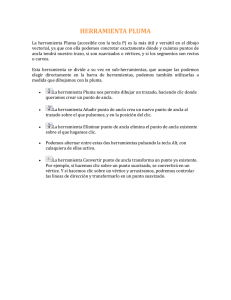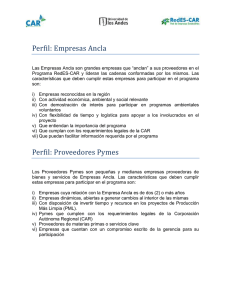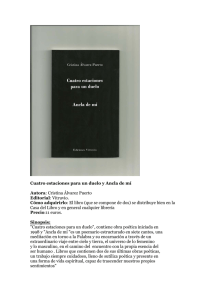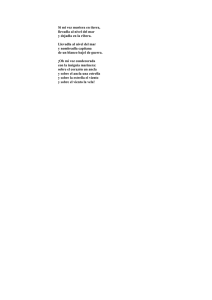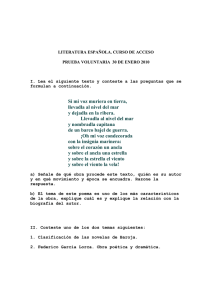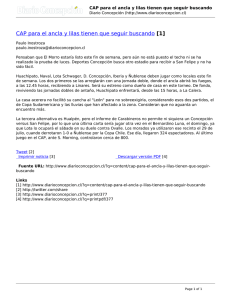Enlace de Ampliación Dibujo con la Herramienta Pluma
Anuncio

Pág. 1 Dibujo con herramienta Pluma Dibujo con herramienta pluma El tipo de trazado más sencillo es una línea recta, que se crea haciendo clic con la pluma para crear dos puntos de ancla. Si se sigue haciendo clic, se crea un trazado compuesto de segmentos rectilíneos conectados por puntos de vértice. Shift+ = ( Línea recta ) Para dibujar segmentos rectos con la herramienta Pluma: •Seleccione la herramienta Pluma . •Coloque la punta de la pluma donde desee que empiece el segmento recto y haga clic para definir el primer punto de ancla (no arrastre). El punto de ancla permanecerá seleccionado (sólido) hasta que añada el siguiente punto. Nota: El primer segmento que dibuje no se verá hasta que haga clic en un segundo punto de ancla. Además, si aparecen líneas de dirección, significa que ha arrastrado por accidente la herramienta Pluma; seleccione Edición > Deshacer y vuelva a hacer clic. •Vuelva a hacer clic donde desee que termine el segmento. Mantenga pulsada la tecla Mayúsculas y haga clic para restringir el ángulo del segmento a múltiplos de 45 grados. De esta forma se crea otro punto de ancla. •Continúe haciendo clic con la herramienta Pluma para crear segmentos rectos adicionales. El último punto de ancla añadido aparece como un cuadrado sólido, lo que indica que se ha seleccionado. Los puntos de ancla existentes se van deselecionando a medida que se añaden nuevos puntos de ancla. •Complete el trazado llevando a cabo uno de los procedimientos siguientes: Para cerrar un trazado, coloque el puntero de la pluma sobre el primer punto de ancla (hueco). Aparecerá un pequeño lazo junto a la punta de la pluma cuando esté situada correctamente. Haga clic para cerrar el trazado. Para dejar el trazado abierto, pulse la tecla Ctrl (Windows) o la tecla Comando (Mac OS) y haga clic en cualquier parte lejos de todos los objetos, o bien elija Seleccionar > Deseleccionar, o seleccione una herramienta distinta en el cuadro de herramientas. Lineas curvas - Puntos de dirección Antes de dibujar y modificar segmentos curvos con la herramienta Pluma, es importante comprender dos elementos que están asociados a los puntos de ancla en las curvas. Si utiliza la herramienta de selección directa para seleccionar un punto de ancla que conecta segmentos curvos, los segmentos muestran líneas de dirección que terminan en puntos de dirección. El ángulo y la longitud de las líneas de dirección determinan la forma y el tamaño de los segmentos curvos. Al mover los puntos de dirección se modifica la forma de las curvas. Después de seleccionar un punto de ancla (izquierda), aparecen las líneas de dirección sobre cualquier segmento curvo conectado por el punto de ancla (derecha). Un punto de curva siempre tiene dos líneas de dirección que se mueven juntas como una sola unidad recta. Si arrastra el punto de dirección de cualquier línea de dirección de un punto de curva, ambas líneas de dirección se mueven simultáneamente, manteniendo una curva continua en ese punto de ancla. En comparación, un punto de vértice puede tener dos, una o ninguna línea de dirección, dependiendo de si une dos, uno o ningún segmento curvo, respectivamente. Las líneas de dirección del punto de vértice mantienen el vértice utilizando ángulos diferentes. Cuando se arrastra un punto de dirección de una línea de dirección del punto de vértice, la otra línea de dirección, si existe, no se moverá. Pág. 2 Dibujo con herramienta pluma ( Continuación ) Ajuste de las líneas de dirección de un punto de curva (izquierda) y un punto de vértice (derecha) Las líneas de dirección son siempre tangentes a la curva de los puntos de ancla y perpendiculares al radio de dicha curva. El ángulo de cada línea de dirección determina la inclinación de la curva, y la longitud de cada línea de dirección determina la altura o profundidad de la curva. Mover y cambiar el tamaño de las líneas de dirección cambia las inclinaciones de las curvas Dibujo de segmentos curvos Las curvas son fáciles de editar y se pueden visualizar e imprimir más rápido si se dibujan utilizando el menor número posible de puntos de ancla. Si se utilizan demasiados puntos, también pueden introducirse protuberancias no deseadas en una curva. En su lugar, dibuje puntos de ancla bien espaciados y practique la formación de curvas ajustando la longitud y los ángulos de las líneas de dirección. Para dibujar un segmento curvo: •Seleccione la herramienta Pluma . •Sitúe la punta de la pluma donde desee que empiece la curva. Mantenga pulsado el botón del ratón. Aparece el primer punto de ancla y la punta de la pluma se convierte en una punta de flecha . •Arrastre para definir la inclinación del segmento curvo que está creando. En general, extienda la línea de dirección alrededor de un tercio de la distancia al siguiente punto de ancla que planea dibujar. Pulse la tecla Mayúsculas mientras arrastra para restringir la línea de dirección a múltiplos de 45 grados. Iconos de pluma Nuevo trazo Continua trazo Cierra trazo Agrega punto de ancla Elimina punto de ancla Convierte punto de ancla Dibujo del primer punto de una curva A. Colocación de la herramienta Pluma B. Inicio del arrastre (botón del ratón pulsado) Arrastre para extender las líneas de dirección C. •Suelte el botón del ratón. Nota: El primer segmento no se verá hasta que dibuje el segundo punto de ancla. •Sitúe la herramienta Pluma donde desea que termine el segmento curvo y, a continuación, lleve a cabo una de las acciones siguientes: •Para crear una curva en forma de "C", arrastre en dirección opuesta a la línea de dirección anterior. Pág. 3 Elementos de bezier o Pluma - ( Aplicados ) Dibujo de una curva en forma de "S" A. Inicio del arrastre del nuevo punto de curva B. Arrastre en la misma dirección que la línea de dirección anterior, creando una curva en forma de "S" C. Resultado después de soltar el botón del ratón ¿Como se añaden puntos de ancla? (de forma libre) 1. Seleccionar el objeto 2. Clic en Adicionar punto de ancla 3. Clic sobre un punto dentro de un segmento ¿Como añadir puntos de ancla en puntos medios? 1. Seleccionar el objeto 2. Ir a menú Object>path>add anchor points ¿Como eliminar puntos de ancla de forma libre? 1. Seleccionar el objeto 2. Clic en Delete anchor point 3. Clic en el punto de ancla a eliminar ¿Como eliminar puntos de ancla innecesarios? 1. Seleccionar el objeto 2. Ir a menú Object>path>simplify 3. A menos Curve precision, menos puntos de ancla; a mayor, mas puntos de ancla. •Continúe arrastrando la herramienta Pluma desde diferentes lugares para crear puntos de curva adicionales. •Complete el trazado llevando a cabo uno de los procedimientos siguientes: •Para cerrar el trazado, coloque la herramienta Pluma sobre el primer punto de ancla (hueco). Aparecerá un pequeño lazo junto a la punta de la pluma cuando esté situada correctamente. Haga clic o arrastre para cerrar el trazado. •Para dejar el trazado abierto, pulse la tecla Ctrl (Windows) o la tecla Comando (Mac OS) y haga clic en cualquier parte lejos de todos los objetos, o bien elija Seleccionar > Deseleccionar, o seleccione una herramienta distinta en el cuadro de herramientas. ¿Como convertir un vertice en curva? 1 2 1. Seleccione el punto a convertir con la herramienta convertir punto de ancla 2. Luego con el clic del mouse activo, arrastre de forma horizontal, hasta obtener la curva deseada, ese punto ahora se llama Punto de curva ¿Como convertir una curva en vértice ? Fijate bien! Los puntos de ancla son cuadrados y los puntos de dirección son redondos Utiliza la Herramienta Sel. Directa para modificar puntos de ancla, puntos de dirección y líneas de dirección. 1 2 1. Seleccione el punto a convertir con la herramienta convertir punto de ancla 2. Luego clic del mouse, y listo Pág. 4 Barra de herramientas - Pluma - ( Aplicada ) ¿Como modificar un solo sentido de la curva? 1 2y3 1. Active el punto a convertir con la herramienta selección directa, aparecerán los manejadores de la curva. 2. Luego active la herramienta convertir punto de ancla 3. Arrastre el manejador de la curva que va a modificar y listo! A menor número de puntos, mas eficiencia de las curvas Arrastrar en dirección Arrastrar en la misma Curvas mas eficientes con menos puntos contraria para crear dirección creando de ancla curvas sencillas curvas en S Ctrl+j=Join (unir) Para unir dos puntos finales: Utilice la herramienta Selección directa para seleccionar los puntos finales. Si los puntos finales coinciden (están uno encima del otro), arrastre un marco por ambos puntos finales para seleccionarlos. Seleccione Objeto > Trazado > Unir (en inglés Object >Path>Join). Se dibuja una línea que une los dos puntos finales. Si los puntos finales coinciden, seleccione la opción Vértice (opción por defecto) o la opción Redondear para especificar el tipo de unión que desea. Haga clic en Aceptar (Windows) o en OK (Mac OS). Para simplificar un trazado: 1. Seleccione el trazado. 2. Seleccione Objeto > Trazado > Simplificar. 3. En Precisión de curva, introduzca un valor entre 0% y 100% para definir el grado de exactitud del trazado simplificado con respecto al original. 4. En Umbral de ángulo, introduzca un valor entre 0 y 180 grados para controlar el redondeo de los vértices. 5. Seleccione cualquiera de las siguientes opciones: * Líneas rectas * Mostrar original * Previsualizar Antes Despues Pág. 5 Pluma - ( Ejercicios ) 1. Abrir archivo Pato.ai, y seguir las directrices para calcar que se citan a continuación. De a clic con el mouse para generar los puntos de ancla. Recuerde cerrar la figura. Hay que ir eliminando los puntos sobrantes con Mayor información sobre este y otros temas en : http://vbu.deviantart.com/journal/2023600/ 2. Comience calcando la silueta, solo con puntos rectos, tratando de seguir de la manera mas fiel, la forma de la figura. 3. Convierta los nodos rectos en curvas con la herramienta convertir punto de ancla y asi ir formando las curvas de la imagen. Pág. 6 Pluma - ( Ejercicios ) Trate de reinterpretar las líneas, de la manera mas suave posible 3. Con la misma técnica debe ir logrando redibujar la fotografía con todos sus detalles 4. Al terminar de redibujar, si es necesario aplique edición/trazado/simplificar Los brillos, se trazan como elementos. En versiones anteriores a C.S. , los colores se muestrean con I+Shift 4. Hacer el mismo ejercicio, pero tratando de ir trazando las líneas de una vez, hay que saltarse entonces, el paso 2 y al colocar cada punto de ancla, hay que desplazar el mouse para ir formando las curvas. Si eres principiante, en el manejo de curvas con Illustrator, debes tener en cuenta, las siguientes recomendaciones: •Cuando se dibujen una serie de curvas continuas, ubique los puntos de ancla al inicio y al fin de cada curva, no en el punto donde confluyen los vértices, además se debe usar el menor número de puntos de Ancla posibles, para así tener un mayor control, sobre las formas. Ubique los puntos de ancla, lo mas separado posible uno del otro. Mayor información sobre este y otros temas en : http://www.adobeevangelists.com/illustrator/