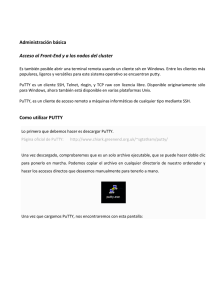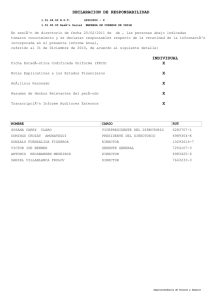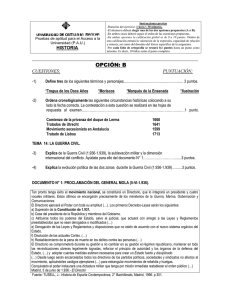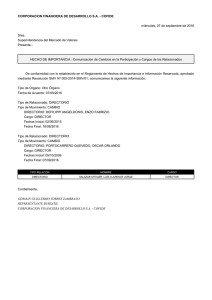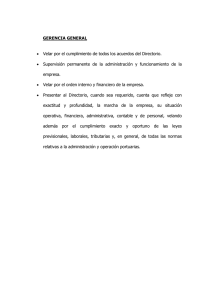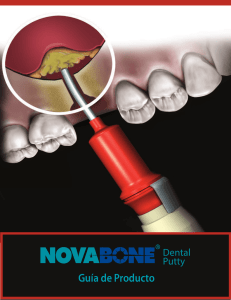Este tutorial tiene como objeto mostrar en imágenes UNA manera
Anuncio
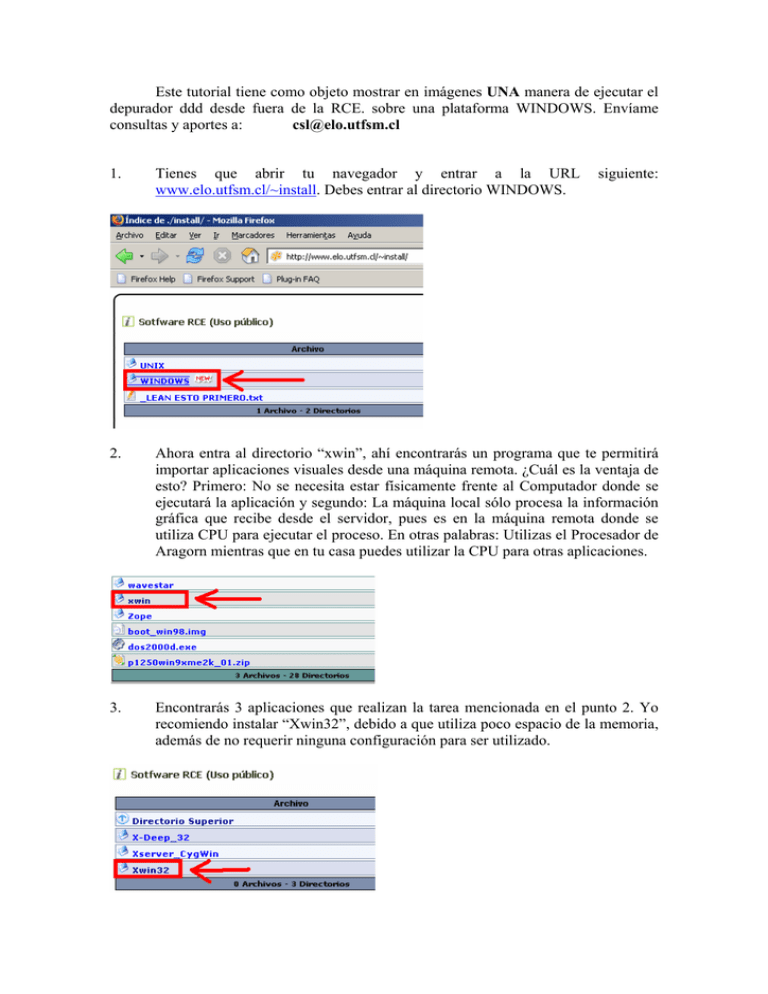
Este tutorial tiene como objeto mostrar en imágenes UNA manera de ejecutar el depurador ddd desde fuera de la RCE. sobre una plataforma WINDOWS. Envíame consultas y aportes a: [email protected] 1. Tienes que abrir tu navegador y entrar a la URL www.elo.utfsm.cl/~install. Debes entrar al directorio WINDOWS. siguiente: 2. Ahora entra al directorio “xwin”, ahí encontrarás un programa que te permitirá importar aplicaciones visuales desde una máquina remota. ¿Cuál es la ventaja de esto? Primero: No se necesita estar físicamente frente al Computador donde se ejecutará la aplicación y segundo: La máquina local sólo procesa la información gráfica que recibe desde el servidor, pues es en la máquina remota donde se utiliza CPU para ejecutar el proceso. En otras palabras: Utilizas el Procesador de Aragorn mientras que en tu casa puedes utilizar la CPU para otras aplicaciones. 3. Encontrarás 3 aplicaciones que realizan la tarea mencionada en el punto 2. Yo recomiendo instalar “Xwin32”, debido a que utiliza poco espacio de la memoria, además de no requerir ninguna configuración para ser utilizado. 4. Dentro del directorio “Xwin” encontrarás 1 directorio, que contiene el número serial que deberás utilizar en la instalación (Existen 2 números seriales, yo usé el primero), asegúrate de tenerlo a mano cuando comiences a instalar “Xwin32.”. Además encontrarás el instalador, el cual debes bajar e instalar en tu Computador. 5. Una vez concluida la instalación debes ejecutar X-Win32 5.2 desde el menú de inicio. Recuerda que No hay nada que configurar una vez que la aplicación esté en ejecución. Cuando esto ocurre, verás un ícono en el “tray” de Windows. (Al lado del reloj) 6. Ahora necesitas un cliente “ssh” para conectarte remotamente a Aragorn. Regresa al directorio WINDOWS de la URL www.elo.utfsm.cl/~install e ingresa al directorio “ssh”. 7. Hay 3 aplicaciones, yo recomiendo Putty, que sólo pesa 350 [Kb] y permite abrir una consola, dando así el efecto de estar trabajando en la máquina remota. Yo prefiero esto al cliente ssh comúnmente usado por todos, pues permite incluso utilizar las teclas F1-F12, lo que no pueden hacer la mayoría de los clientes ssh. 8. Como Putty no requiere instalación y sólo pesa 350 [Kb], te recomiendo que lo bajes directamente al escritorio. 9. Putty permite grabar sesiones y sus configuraciones para su utilización futura. En el cuadro 1 pones el host de destino, en este caso “aragorn.elo.utfsm.cl”. En el cuadro 2 el nombre de la sesión, se suele elegir el nombre del servidor, es decir, “Aragorn”. Ahora debes entrar a la sección “Tunnels”, tal como muestra el cuadro 3. 10. Habilita el túnel ssh con X11, esto permitirá redirigir desde el servidor las aplicaciones visuales a tu computador local. Una vez hecho esto, vuelve a la ventana de “session” de Putty. 11. Ahora debes guardar tu sesión con el botón “Save”. Esto te ahorrará ingresar un host de destino y la configuración del Túnel X11 cada vez que ingreses al mismo servidor. Para ejecutar la aplicación, presiona el botón “Open”. 12. Lo último que queda por hacer es ejecutar el proceso ddd. En mi caso, dentro del directorio eda tengo un ejecutable ya creado. El parámetro “&” en UNIX se utiliza para ejecutar un proceso (aplicación – programa – etc…) en Back Ground. Esto no es obligatorio, pero si no lo haces, la ventana ssh del putty quedará inutilizable hasta que termine de ejecutarse el proceso. Más de esto podrás aprender en el curso de Sistemas Operativos. Una vez hecho esto, debería aparecer la ventana gráfica del “ddd” en tu monitor local. Estructura de Datos y Algoritmos. csl 2005