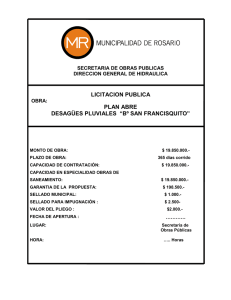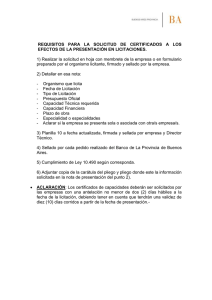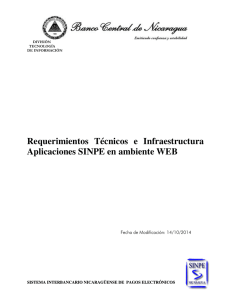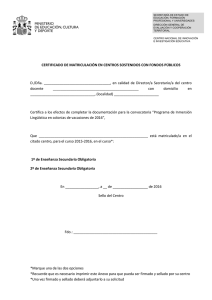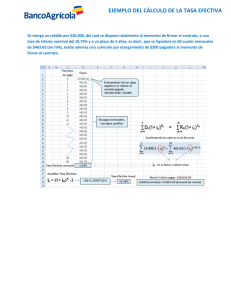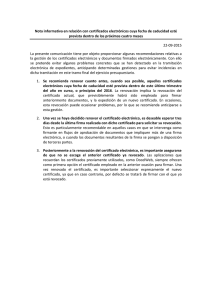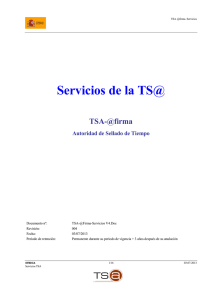Guía de Firma Digital para XólidoSign
Anuncio
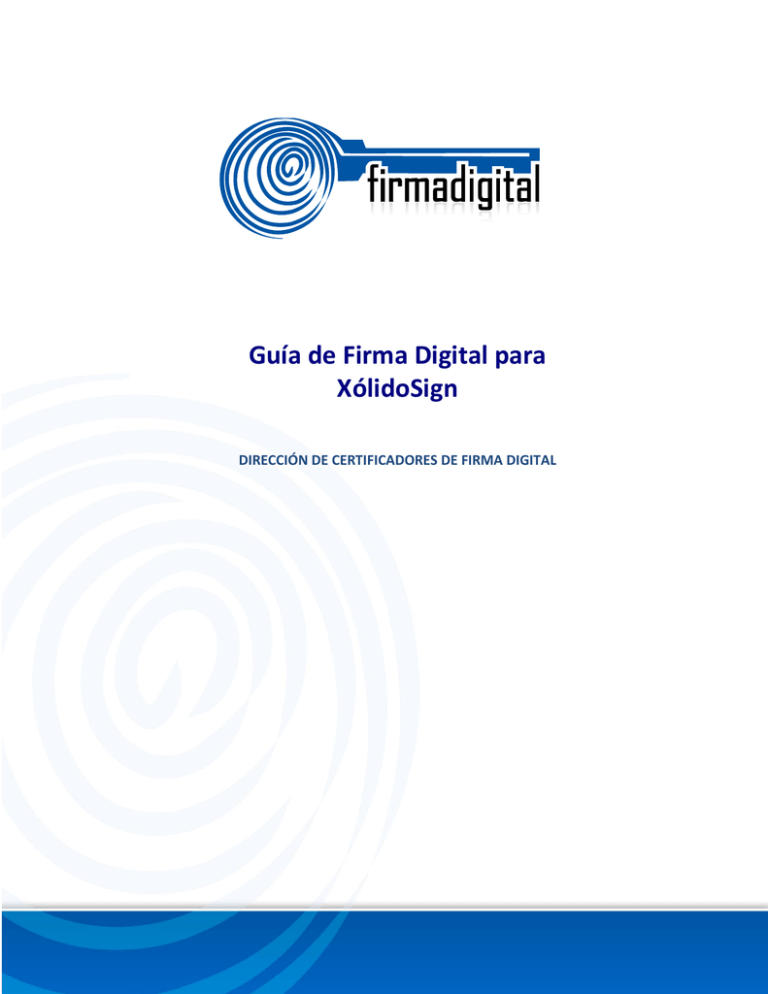
Guía de Firma Digital para XólidoSign DIRECCIÓN DE CERTIFICADORES DE FIRMA DIGITAL Fecha Versión Autor(es) Aprobado Descripción 11-07-2012 1.0 Mario Alvarez C. Alexander Barquero Elizondo, Director DCFD Se presenta la versión 1.0 de la guía de firma digital para Xolido Sign. 08-01-2013 2.0 Mario Alvarez C. Alexander Barquero Elizondo , Director DCFD Se le agrega numeración a las páginas y capítulos y la tabla de contenido. Se modifica la guía para la nueva versión de XolidoSign. 2 TABLA DE CONTENIDO 1. DESCRIPCIÓN ----------------------------------------------------------------------------------------------------------- 4 2. INSTALACIÓN DE LA APLICACIÓN ---------------------------------------------------------------------------------- 5 3. CONFIGURACIÓN DE XÓLIDO SIGN -------------------------------------------------------------------------------- 7 4. ACTUALIZACIÓN DE LA APLICACIÓN ------------------------------------------------------------------------------ 14 5. INFORMACIÓN Y SOPORTE ------------------------------------------------------------------------------------------ 15 6. INFORMACIÓN TÉCNICA DE LA APLICACIÓN -------------------------------------------------------------------- 16 3 1. DESCRIPCIÓN Esta guía describe el proceso de configuración de la aplicación de descarga gratuita XólidoSign para que utilice los servicios de Firma Digital de la jerarquía nacional, como lo es sellado de tiempo y verificación mediante OCSP. XólidoSign es una aplicación que está disponible para sistemas Windows de forma gratuita, e incluye las opciones de firmar documentos, firmar e incluir el sellado de tiempo o incluir sellado de tiempo a un documento de cualquier tipo. Trabaja tanto con certificados que tengamos instalados en nuestros equipos como con certificados almacenados en tarjetas criptográficas. Trabaja perfectamente con los certificados de la jerarquía nacional de Costa Rica, detectando los certificados incluidos de forma rápida y fluida. Además permite firmar un gran número de formatos distintos, ya sean PDF, Excel, Word, Powerpoint, archivos txt, html, php, bases de datos, imágenes, diseños vectoriales, archivos 3D, vídeos, planos, música. CADES XL (long-term validation), es un estándar para añadir la Firma Digital a un documento utilizando firma digital avanzada que garantiza que los documentos firmados digitalmente contienen todos los elementos que permiten validar su firma durante largos períodos de tiempo. Existen diferentes niveles de CADES, sin embargo la guía contempla la configuración del nivel CADES-XL, que se reconoce como el nivel oficial para Costa Rica. CADES XL añade estampas de tiempo, cadenas de certificados y la información de revocación a los documentos firmados digitalmente, lo que permite verificar su validez en un futuro incluso si las fuentes originales (de consulta de certificados o de listas de revocación) no estuvieran disponibles, garantizando así la robustez tecnológica que brinda validez legal a la firma digital del documento electrónico en el tiempo. Para poder adjuntar la firma digital a los documentos electrónicos en su computadora, un requisito previo es haber realizado la instalación de los drivers de firma digital. Todos los drivers, así como la configuración automática de confianza en la jerarquía nacional de certificación digital, pueden ser obtenidos en cualquier momento desde el sitio http://www.soportefirmadigital.com. En el caso de las personas que deseen validar los documentos electrónicos firmados digitalmente, pero que no han realizado la instalación previa de los drivers de firma digital, en el Documento de Guía para verificar documentos firmados digitalmente encontrará las indicaciones para poder hacerlo. Para utilizar esta herramienta primero debe de descargarse e instalarse, el apartado 1 de esta guía describe los pasos necesarios. Si ya la tiene instalada es recomendable verificar si se encuentra actualizada, en esta guía se detallan los pasos necesarios para realizar dicha tarea. 4 1. INSTALACIÓN DE LA APLICACIÓN A continuación se describen los pasos necesarios para la instalación de XolidoSign: 1- Para poder instalar la herramienta XolidoSign primero se debe descargar esto se hace ingresando al sitio http://www.xolido.com. 2- Una vez que en el sitio web buscamos el enlace de Descarga gratis de XolidoSign, tal como lo muestra la siguiente figura: 3- Luego se iniciará la descarga del instalador de XolidoSign, dependiendo el navegador que se esté utilizando se le podría solicitar que elija entre guardar el archivo y ejecutarlo, cualquiera de las dos opciones funcionan. Si elige guardar archivo se debe cerciorar en cual carpeta quedó guardado el mismo. 4- Cuando se finalice la descarga procedemos a ejecutar dicho archivo para iniciar con la instalación, y lo primero que se debe elegir es el lenguaje, para esto marcamos la opción Español, tal como lo muestra la imagen. 5 5- Posterior a esto se inicia el Asistente de instalación el cual lo irá guiando con la misma, no se necesitan conocimientos especializados en informático para realizar la misma, solamente se debe dar siguiente a las diferentes pantallas que se le presentan, y donde le muestran el contrato elegir la opción de Acepto y se continua con la instalación. 6- Una vez finalizado el Asistente de instalación la herramienta estará lista para ser utilizada. 6 2. CONFIGURACIÓN DE XÓLIDO SIGN Una vez actualizada la aplicación, se detallan los pasos necesarios para la Configuración de XólidoSign y así utilizar de manera eficiente los certificados digitales validando el estado y vigencia de los mismos. Además los pasos requeridos para configurar el servicio de Sellado de Tiempo de la TSA SINPE, y que los documentos sean firmados utilizando el formato avanzado que garantice la validez en el tiempo. 1- En el menú de la izquierda elegir la opción Firmar. 2- Luego se debe ir al menú de Opciones >> Configuración F5, tal como se muestra en la siguiente imagen: 3- Una vez elegida esta opción mencionada se abre la venta de Opciones de Configuración, en esta ventana se presenta un menú a mano izquierda del cuál debemos elegir la opción Restricciones de Certificados, y en ella marcar el check siguiente imagen: a las diferentes opciones que se presentan a la derecha, tal como lo muestra la 7 4- Cuando se ha completado el paso anterior se debe elegir la opción de la izquierda Formato de la Firma, y ahí elegir la opción de la derecha: Firmas electrónicas completas con valores de certificados y revocación. (CAdES-XL). Tal como lo muestra la siguiente imagen: 8 5- Luego procedemos a elegir la opción del menú de la izquierda Preferencias de la Firma, y a continuación se muestran una serie de opciones al lado derecho de las cuáles se deben marcar con un Check las siguientes opciones: Seleccionar firma electrónica incrustada por defecto. Seleccionar firma electrónica con sello de tiempo por defecto. Cancelar la firma si el sellado de tiempo no está disponible. Cancelar la firma si el certificado dispone de mecanismos de acceso a la información de revocación pero falla al obtenerla. Tal como lo muestra la siguiente imagen: 6- Por haber completado el paso anterior se debe elegir la opción del menú de la izquierda: Servidores de Tiempo, donde vamos a configurar la TSA SINPE (Autoridad de Sello de Tiempo) como servicio de sellado de tiempo por defecto. Para esto debemos elegir la opción de la derecha Añadir o Modificar Servidores de Sello de Tiempo, tal como se muestra en la imagen de abajo. 9 7- Luego dentro de esta opción veremos la lista de los servicios de sellado de tiempo que tiene configurado esta aplicación, procederemos a Añadir a la TSA SINPE eligiendo la opción que se muestra en la siguiente imagen: 8- Se abrirá otra ventana donde se debe digitar el nombre del nuevo servicio al cuál le podemos poner TSASINPE, y se debe agregar además la dirección HTTP del servicio de sellado de tiempo, la cuál sería: 10 http://tsa.sinpe.fi.cr/tsaHttp/, importante digitar la dirección tal como se muestra, darle Aceptar una vez completada la información. En la siguiente imagen puede observar como se hace en la aplicación: 9- Luego volvemos a la lista de Servicios de Sellado de Tiempo configurados y ya podemos observar que se muestra el servicio de la TSA SINPE. 10- Una vez completados los pasos anteriores procedemos a configurar el servicio de la TSA SINPE como servicio predefinido en el XólidoSign, para eso en la opción Escoge el Servidor de Sello de Tiempo predefinido, aparece un listado de todos los servicios de sellado de tiempo, aquí se debe alegir el servicio que acabamos de agregar, TSA SINPE, como se muestra en la imagen siguiente y se le da la opción Aplicar. 11 11- Con esto la aplicación queda configurada para firmar documentos con Sello de tiempo del servicio de la TSA SINPE y además utilizando formatos avanzados que garantizan la validez de la firma digital en el tiempo. 12- Es importante que cuando vamos a firmar algún documento verifiquemos que la aplicación está con la configuración adecuada. Para verificar esto debemos ver que esté marcado el check de la opción Firmar con Sello de Tiempo y que esté elegido el servicio TSA SINPE. Esto tal como se muestra en la siguiente imagen: 12 Con esto ya podrá firmar documentos de cualquier tipo con la aplicación XólidoSign garantizando la validez de los mismos en el tiempo con las configuraciones y formatos adecuados. 13 3. ACTUALIZACIÓN DE LA APLICACIÓN Antes de empezar a utilizar la aplicación XólidoSign se debe estar seguro de tener la última versión para esto se deben de seguir los siguientes pasos: 1- Ingresar a la opción de Panel de Control que se muestra en la ventana principal. 2- Hacer click en la opción Actualizar que se muestra en la imagen de abajo. 3- Seguir los pasos que indica el proceso de actualización los cuáles son claros y sencillos para el usuario. 14 4. INFORMACIÓN Y SOPORTE Si desea obtener información sobre esta guía u otras del uso de Firma Digital, así como, obtener soporte técnico se debe comunicar a: Ministerio de Ciencia y Tecnología Dirección de Certificadores de Firma Digital Teléfono: 2539-2262 Correo electrónico: [email protected] www.firmadigital.go.cr www.soportefirmadigital.com 15 5. INFORMACIÓN TÉCNICA DE LA APLICACIÓN XolidoSign de escritorio es una aplicación gratuita, que permite realizar: 1- Firma electrónica avanzada de cualquier tipo de documento o archivo (formatos PKCS7 / CMS / CAdES-BES CAdES-C y CAdES-XL) sin limitaciones de tamaño o tipo de documentos. 2- Firma electrónica incrustada en documentos PDF, siguiendo las indicaciones de Adobe en su PDF Reference así como las recomendaciones de la ETSI TS 101 778 soportando el perfil PAdES-CMS y PAdES-BES (utilizando las claves de /Subfilter adbe.pkcs7.sha y adbe.pkcs7.detached para que las firmas electrónicas incrustadas puedan ser verificadas con los visores de Adobe Reader más extendidos previos al Adobe Reader X). 3- Permite configurar el motivo y localización, la contraseña de protección del documento a firmar, la presencia de una marca visible para la firma electrónica, la página y posición (dispone de varias posiciones predefinidas y cuenta con una opción para establecerla manualmente sobre la imagen previsualizada del documento). Permite incluir una imagen de fondo para la marca visible de la firma incrustada, pudiendo configurarse una imagen vectorial en formato WMF por ejemplo de la imagen digitalizada de una firma manuscrita. 4- Sellado de tiempo independiente, siguiendo el estándar internacional RFC 3161, siendo posible configurar por parte del usuario los servidores de sellado de tiempo que deseen, sin ninguna limitación. 5- Verificación manual e inteligente de todo tipo de documentos firmados, firmas y sellos de tiempo. Se recomienda utilizar la verificación inteligente, por tratarse de un novedoso sistema que realiza automáticamente los emparejamientos y asociaciones entre los archivos seleccionados, las firmas y los sellos de tiempo asociados, mostrando los resultados de verificación para todos ellos de una forma precisa e intuitiva. Tiene soporte para los perfiles: PKCS7 / CMS / CAdES / XMLDsig / XAdES / PDF Signatre / PAdES / Sellos de Tiempo RFC 3161 / Sellos de Tiempo OASIS XML TST. 16