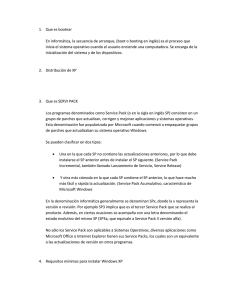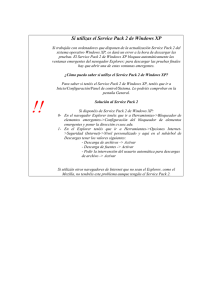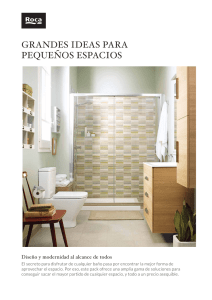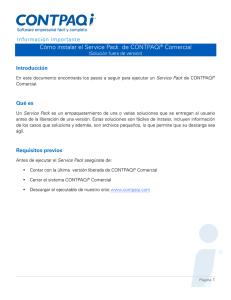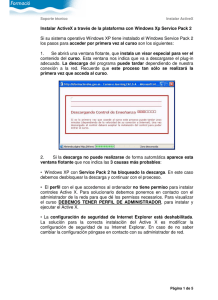Cómo instalar una actualización de programa en 4 pasos
Anuncio

Cómo instalar una actualización de programa en 4 pasos Antes de instalar cualquier Service Pack, lo primero que debes hacer es una copia de seguridad de tu programa, para evitar cualquier incidencia con tus datos. Si tienes dudas, consulta el tutorial Cómo hacer copias de seguridad incluido en el apartado Tutoriales en la web www.aigclassic.com, o ponte en contacto con el Departamento de Soporte en el 902 11 39 81. 1. Descarga online el Service Pack o archivo de actualización de programa. Descarga la actualización desde un equipo con conexión a internet y el programa que quieras actualizar instalado. Puedes descargar la actualización desde la web o desde tu programa. a) Desde la web www.aigclassic.com, apartado Service Pack, pulsa en el botón del Service Pack que quieras descargar. Por ejemplo Service Pack 14 para ClassicGes 5.0. Nota:_ Ten en cuenta que el botón de la izquierda descarga el instalador del Service Pack, y el botón de la derecha, un PDF con los contenidos. 1 Service Pack para usuarios con Mantenimiento En caso de que el Service Pack sea exclusivamente para usuarios con Servicio de mantenimiento contratado, aparecerá una página donde debes introducir el número de licencia de tu programa antes de descargar la actualización, siempre que tengas tu servicio de mantenimiento vigente. Si no tienes contrato de mantenimiento y deseas contratarlo, ponte en contacto con el Departamento de Soporte en el 902 11 39 81 o en el e-mail [email protected]. Consulta las condiciones del Servicio de mantenimiento en www.aigclassic.com> menú Soporte. b) Desde el programa, en menú Herramientas > Actualizaciones online. Por ejemplo, desde ClassicGes 5.0. 2 Se abrirá la ventana Servicio de actualizaciones de AIG, que muestra los Service Pack disponibles en ese momento. Pulsa en la actualización que quieras descargar, por ejemplo, en Service Pack 14 para ClassicGes 5.0. Empezará la descarga del archivo de instalación. Este proceso puede durar unos minutos, dependiendo de la velocidad de conexión de tu equipo. 2. Sal de todos los programas Importante: Para instalar la actualización, es estrictamente necesario que salgas de todos los programas que estén abiertos. Asegúrate que no haya ningún usuario utilizando el programa ni en tu equipo ni en otra sesión, ni a través de ClassicAIR, red local o Terminal Server, porque en ese caso la instalación dará error. 3. Ejecuta el archivo de actualización Ejecuta los archivos de instalación desde tu escritorio o la carpeta Descargas. 3 Se abrirá un Asistente de instalación. Pulsa en botón Siguiente >. Indica el directorio en el que tienes instalado el programa en tu equipo. Por lo general, el asistente ofrecerá la ruta C:\classges5 o C:\classconta5 por defecto. 4 Averigua la ubicación del programa en tu ordenador Si no conoces la ubicación del programa en tu ordenador, pulsa en el icono de acceso directo de ClassicGes 5.0 o ClassicConta 5.0 con botón derecho y selecciona Propiedades. Aparecerá la ubicación del programa (habitualmente disco C:\ ). Una vez localizada la ruta, avanza en el Asistente de instalación pulsando en Siguiente > y empezará la instalación del Service Pack. Cuando se complete la instalación, pulsa en Finalizar. 5 4. Ejecuta el programa, configura la instalación y verifica que se ha actualizado correctamente. Ejecuta de nuevo el programa y aparecerán automáticamente varias ventanas para configurar el Service Pack. La configuración consiste en: - Si tienes modificaciones de Core light, debes elegir si mantienes tus cambios o prefieres instalar las novedades de la actualización. - Elige si quieres o no incorporar los nuevos formatos de impresión. Ten en cuenta que si instalas los nuevos formatos, perderás los tuyos propios. Ojo! No pises tus formatos de impresión Cuando aparezca esta ventana o una similar preguntando si desea volver a incorporar un archivo, pulsa NO si quieres mantener tus formatos de impresión, y SÍ en caso de que quieras los formatos del Service Pack, que sustituirán los tuyos. 6 Una vez configurada la instalación, el programa se cerrará. Para verificar que la actualización se ha instalado correctamente, ejecuta el programa de nuevo y entra en menú Herramientas> Acerca de… Comprueba que en el lateral izquierdo de la ventana aparece ‘Incluye Service Pack (el número de actualización correspondiente)’. Recuerda que para consultar los contenidos de la actualización, tienes a tu disposición el PDF informativo en www.aigclassic.com > apartado Service Pack. Ante cualquier duda, ponte en contacto con el Departamento de Soporte en el teléfono 902 11 39 81. 7