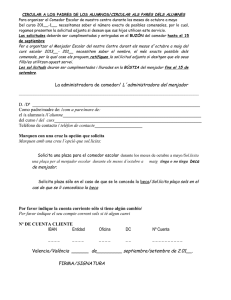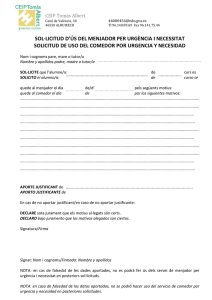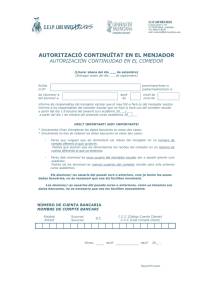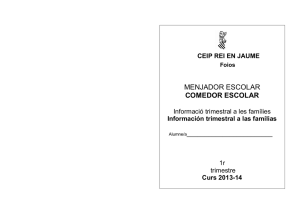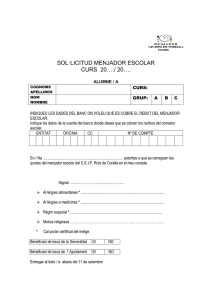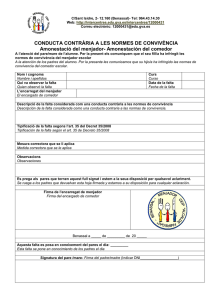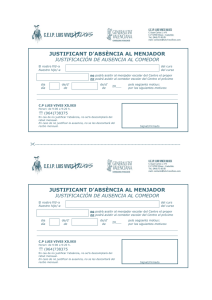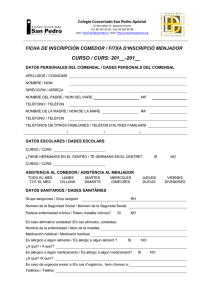Requisitos previos a la utilización del módulo de comedor
Anuncio

manual_modul_menjador 1 Mòdul de Menjador 25-setembre-2015 (En castellano más adelante) En compliment de la normativa vigent, a partir del curs acadèmic 14/15 tots els centres educatius no universitaris que disposen del servici de menjador han de fer ús del mòdul d'alumnat del menjador per a poder enviar el comunicat d'assistència a Conselleria. La resta dels mòduls (personal i facturació) són opcionals. Requisits previs a la utilització del mòdul de menjador. I.- Definisca el càrrec d'Encarregat de Menjador des de: Centre > Menú Principal > Personal > Seleccionar Encarregat de Menjador (doble-clic) > Càrrecs . Passar al quadro de la dreta el càrrec i completar la informació addicional (el camp “Data des de” és obligatori). Per a guardar els canvis polse sobre la icona del disquet i posteriorment polse Guardar. II.- Definisca les característiques del Servici Complementari del Menjador. Centre > Menú Principal > Servicis del centre > Servicis Complementaris > Botó “Buscar” > Seleccionar Menjador (o crear Nou). Complete els camps "Concepte", "Concepte en rebut" (ha de figurar COM), "Tipus de Servici Complementari", "Incloure en Facturació" i "Import"; després marque els mesos a facturar (necessari per a enviar el Comunicat a CECE) i "Guarde". Pot servir-li d'ajuda la imatge següent: manual_modul_menjador 2 III.- Definisca l'horari i calendari del menjador escolar. Centre > Menú Principal > Servicis del centre > Servicis Complementaris > Botó “Buscar” > Seleccionar Menjador > Botó “Horaris”: -Horari: Indique per a cada dia, de dilluns a divendres, l'horari del servici de menjador escolar i guarde la informació per a cada dia. -Calendari: -Complete la data d'inici (primer dia de menjador escolar) i data de fi (últim dia de menjador escolar). -Comprove els períodes vacacionals, dies festius i festes locals del calendari del servici complementari del menjador. -Marque els dies en què no hi ha servici de menjador escolar (fons blau), que no es facturen per ser festius o per no tindre este servici. Per defecte apareixerà el calendari escolar del centre amb les festes locals establides. -Polse sobre Guardar per a registrar els canvis. IV.- Assignació massiva d'alumnes al menjador. Al mòdul de menjador es precarreguen de forma automàtica tots els alumnes que han sol·licitat ajuda de menjador. L'opció d'assignar alumnes inclosa en el menú de definició de Servicis Complementaris permet assignar massivament a tot l'alumnat que vaja a fer ús del menjador encara que no hi haja sol·licitat ajuda. manual_modul_menjador 3 El mòdul de Menjador que es troba dins de la pestanya Centre està compost per quatre apartats que es desenrotllen a continuació: 1.- Alumnat. 2.- Gastos / Ingressos. 3- Informació menjador. 4.- Personal Menjador. A més dels llistats disponibles des de la pestanya Llistats, per al mòdul de menjador. 1.- Alumnat. Dins d'este apartat “d'Alumnat” hi ha tres pestanyes “Alumnes (assidus i eventuals)”, “Facturació” i “Comunicat assistència CECE” (Annex). A continuació s'explica la pestanya “d'Alumnes (assidus i eventuals)” que pot veure en la imatge següent: 1.1.- Alumnat (Assidu i Eventual). 1.1.1.- Visualització. A l'accedir per primera vegada a este apartat, es carrega l'alumnat que assistix al Menjador Escolar en el dia de hui. Sense necessitat de donar d'alta a cap comensal es carrega de manera predeterminada tot l'alumnat manual_modul_menjador 4 que ha sol·licitat ajuda de menjador. Pot donar d'alta nous comensals o eliminar aquells que no assistixen al menjador tal com s'explica en els punts 1.1.2 i 1.1.3 d'este manual. En la part superior apareixen de forma predeterminada els valors següents: -”Data des de” i “Data fins a”. Per defecte apareix la data del dia actual. -”Assidus” i “Eventuals”, estan seleccionades les dos caselles. Esta selecció predeterminada fa que es mostre en les columnes inferiors l'alumnat tant assidu com eventual que es queda a menjar en el dia actual. Pot canviar estos paràmetres i seleccionar altres períodes, per a visualitzar els resultats ha de polsar sempre sobre el botó “Buscar”. Per exemple podria seleccionar: -Un dia concret diferent del predeterminat. -Un període de dies. -Un mes complet. -Tots, mostra des del primer dia de menjador fins a l'últim dia de menjador. De forma predeterminada del 01/10/20XX al 31/05/20XX. 1.1.2.- Eliminar alumnes del menjador. Per a eliminar comensals vaja a la pantalla principal de Centre > Menjador > Alumnes (Assidu i Eventual) -Seleccione l'alumne comensal que desitja eliminar i polse sobre el botó “Eliminar” -Si vol eliminar més d'un comensal, l'aplicació permet la multiselecció de registres alterns mantenint polsada la tecla <CONTROL> + CLIC sobre els diferents registres i quan ja tinga seleccionats els registres polse sobre el botó “Eliminar” En el punt següent s'explica com donar d'alta com a comensals a alumnes que no han sol·licitat l'ajuda de menjador i vullguen fer ús del servici. 1.1.3.- Donar d'alta nous comensals. Pulse sobre el botó “Nou” per a donar d'alta a un nou comensal. La primera cosa que ha de definir és el tipus de comensal que donarà d'alta, pot ser: - Assidu, es queda al menjador escolar tots els dies des del dia d'alta fins a fi del servici de menjador. Marque el tipus de comensal com (1) assidu i escriga el NIA si el coneix i polse a continuació sobre el botó de la lupa (2) o polse directament sobre la lupa per a buscar l'alumne en qüestió. A continuació especifique el període amb la data d'alta i data de baixa. Finalment recordar que les caselles dels dies no s'activaran perquè és un comensal del tipus assidu és a dir es queda tots els dies al menjador. manual_modul_menjador 5 - Eventual, es queda al menjador dies solts. Hi ha dos tipus de comensals eventuals: - Eventuals que es queden dies solts de manera esporàdica. - Eventuals que es queden dies solts de manera periòdica, per exemple dimarts i dijous de totes les setmanes, en un període de temps o per a tot el curs escolar. La forma de diferenciar el tipus d'eventual és per la definició del període entre la data d'alta i la data de baixa i assenyalar quins dies de la setmana es va a quedar en cas de ser un eventual periòdic. En l'exemple de la imatge estaria donant d'alta a un comensal eventual (1) del tipus peri òdic perquè es quedarà tots els dimarts i dijous (3) que hi haja servici de menjador des de 07-gener-15 al 31-mayo-15. Polse sobre la lupa (2) per a localitzar l'alumne que vol donar-lo d'alta en el m òdul del menjador o escriga el NIA si el coneix i polse a continuació sobre el botó de la lupa. Les caselles dels dies s'activaran al marcar el tipus d'alumne eventual. També pot donar d'alta nous comensals que procedisquen d'altres centres, per a això haurà d'introduir el NIA i la data de naixement perquè el sistema el localitze en la base de dades i mostre les seues dades per a poder incorporar-los junt amb la resta de comensals del centre. Les ajudes de menjador i transport se seleccionaran automàticament en funció de si el comensal les ha sol·licitat. Acabe de completar les dades de la pantalla i guarde. manual_modul_menjador 6 Des del quadre Tipus de pagament seleccionarà tant el tipus de pagament (es poden definir distints tipus de pagament amb diferents preus a més dels predeterminats) així com la forma de pagament. Es pot indicar tant els aliments prohibits com els medicaments, perquè queden reflectits en tots els llistats de menjador. Des de Torn podrà assignar tant als alumnes com al personal un dels torns de menjador, que podrà gestionar des d'esta mateixa pantalla. Finalment podrà donar de baixa a un comensal o guardar-lo. 1.1.4.- Duplicar comensals. Esta opció servix com el seu nom indica per a duplicar comensals que ja existixen en la llista de comensals del centre, però per un període de temps diferent del que està donat d'alta. Per exemple, si ja ha donat d'alta a un comensal eventual per al mes d'octubre (perquè en principi només assistirà este mes) i més avant li comunica que també va a quedar-se al menjador en el mes de desembre, no cal donar-lo d'alta des del botó Nou, pot duplicar el registre amb les mateixes característiques de l'original canviant-li les dates “Des de” i “Fins a” i guardant el registre. D'esta manera tindria dos registres per al mateix comensal però amb períodes d'assistència al menjador diferents. En l'exemple anterior tindríem un registre del comensal per al mes d'octubre i un altre registre (línia) per al mateix comensal per al mes de desembre. manual_modul_menjador 7 1.1.5.- Posar faltes d'assistència. Per a introduir faltes d'assistència ha de polsar en la pantalla Alumnat el botó faltes i accedirà a la pantalla següent: Haurà de seleccionar grup, mes i quinzena dels guerxos de selecció (1) i polsar buscar (2). Podrà introduir faltes polsant en els quadrats corresponents. S'observa que a l'alumnat eventual només li podrà introduir faltes els dies que assistix. En la primera columna introduirà amb un clic Falta (color roig) i amb dos clics justificada (color verd). En la segona columna podrà introduir si “No computa” (sense omplir) o si “Computa” polsant amb un clic (groc). Una vegada introduïdes haurà de polsar Guardar (3). Si volem introduir un rang de faltes a un alumne haurà de seleccionar-ho i polsar el botó Assignar rang (4). Accedirà a la següent pantalla on haurà d'introduir el rang de faltes que vol introduir. Pot marcar o no les caselles de “Justificada” i “Computa en facturació” segons la casuística de la falta d'assistència. Hi ha quatre combinacions que posteriorment es reflectiran en les llegendes dels llistats. Totes les faltes figuraran en el llistat d'assistència al menjador enviat a CECE. manual_modul_menjador 8 1.2.- Facturació A l'accedir a la pestanya facturació podrà visualitzar la següent pantalla La pantalla corresponent a facturació (1) està formada per quatre blocs des dels que podrà veure l'estat dels rebuts en cada moment. Estos són Precàlcul (4), Estat Emissió (5), Estat Pagament (6) i Estat Comptable (7). El funcionament en totes estes subpantalles és molt semblant, en totes elles tindrà una opció de filtrat per data (2) i l'opció de generar facturació d'un període (3). Per mitjà d'este últim botó podrà generar els rebuts corresponents al mes. Els rebuts se situen en la taula central (10) que consta de les columnes següents: -Estat: és l'estat en què es troba el rebut, existeixen els estats següents: - Concepte: Automàticament assigna el concepte “Menjador (mes corresponent)”. És modificable. - Data rebut: La data en què s'ha generat el rebut. - NIA, Cognom 1, Cognom 2, Nom: Dades identificatives del comensal. - Dies: El nombre de dies totals de menjador del mes corresponent al rebut. - Dies facturats: Els dies que es facturaran al comensal. - Faltes: El nombre de faltes totals (computen o no). - Import: L'import que haurà de pagar cada alumne (es calcula automàticament però es pot modificar). - Tipus de pagament: Rebut o domiciliat. - Remesa: Per als pagaments domiciliats, indica en quina remesa s'inclou el rebut. Amb el botó “Eliminar” (8) podrà eliminar un rebut. Seleccionant un o més rebuts i polsant el botó “A Pte. Emissió” (9) estos passaran al següent estat, desapareixent de la pantalla precàlcul, i passant a la pantalla “Estat d'Emissió” (5). La dada més important d'esta pantalla és que ací es generaran tots els rebuts de menjador ordinaris corresponents a cada mes per mitjà del botó manual_modul_menjador 9 En la pantalla Estat d'Emissió veurà tres apartats: Pte. Emissió (1), Remeses (2) i Emesos (3). El número que apareix junt amb els apartats Pte. Emissió i Emesos és el nombre de rebuts que estan en aquesta fase, mentres que en Remeses apareixen dos números, el primer indica el nombre de remeses pendents i el segon el nombre de remeses totals. A continuació podrà veure el que apareix en la pantalla Pte. Emissió (1). En esta pantalla apareixeran tots els rebuts que haja precalculat i enviat a pendent d’emissió i tots els rebuts extraordinaris creats des de la pantalla Alumnat. Des d'esta pantalla podrà eliminar (4) rebuts, tornar-los a precàlcul (5) o emetre'ls/crear remeses (6). Al seleccionar rebuts i polsa el botó “A Remetre/Emetre” generarà un document de rebut en PDF per als alumnes que tinguen com a tipus de pagament “Rebut” i enviarà els rebuts dels alumnes que tinguen com a tipus de pagament “Domiciliat” a l'apartat Remeses (2). Cada remesa podrà constar de diversos rebuts domiciliats i podrà afegir rebuts a remeses ja existents. Si vol utilitzar remeses per a gestionar la domiciliació de pagaments des de Remeses podrà veure el següent: manual_modul_menjador 10 La primera taula (1) mostra totes les remeses existents i la segona taula (2) mostra els rebuts que formen cada una de les remeses. Amb el botó “Llevar Rebut” (3) podrà llevar un rebut de la remesa on es troba, enviant-lo a pendent d'emissió. El botó “Eliminar Remesa” (4) eliminarà una remesa, enviant tots els rebuts que la contenen a pendent d'emissió i amb l'últim botó “Generar Fitxer” (5) es generarà un fitxer TXT per a enviar a l'entitat bancària i passarà tots els rebuts de la remesa a l'apartat Emesos. Des de la finestra Emesos podrà “Imprimir Rebut” (1) de qualsevol alumne amb tipus de pagament “Rebut” en qualsevol moment . Ací es podrà consultar l'estat de tots els rebuts des d'este estat fins a l'estat final “Comptabilitzat”. Automàticament tots els rebuts que s'afigen a este apartat apareixeran en la pantalla Estat de Pagament. La pantalla Estat de Pagament està formada pels apartats Pte. Pagament (1), Pagat (2) i Tornat (3). Els rebuts apareixen per defecte amb l'estat Pte. Pagament, des d'ací podrà enviar a Pagat (4) o a Tornat (5). manual_modul_menjador 11 En Pagat podrà canviar l'estat dels rebuts a Pte. Pagament (1) o a Tornat (2). En Tornat podrà enviar els rebuts a Pte. Pagament (2), Duplicar Rebut (1) per a tornar a generar el rebut amb un nou número en Precàlcul i enviar a Visat (3). Este últim estat li servirà per portar un seguiment de quins dels rebuts tornats ha verificat i quins no en la columna estat (4). Els rebuts que tinga en Pagat apareixeran automàticament en la pantalla Estat Comptable. manual_modul_menjador 12 Esta pantalla està formada pels apartats Pte. Comptabilitzar (1), on apareixeran tots els rebuts marcats com pagats, i per l'apartat Comptabilitzat (2), on podrà enviar els rebuts per a crear un apunt de menjador. Seleccionant tots els rebuts que vullga i polsant el botó Comptabilitzar (3) generarà un únic apunt de menjador que després podrà incorporar a la comptabilitat general del centre. Una vegada comptabilitzats els apunts veurà la següent pantalla. En esta última pantalla s'afig una nova columna anomenada Referència (1) en la que podrà veure en quin apunt de menjador està inclòs cada rebut. Com a resum general de tot este apartat podrà veure el flux dels distints estats en el diagrama següent: 2.- Personal de Menjador. Ha de donar d'alta a tot el Personal de Menjador que NO estiga inclòs en el Personal del Centre, encara que depenga de l'empresa d'alimentació. Per a això vaja a: Centre > Menú Principal > Personal > Nou Complete els camps obligatoris i polse sobre la icona “Buscar” perquè li permeta continuar completant les dades del personal NO docent. Per a poder realitzar un pagament directe al Personal de Menjador és necessari que especifique el número del compte bancari per a poder gestionar el procés de liquidació. manual_modul_menjador 13 2.1.- Personal Menjador Una vegada Donat d'alta al personal del menjador tal com s'explica en el punt anterior, ha d'incorporar-lo al mòdul de menjador. Per a això polse sobre el botó “Nou” i accedirà a la finestra següent: Complete l'ocupació i polse sobre la lupa per a seleccionar el personal que donarà d'alta en el mòdul de menjador. Per defecte eixirà la data del dia actual com “Data d'alta”. Opcionalment pot assignar-li un torn si correspon al personal que està donant d'alta. manual_modul_menjador 14 2.2.- Faltes del Personal de Menjador Polse sobre “Nou” i accedirà a una finestra semblant a la que apareix a l'introduir les faltes d'assistència dels comensals. El procediment és el mateix que l'explicat en el punt 1.1.5.- manual_modul_menjador 15 2.3.- Liquidacions Només s'utilitzarà este apartat en cas que es realitzen pagaments directes al Personal de Menjador. Des de Personal Menjador (1), Liquidacions (2) podrà dur a terme tota la gestió sobre pagaments al personal del menjador. El funcionament és molt semblant a la facturació del pagament de comensals. Podrà filtrar la recerca per data (3) i generar les liquidacions mensuals (4). Els estats que tindrà són els mateixos que en facturació precàlcul (5), estat d'emissió (6), estat de liquidació (7) (substituïx a estat de pagament) i estat comptable (8). En la taula central (9) tindrà les mateixes dades que en facturació, canviant el NIA per NIF/NIE, afegint el càrrec del personal i eliminant el tipus de facturació ja que tots són domiciliats. Amb el botó “Eliminar” (10) eliminarà les liquidacions seleccionades i amb el “A Pte. Emissió” (11) les canviarà d'estat amb el mateix procediment que el de facturació (vegeu apartat 1.2.). 3.- Gastos i Ingressos La pantalla Despeses/Ingressos (1) té tres funcions fonamentals: ➢ Crear directament tots els apunts de menjador si no s'ha utilitzat facturació o liquidació. ➢ Visualitzar tots els apunts de menjador que s'han generat en facturació i liquidació. ➢ Incorporar els apunts del menjador a la comptabilitat general del centre. manual_modul_menjador 16 Des d'esta pantalla podrà veure en la taula central (2) tots els apunts de menjador i les columnes següents: - Referència: El número assignat automàticament a cada apunt de menjador - Data: Data en què va ser creat. - Tipus: Indica si l'apunt de menjador és del tipus Ingrés o Despesa - Concepte: El concepte que apareixerà en la comptabilitat general del centre. - Import: L'import de tots els rebuts o liquidacions inclosos en aquest apunt de menjador. - Núm. Orde: El número d'orde que tindrà l'apunt de menjador una vegada siga validat i passe a ser un apunt de la comptabilitat del centre. - Validat: Indica si l'apunt de menjador ha sigut validat (és a dir incorporat a la comptabilitat del centre). - Núm. Rebut: Indica el nombre dels rebuts que componen el dit apunt de menjador. Amb el botó Validar (3) del centre. Amb el botó un apunt de menjador i realitzar tots els passos del Centre. convertirà un apunt de menjador en apunt incorporant-lo a la comptabilitat general Eliminar (4) eliminarà un apunt de menjador. Amb el botó Duplicar (5) es duplicarà amb el botó nou podrà generar directament un apunt de menjador sense haver de previs. Els apunts de menjador només es podran validar des del perfil de director/a 4.- Informació del menjador En esta pantalla s'arreplega informació complementària del menjador per a la PGA: -Informació dels representants d'alumnes, educadors, AMPA, pares i personal no docent. -Informació de la gestió: tipus de gestió, tipus d'empresa i tipus d'obertura. 5.- Llistats Des de la pestanya de “Llistats” podrà seleccionar del primer desplegable la categoria de “Menjador” i mostrarà els següents llistats. Més avant es completarà este apartat amb més llistats que poden resultar útils per als usuaris. manual_modul_menjador 17 Módulo de Comedor 25-septiembre-2015 En cumplimiento de la normativa vigente, a partir del curso académico 14/15 todos los centros educativos no universitarios que disponen del servicio de comedor deben hacer uso del módulo de alumnado del comedor para poder enviar el comunicado de asistencia a Conselleria. El resto de los módulos (personal y facturación) son opcionales. Requisitos previos a la utilización del módulo de comedor. I.- Defina el cargo de Encargado de Comedor desde: Centro > Menú Principal > Personal > Seleccionar Encargado de Comedor (doble-clic) > Cargos . Pasar al cuadro de la derecha el cargo y completar la información adicional (el campo “Fecha desde” es obligatorio). Para guardar los cambios pulse sobre el icono del disquete y posteriormente pulse Guardar. II.- Defina las características del Servicio Complementario del Comedor Centro > Menú Principal > Servicios del centro > Servicios Complementarios > Botón “Buscar” > Seleccionar Comedor (o crear Nuevo). Complete los campos "Concepto", "Concepto en recibo" (debe figurar COM), "Tipo de Servicio Complementario", "Incluir en Facturación" e "Importe"; después marque los meses a facturar (necesario para enviar el Comunicado a CECE) y "Guarde". Puede servirle de ayuda la siguiente imagen: manual_modul_menjador 18 III.- Defina el horario y calendario del comedor escolar. Centro > Menú Principal > Servicios del centro > Servicios Complementarios > Botón “Buscar” > Seleccionar Comedor > Botón “Horarios”: -Horario: Indique para cada día, de lunes a viernes, el horario del servicio de comedor escolar y guarde la información para cada día. -Calendario: -Complete la fecha de inicio (primer día de comedor escolar) y fecha fin (último día de comedor escolar). -Compruebe los períodos vacacionales, días festivos y fiestas locales del calendario del servicio complementario del comedor. -Marque los días en los que no hay servicio de comedor escolar (fondo azul), que no se facturen por ser festivos o por no tener este servicio. Por defecto aparecerá el calendario escolar del centro con las fiestas locales establecidas. -Pulse sobre Guardar para registrar los cambios. IV.- Asignación masiva de alumnos al comedor En el módulo de comedor se precargan de forma automática todos los alumnos que han solicitado ayuda de comedor. La opción de asignar alumnos incluida en el menú de definición de Servicios Complementarios permite asignar masivamente a todo el alumnado que vaya a hacer uso del comedor aunque no haya solicitado ayuda. manual_modul_menjador 19 El módulo de Comedor que se encuentra dentro de la pestaña Centro está compuesto por cuatro apartados que se desarrollan a continuación: 1.- Alumnado 2.- Gastos / Ingresos 3- Información comedor 4.- Personal Comedor Además de a los listados disponibles desde la pestaña Listados, para el módulo de comedor. 1.- Alumnado. Dentro de este apartado de “Alumnado” hay tres pestañas “Alumnos (asiduos y eventuales)”, “Facturación” y “Comunicado asistencia CECE” (Anexo). A continuación se explica la pestaña “Alumnos (asiduos y eventuales)” que puede ver en la siguiente imagen: 1.1.- Alumnado (Asiduo y Eventual). 1.1.1.- Visualización Al acceder por primera vez a este apartado, se carga el alumnado que asiste al Comedor Escolar en el día de hoy. Sin necesidad de dar de alta a ningún comensal se carga de manera predeterminada todo el manual_modul_menjador 20 alumnado que ha solicitado ayuda de comedor. Puede dar de alta nuevos comensales o eliminar aquellos que no asisten al comedor tal como se explica en los puntos 1.1.2 y 1.1.3 de este manual. En la parte superior aparecen de forma predeterminada los siguientes valores: -”Fecha desde” y “Fecha hasta”. Por defecto aparece la fecha del día actual. -”Asiduos” y “Eventuales”, están seleccionadas las dos casillas. Esta selección predeterminada hace que se muestre en las columnas inferiores el alumnado tanto asiduo como eventual que se queda a comer en el día actual. Puede cambiar estos parámetros y seleccionar otros períodos, para visualizar los resultados debe pulsar siempre sobre el botón “Buscar”. Por ejemplo podría seleccionar: -Un día concreto diferente del predeterminado. -Un período de días. -Un mes completo. -Todos, muestra desde el primer día de comedor hasta el último día de comedor. De forma predeterminada del 01/10/20XX al 31/05/20XX. 1.1.2.- Eliminar alumnos del comedor. Para eliminar comensales vaya a la pantalla principal de Centro > Comedor > Alumnos (Asiduo y Eventual) -Seleccione al alumno comensal que desea eliminar y pulse sobre el botón “Eliminar” -Si quiere eliminar más de un comensal, la aplicación permite la multiselecció de registros alternos manteniendo pulsada la tecla <CONTROL> + CLIC sobre los diferentes registros y cuando ya tenga seleccionados los registros pulse sobre el botón “Eliminar”. En el punto siguiente se explica como dar de alta como comensales a alumnos que no han solicitado la ayuda de comedor y quieran hacer uso del servicio. 1.1.3.- Dar de alta nuevos comensales. Pulse sobre el botón “Nuevo” para dar de alta a un nuevo comensal. Lo primero que tiene que definir es el tipo de comensal que va a dar de alta, puede ser: - Asiduo, se queda al comedor escolar todos los días desde el día de alta hasta fin del servicio de comedor. Marque el tipo de comensal como (1) asiduo y escriba el NIA si lo conoce y pulse a continuación sobre el botón de la lupa (2) o pulse directamente sobre la lupa para buscar el alumno en cuestión. A continuación especifique el periodo con la fecha de alta y fecha de baja. Por último recordar que las casillas de los días no se activarán porque es un comensal del tipo asiduo es decir se queda todos los días al comedor. manual_modul_menjador 21 - Eventual, se queda al Comedor días sueltos. Hay dos tipos de comensales eventuales: - Eventuales que se quedan días sueltos de manera esporádica. - Eventuales que se quedan días sueltos de manera periódica, por ejemplo martes y jueves de todas las semanas, en un periodo de tiempo o para todo el curso escolar. La forma de diferenciar el tipo de eventual es mediante la definición del periodo entre la fecha de alta y la fecha de baja y señalar qué días de la semana se va a quedar en caso de ser un eventual periódico. En el ejemplo de la imagen estaría dando de alta a un comensal eventual (1) del tipo periódico porque se quedará todos los martes y jueves (3) que haya servicio de comedor desde 07-enero-15 al 31-mayo-15. Pulse sobre la lupa (2) para localizar al alumno que quiere darlo de alta en el módulo del comedor o escriba el NIA si lo conoce y pulse a continuación sobre el botón de la lupa. Las casillas de los días se activarán al marcar el tipo de alumno eventual. También puede dar de alta nuevos comensales que procedan de otros centros, para ello deberá introducir el NIA y la fecha de nacimiento para que el sistema lo localice en la base de datos y muestre sus datos para poder incorporarlos junto al resto de comensales del centro. Las ayudas de comedor y transporte se seleccionarán automáticamente en función de si el comensal las ha solicitado. Termine de completar los datos de la pantalla. manual_modul_menjador 22 Desde el cuadro Tipo de pago seleccionará tanto el tipo de pago (se pueden definir distintos tipo de pago con diferentes precios además de a los predeterminados) así como la forma de pago. Se puede indicar tanto los alimentos prohibidos como los medicamentos, para que queden reflejados en todos los listados de comedor. Desde Turno podrá asignar, tanto a los alumnos como al personal, uno de los turnos de comedor, que podrá gestionar desde esta misma pantalla. Finalmente podrá dar de baja a un comensal o guardarlo. 1.1.4.- Duplicar comensales. Esta opción sirve como su nombre indica para duplicar comensales que ya existen en la lista de comensales del centro, pero por un período de tiempo diferente del que está dado de alta. Por ejemplo, si ya ha dado de alta a un comensal eventual para el mes de octubre (porque en principio nada más asistirá este mes) y más adelante le comunica que también va a quedarse al comedor en el mes de diciembre, no hace falta darlo de alta desde el botón Nuevo, puede duplicar el registro con las mismas características del original cambiando las fechas “Desde” y “Hasta” y guardando el registro. De esta manera tendría dos registros para el mismo comensal pero con períodos de asistencia al comedor diferentes. En el ejemplo anterior tendríamos un registro del comensal para el mes de octubre y otro registro (línea) para el mismo comensal para el mes de diciembre. manual_modul_menjador 23 1.1.5.- Poner faltas de asistencia. Para introducir faltas de asistencia debe pulsar en la pantalla Alumnado el botón faltas y accederá a la siguiente pantalla: Deberá seleccionar grupo, mes y quincena de los combos de selección (1) y pulsar buscar (2). Podrá introducir faltas pulsando en los cuadrados correspondientes. Se observa que al alumnado eventual solo le podrá introducir faltas los días que asiste. En la primera columna introducirá con un clic Falta (color rojo) y con dos clics justificada (color verde). En la segunda columna podrá introducir si “No computa” (sin rellenar) o si “Computa” pulsando con un clic (amarillo). Una vez introducidas deberá pulsar Guardar (3). Si queremos introducir un rango de faltas a un alumno deberá seleccionarlo y pulsar el botón Asignar rango (4). Accederá a la siguiente pantalla donde deberá introducir el rango de faltas que quiere introducir. Puede marcar o no las casillas de “Justificada” y “Computa en facturación” según la casuística de la falta de asistencia. Hay cuatro combinaciones que posteriormente se reflejarán en las leyendas de los listados. Todas las faltas figurarán en el listado de asistencia al comedor enviado a CECE. manual_modul_menjador 24 1.2.- Facturación Al acceder a la pestaña “facturación” podrá visualizar la siguiente pantalla: La pantalla correspondiente a facturación (1) está formada por cuatro bloques desde los que podrá ver el estado de los recibos en cada momento. Estos son Precálculo (4), Estado Emisión (5), Estado Pago (6) y Estado Contable (7). El funcionamiento en todas estas subpantallas es muy semejante, en todas ellas tendrá una opción de filtrado por fecha (2) y la opción de generar facturación de un período (3). Mediante este último botón podrá generar los recibos correspondientes al mes. Los recibos se sitúan en la tabla central (10) que consta de las siguientes columnas: -Estado: es el estado en que se encuentra el recibo, existen los siguientes estados: - Concepto: Automáticamente asigna el concepto “Comedor (mes correspondiente)”. Es modificable. -Fecha recibo: La fecha en que se ha generado el recibo. -NIA, Apellido 1, Apellido 2, Nombre: Datos identificativos del comensal. -Días: El número de días totales de comedor del mes correspondiente al recibo. -Días facturados: Los días que se facturarán al comensal. -Faltas: El número de faltas totales (computan o no). -Importe: El importe que deberá pagar cada alumno (se calcula automáticamente pero se puede modificar). -Tipo de pago: Recibo o domiciliado. -Remesa: Para los pagos domiciliados, indica en que remesa se incluye el recibo. Con el botón “Eliminar” (8) podrá eliminar un recibo. Seleccionando uno o más recibos y pulsando el botón “A Pte. Emisión” (9) estos pasarán al siguiente estado, desapareciendo de la pantalla precálculo, y pasando a la pantalla “Estado de Emisión” (5). El dato más importante de esta pantalla es que aquí se generarán todos los recibos de comedor ordinarios correspondientes a cada mes mediante el botón manual_modul_menjador 25 En la pantalla Estado de Emisión verá tres apartados: Pte. Emisión (1), Remesas (2) y Emitidos (3). El número que aparece junto a los apartados Pte. Emisión y Emitidos es el número de recibos que están en esta fase, mientras que en Remesas aparecen dos números, el primero indica el número de remesas pendientes y el segundo el número de remesas totales. A continuación podrá ver lo que aparece en la pantalla Pte. Emisión (1). En esta pantalla aparecerán todos los recibos que haya precalculado y enviado a pendiente de emisión y todos los recibos extraordinarios creados desde la pantalla Alumnado. Desde esta pantalla podrá eliminar (4) recibos, volverlos a precálculo (5) o emitirlos/crear remesas (6). Al seleccionar recibos y pulsa el botón “A Remitir/Emitir” generará un documento de recibo en PDF para los alumnos que tengan como tipo de pago “Recibo” y enviará los recibos de los alumnos que tengan como tipo de pago “Domiciliado” al apartado Remesas (2). Cada remesa podrá constar de varios recibos domiciliados y podrá añadir recibos a remesas ya existentes. Si quiere utilizar remesas para gestionar la domiciliación de pagos desde Remesas podrá ver lo siguiente: manual_modul_menjador 26 La primera tabla (1) muestra todas las remesas existentes y la segunda tabla (2) muestra los recibos que forman cada una de las remesas. Con el botón “Quitar Recibo” (3) podrá quitar un recibo de la remesa donde se encuentra, enviándolo a pendiente de emisión. El botón “Eliminar Remesa” (4) eliminará una remesa, enviando todos los recibos que la contienen a pendiente de emisión y con el último botón “Generar Fichero” (5) se generará un fichero TXT para enviar a la entidad bancaria y pasará todos los recibos de la remesa al apartado Emitidos. Desde la ventana Emitidos podrá “Imprimir Recibo” (1) de cualquier alumno con tipo de pago “Recibo” en cualquier momento. Aquí se podrá consultar el estado de todos los recibos desde este estado hasta el estado final “Contabilizado”. Automáticamente todos los recibos que se añaden a este apartado aparecerán en la pantalla Estado de Pago. La pantalla Estado de Pago está formada por los apartados Pte. Pago (1), Pagado (2) y Devuelto (3). Los recibos aparecen por defecto con el estado Pte. Pago, desde aquí podrá enviar a Pagado (4) o a Devuelto (5). manual_modul_menjador 27 En Pagado podrá cambiar el estado de los recibos a Pte. Pago (1) o a Devuelto (2). En Devuelto podrá enviar los recibos a Pte. Pago (2), Duplicar Recibo (1) para volver a generar el recibo con un nuevo número en Precálculo y enviar a Visado (3). Este último estado le servirá para llevar un seguimiento de cuáles de los recibos devueltos ha verificado y cuáles no en la columna estado (4). Los recibos que tenga en Pagado aparecerán automáticamente en la pantalla Estado Contable. Esta pantalla está formada por los apartados Pte. Contabilizar (1), donde aparecerán todos los recibos marcados como pagados, y por el apartado Contabilizado (2), donde podrá enviar los recibos para crear un manual_modul_menjador 28 apunte de comedor. Seleccionando todos los recibos que quiera y pulsando el botón Contabilizar (3) generará un único apunte de comedor que después podrá incorporar a la contabilidad general del centro. Una vez contabilizados los apuntes verá la siguiente pantalla. En esta última pantalla se añade una nueva columna denominada Referencia (1) en la que podrá ver en qué apunte de comedor está incluido cada recibo. Como resumen general de todo este apartado podrá ver el flujo de los distintos estados en el siguiente diagrama: 2.- Personal de Comedor. Debe dar de alta a todo el Personal de Comedor que NO esté incluido en el Personal del Centro, aunque dependa de la empresa de alimentación. Para ello vaya a: Centro > Menú Principal > Personal > Nuevo Complete los campos obligatorios y pulse sobre el icono “Buscar” para que le permita continuar completando las datos del personal NO docente. Para poder realizar un pago directo al Personal de Comedor es necesario que especifique el número de cuenta bancario para poder gestionar el proceso de liquidación. manual_modul_menjador 29 2.1.- Personal Comedor Una vez dado de alta al personal del comedor tal como se explica en el punto anterior, debe incorporarlo al módulo de comedor. Para ello pulso sobre el botón “Nuevo” y accederá a la siguiente ventana: Complete la ocupación y pulse sobre la lupa para seleccionar el personal que dará de alta en el módulo de comedor. Por defecto saldrá la fecha del día actual como “Fecha de alta”. Opcionalmente puede asignarle un turno si corresponde al personal que está dando de alta. manual_modul_menjador 30 2.2.- Faltas del Personal de Comedor Pulse sobre “Nuevo” y accederá a una ventana semejante a la que aparece al introducir las faltas de asistencia de los comensales. El procedimiento es el mismo que el explicado en el punto 1.1.5.- manual_modul_menjador 31 2.3.- Liquidaciones Sólo se utilizará este apartado en caso de que se realicen pagos directos al Personal de Comedor. Desde Personal Comedor (1), Liquidaciones (2) podrá llevar a cabo toda la gestión sobre pagos al personal del comedor. El funcionamiento es muy semejante a la facturación del pago de comensales. Podrá filtrar la búsqueda por fecha (3) y generar las liquidaciones mensuales (4). Los estados que tendrá son los mismos que en facturación precálculo (5), estado de emisión (6), estado de liquidación (7) (sustituye en estado de pago) y estado contable (8). En la mesa central (9) tendrá los mismas datos que en facturación, cambiando el NIA por NIF/NIA, añadiendo el cargo del personal y eliminando el tipo de facturación ya que todos son domiciliados. Con el botón “Eliminar” (10) eliminará las liquidaciones seleccionadas y con el “A Pte. Emisión” (11) las cambiará de estado con el mismo procedimiento que el de facturación (ved apartado 1.2.). 3.- Gastos e Ingresos La pantalla Gastos/Ingresos (1) tiene tres funciones fundamentales: ➢ Crear directamente todos los apuntes de comedor si no se ha utilizado facturación o liquidación. ➢ Visualizar todos los apuntes de comedor que se han generado en facturación y liquidación. ➢ Incorporar los apuntes del comedor a la contabilidad general del centro. manual_modul_menjador 32 Desde esta pantalla podrá ver en la tabla central (2) todos los apuntes de comedor y las siguientes columnas: -Referencia: El número asignado automáticamente a cada apunte de comedor -Fecha: Fecha en que fue creado. -Tipo: Indica si el apunte de comedor es del tipo Ingreso o Gasto -Concepto: El concepto que aparecerá en la contabilidad general del centro. -Importe: El importe de todos los recibos o liquidaciones incluidos en este apunte de comedor. -Núm. Orden: El número de orden que tendrá el apunte de comedor una vez sea validado y pase a ser un apunte de la contabilidad del centro. -Validado: Indica si el apunte de comedor ha sido validado (es decir incorporado a la contabilidad del centro). -Núm. Recibo: Indica el número de los recibos que componen dicho apunte de comedor. Con el botón Validar (3) convertirá un apunte de comedor en apunte incorporándolo a la contabilidad general del centro. Con el botón Eliminar (4) eliminará un apunte de comedor. Con el botón Duplicar (5) se duplicará un apunte de comedor y con el botón nuevo podrá generar directamente un apunte de comedor sin tener que realizar todos los pasos previos. Los apuntes de comedor solo se podrán validar desde el perfil de director/a del Centro. 4.- Información del comedor En esta pantalla se recoge información complementaria del comedor para la PGA: -Información de los representantes de alumnos, educadores, AMPA, padres y personal no docente. -Información de la gestión: tipo de gestión, tipo de empresa y tipo de abertura. 5.- Listados Desde la pestaña de “Listados” podrá seleccionar del primer desplegable la categoría de “Comedor” y mostrará los siguientes listados. Más adelante se completará este apartado con más listados que pueden resultar útiles para los usuarios.