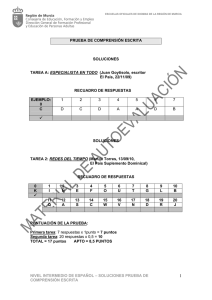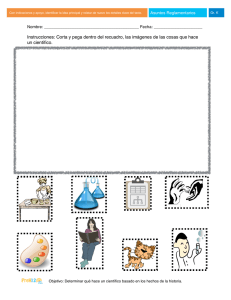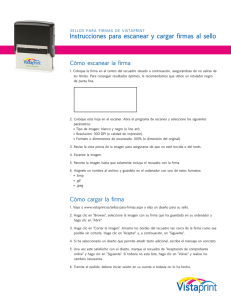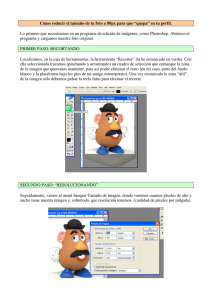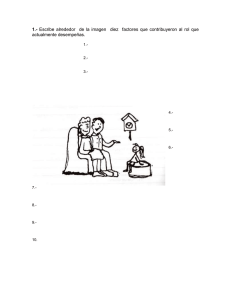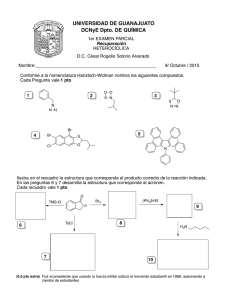Versión descargable
Anuncio

Selección de objetos Para manipular los objetos del lienzo, primero es preciso seleccionarlos. Esta regla es válida para objetos vectoriales, trazados, puntos, bloques de texto, palabras, letras, divisiones o zonas interactivas, instancias y objetos de mapa de bits. Para seleccionar objetos puede utilizar cualquiera de las siguientes herramientas: La herramienta "Puntero" se utiliza para seleccionar objetos al hacer clic en ellos o arrastrar el puntero para crear un área de selección a su alrededor. La herramienta "Subselección" selecciona un solo objeto de un grupo o los puntos de un objeto vectorial. La herramienta "Seleccionar detrás" selecciona un objeto situado detrás de otro. La herramienta "Exportar área selecciona un área para exportarla en un archivo aparte. Uso de la herramienta Puntero Para seleccionar un objeto con un clic: • • • Desplace la herramienta "Puntero" sobre el trazado del objeto o su cuadro delimitador y haga clic. Haga clic en el borde o el relleno del objeto. Seleccione el objeto en el panel "Capas". Sugerencia: Para obtener la presentación preliminar de lo que quedaría seleccionado si hiciera clic en un objeto del lienzo situado detrás del puntero, elija la opción Resaltar posición del ratón en la ficha "Edición" del cuadro de diálogo "Preferencias". Para seleccionar objetos mediante el arrastre: Arrastre la herramienta Puntero hasta incluir uno o varios objetos en el área de selección. Uso de la herramienta Subselección La herramienta "Subselección" se emplea para seleccionar, desplazar o modificar puntos de un trazado vectorial o de un objeto que forma parte de un grupo. Para desplazar o modificar objetos con la herramienta Subselección: 1. Elija la herramienta "Subselección". 2. Haga una selección. Aparecen los tiradores de selección. 3. Siga uno de estos procedimientos: • • Para modificar un objeto, arrastre uno de sus puntos o tiradores de selección. Para desplazar el objeto completo, arrástrelo tirando de cualquier parte excepto de los tiradores de selección o punto. Uso de la herramienta Selección Detrás Esta herramienta "Seleccionar detrás" sirve para seleccionar un objeto oculto detrás de otros. Para seleccionarlo haga clic repetidamente con la herramienta "Seleccionar detrás" sobre los objetos apilados para recorrerlos de arriba a abajo hasta seleccionar el objeto que desee. Nota: También puede seleccionar un objeto difícil de alcanzar si hace clic en el panel "Capas" cuando las capas están expandidas. Modificación de una selección Una vez seleccionado un objeto, es posible añadir objetos a la selección y anular la selección de los objetos seleccionados. Basta un solo comando para seleccionar y anular la selección de todo lo que contienen todas las capas del documento. También puede ocultarse el indicativo de selección para editar el objeto seleccionado comprobando a la vez que aspecto tendrá en la Web o al imprimirlo. Para añadir objetos a una selección: • Mantenga pulsada la tecla Mayús al mismo tiempo que hace clic en otros objetos con la herramienta Puntero, Subselección o Seleccionar detrás. Para anular la selección de un objeto y mantener los demás seleccionados: • Mantenga pulsada la tecla Mayús al mismo tiempo que hace clic en el objeto seleccionado. Para seleccionarlo todo en todas las capas de un documento o para anular la selección de todos los objetos seleccionados: • Elija Seleccionar > Seleccionar todo. Nota: Seleccionar todo no selecciona objetos ocultos. • Elija Seleccionar > Anular selección. Para ocultar el indicativo de selección de un objeto seleccionado: • Elija Ver > Ocultar bordes. Nota: Cuando el contorno y los puntos están ocultos, puede utilizar el panel "Capas" o el "Inspector de propiedades" para identificar el objeto seleccionado. Para ocultar los objetos seleccionados y para ver todos los objetos: • • Elija Ver > Ocultar selección. Elija Ver > Mostrar todo. Información de selección del Inspector De Propiedades Cuando se selecciona un objeto, el Inspector de propiedades identifica la selección. El área superior izquierda del Inspector de propiedades contiene la siguiente información sobre la selección: • • Una descripción del elemento seleccionado. Un cuadro de texto para introducir el nombre del elemento. • Nota: El nombre aparece en la barra de título del documento cuando se selecciona el elemento. Si se trata de divisiones y botones, el nombre es el nombre del archivo al exportarlo. El número de objetos si se ha seleccionado más de uno El Inspector de propiedades muestra igualmente la información y los ajustes del tipo de objeto seleccionado. Por ejemplo, cuando se selecciona un trazado de vector, el Inspector de propiedades muestra sus características como la anchura y el color del trazo. Selección de píxeles Es posible editar los píxeles de todo un lienzo o elegir una de las herramientas de selección para limitar la edición a un área determinada de la imagen: Para seleccionar pixeles puede utilizar cualquiera de las siguientes herramientas: La herramienta "Recuadro" selecciona un área rectangular de píxeles de la imagen. La herramienta "Recuadro oval" selecciona un área elíptica de píxeles de la imagen. La herramienta "Lazo" selecciona un área de píxeles de estilo libre en la imagen. La herramienta "Lazo polígono" selecciona un área de píxeles de estilo libre y bordes rectos en la imagen. La herramienta "Varita mágica" selecciona un área de píxeles de color similar en la imagen. Las herramientas de selección de píxeles trazan recuadros de selección que definen el área de píxeles seleccionada. Una vez dibujado el recuadro de selección, es posible desplazarlo, añadirle elementos o basar otra selección en él. Los píxeles del interior de la selección pueden editarse, eliminarse y filtrarse sin afectar a los píxeles externos a la selección. También es posible crear una selección de píxeles flotante para editarla, desplazarla, cortarla o copiarla. Opciones de las herramientas de Selección de Mapa de Bits Opciones de bordes Duro Crea un recuadro de selección con un borde definido. Suavizado Evita la aparición de bordes dentados en el recuadro de selección. Fundido Permite fundir el borde de la selección de píxeles. Nota: La opción "Fundido" debe activarse antes de fundir selecciones con una herramienta de selección. Las selecciones ya realizadas pueden fundirse con el comando "Fundido" del menú "Seleccionar". Opciones de estilo: Normal Permite crear un recuadro de altura y anchura interdependientes. Tasa fija Limita la altura y la anchura a proporciones definidas. Tamaño fijo Limita la altura y la anchura a dimensiones definidas. Nota: La herramienta "Varita mágica" también permite definir el valor "Tolerancia". Creación de recuadros de selección de píxeles Las herramientas Recuadro, Recuadro oval y Lazo de la sección "Mapa de bits" del panel "Herramientas" permiten seleccionar áreas de píxeles específicas de una imagen de mapa de bits, dibujando un recuadro a su alrededor. Para seleccionar un área de píxeles rectangular u ovalada: 1. Elija la herramienta Recuadro o Recuadro oval. 2. Defina las opciones Estilo y Borde en el Inspector de propiedades. 3. Arrastre el puntero para trazar un recuadro que defina la selección de píxeles. Mantenga pulsada la tecla Mayús mientras arrastra la herramienta Recuadro o Recuadro oval para trazar un recuadro cuadrado o circular. Para dibujar un recuadro desde su punto central, anule la selección de los demás recuadros activos y después mantenga pulsada la tecla Alt. Para seleccionar un área de píxeles de estilo libre: 1. Elija la herramienta Lazo. 2. Elija una opción de borde en el Inspector de propiedades. 3. Arrastre el puntero alrededor de los píxeles que desee seleccionar.