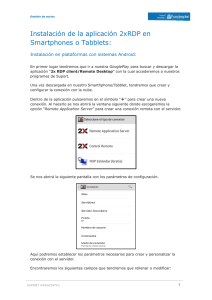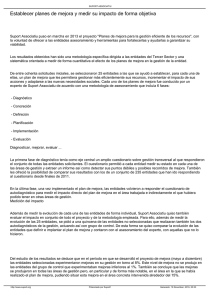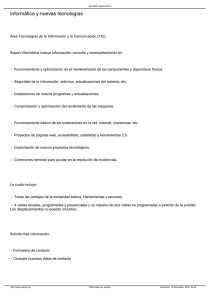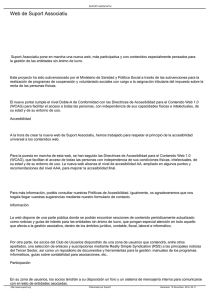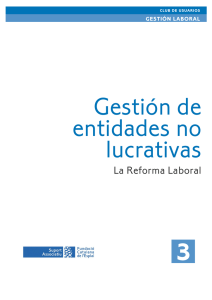Instalación de la aplicación 2xRDP:
Anuncio
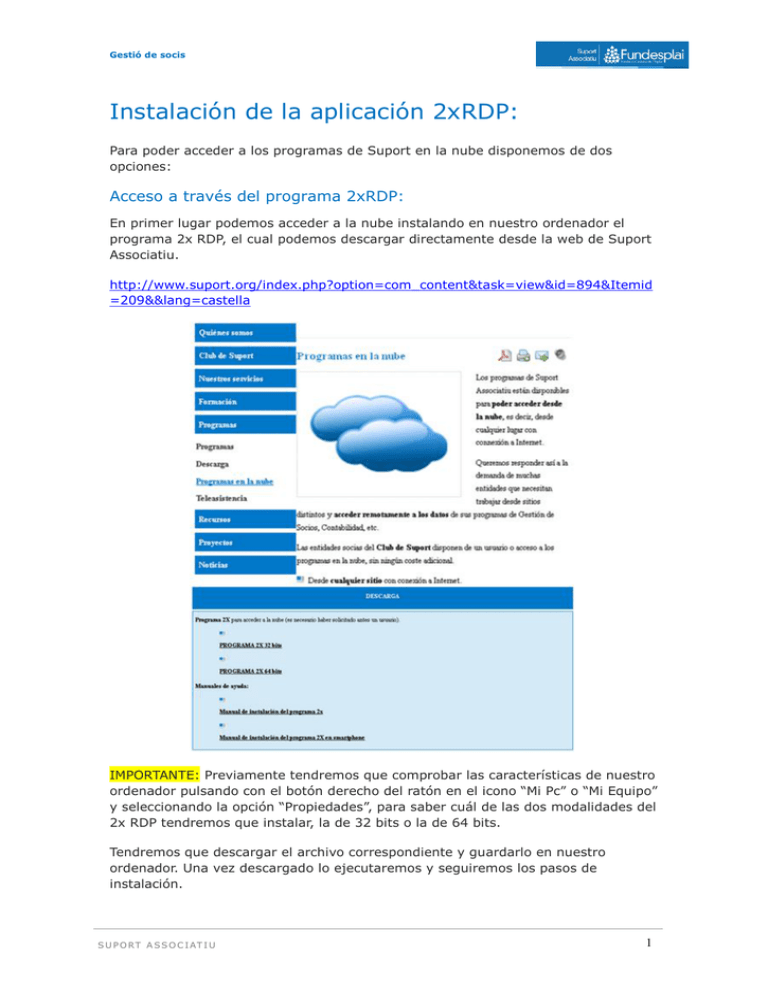
Gestió de socis Instalación de la aplicación 2xRDP: Para poder acceder a los programas de Suport en la nube disponemos de dos opciones: Acceso a través del programa 2xRDP: En primer lugar podemos acceder a la nube instalando en nuestro ordenador el programa 2x RDP, el cual podemos descargar directamente desde la web de Suport Associatiu. http://www.suport.org/index.php?option=com_content&task=view&id=894&Itemid =209&&lang=castella IMPORTANTE: Previamente tendremos que comprobar las características de nuestro ordenador pulsando con el botón derecho del ratón en el icono “Mi Pc” o “Mi Equipo” y seleccionando la opción “Propiedades”, para saber cuál de las dos modalidades del 2x RDP tendremos que instalar, la de 32 bits o la de 64 bits. Tendremos que descargar el archivo correspondiente y guardarlo en nuestro ordenador. Una vez descargado lo ejecutaremos y seguiremos los pasos de instalación. S U P O RT A S S O C I AT I U 1 Gestió de socis En primer lugar, tendremos que aceptar las condiciones de la licencia del 2x RDP. Una vez aceptemos las condiciones, nos marcará la ruta por defecto donde ubicaremos el programa. Aceptaremos y pulsaremos en instalar para que el ejecutable instale el programa 2zRDP en nuestro ordenador. Una vez acabado el proceso, finalizaremos el ejecutable para poder acceder al programa Al finalizar el proceso, se nos creará un acceso directo al programa en nuestro escritorio. S U P O RT A S S O C I AT I U 2 Gestió de socis Al acceder encontraremos la siguiente ventana: Por ahora el programa estará vacío, ya que no tendremos ninguna conexión establecida con la nube. Para crearla, tendremos que ir: Archivo Agregar nueva conexión. Aquí tendremos que seleccionar la opción “2x Application server XG” para que se nos abra la ventana de parametrización de nuestra conexión. S U P O RT A S S O C I AT I U 3 Gestió de socis Aquí tendremos que rellenar los siguientes campos: Conexión principal: la conexión a nuestro escritorio remoto en la nube será programes.suport.org Modo de conexión: por defecto nos aparecerá “puerta de enlace normal”. Tendremos que poner “Modo SSL” Port: nos aparecerá el puerto 80 por defecto. El nuestro ha de ser el 443. Normalmente al cambiar el modo de conexión el puerto nos tiene que cambiar por defecto. Nombre de usuario: es un dato que nos facilitarán los técnicos en el momento que nos comuniquen el alta al servicio. Ejemplo usuario@suport El resto de los campos no será necesario que los rellenemos. Una vez parametrizada la conexión con el escritorio remoto, aceptaremos para poder acceder a él. El programa nos pedirá el nombre de usuario y la contraseña que nos hayan facilitado los técnicos de Suport Associatiu. S U P O RT A S S O C I AT I U 4 Gestió de socis Una vez completado el proceso, la imagen de nuestro escritorio remoto será similar a la de una ventana de Windows, en la que aparecerán todos nuestros programas de Suport Associatiu. Acceso a través de nuestro navegador: La segunda opción para acceder a nuestro escritorio remoto será a través de nuestro navegador de internet habitual. Esta opción nos asegura poder acceder desde cualquier sitio sin necesidad de haber instalado previamente el programa 2xRDP, aunque tendrá las limitaciones normales generadas por el hecho de acceder a través de un navegador. Para acceder al escritorio remoto desde nuestro navegador, tendremos que escribir el siguiente link en la barra de direcciones: https://programes.suport.org/2XHTML5Gateway A través del enlace accederemos a la versión web del 2xRDP. Una vez dentro, en primer lugar escogeremos en que lengua queremos ver la web. S U P O RT A S S O C I AT I U 5 Gestió de socis Después nos aparecerá el siguiente mensaje en el que tendremos que marcar y aceptar la opción solicitada en caso de que accedamos desde un lugar público o un ordenador ajeno a la entidad. Una vez dentro tendremos que pulsar sobre de “Suport Associatiu” para acceder al escritorio remoto de vuestra entidad, situado en el servidor de Suport Associatiu. Para poder ver vuestro escritorio con los programas de Suport, tendréis que introducir vuestro usuario y contraseña facilitados por los técnicos en el momento de confirmación de vuestra alta en el servicio. Una vez hecho esto, podréis acceder a vuestros programas de Suport Associatiu. S U P O RT A S S O C I AT I U 6