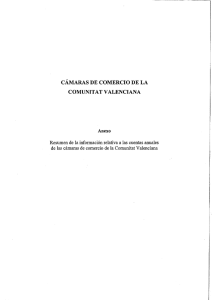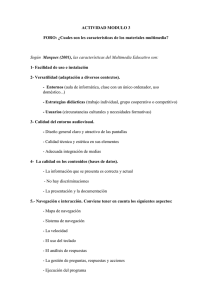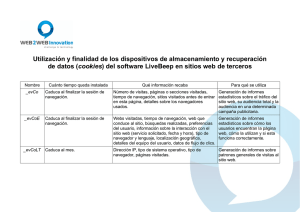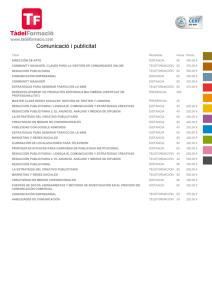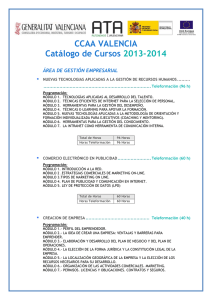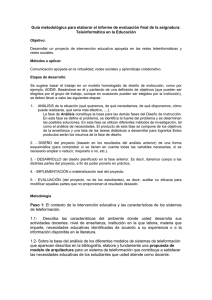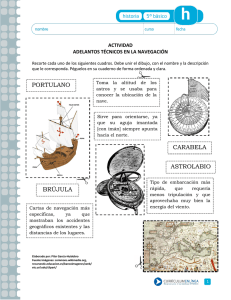Guía de navegación - Bienvenido al Campus Virtual
Anuncio

TELEFORMACIÓN Guía de navegación TELEFORMACIÓN Guía de navegación Índice Descripción del Campus virtual ...................................................................................2 Cómo acceder al Campus virtual .................................................................................2 Cómo acceder a los Contenidos ...................................................................................3 Cómo realizar las Evaluaciones...................................................................................7 Cómo cerrar los contenidos y finalizar la sesión correctamente.....................................10 Requisitos técnicos y configuración del ordenador.......................................................10 • Consideraciones importantes.....................................................................................12 • Configuración del navegador Internet Explorer...................................................... 13 • Configuración del navegador Mozilla Firefox.......................................................... 25 • Configuración del navegador Google Chrome.........................................................28 1 TELEFORMACIÓN Guía de navegación Descripción del Campus virtual La plataforma de e-Learning de Sanromán es un entorno de aprendizaje colaborativo que te facilitará el estudio de los contenidos planteados, la comunicación con tu tutor y la realización de los ejercicios y actividades que formen parte de la acción formativa que vas a realizar. Desde el inicio del curso contarás con un tutor y un coordinador que te ofrecerán una formación individual y personalizada, basada en un plan de trabajo donde se definen las tareas y los requisitos imprescindibles para tu aprovechamiento y finalización de esta acción formativa. Como alumno, tú serás el protagonista de tu propio proceso de aprendizaje y para ello ponemos a tu disposición un entorno amigable que facilite tu motivación para iniciar y continuar con el estudio. Este entorno está elaborado de manera sencilla e intuitiva para que, si tus conocimientos previos a nivel informático no son elevados, esto no suponga una barrera a tu proceso de aprendizaje. Cómo acceder al Campus virtual Al inicio de la acción formativa, el tutor te facilitará tus datos de acceso a la plataforma. Si el día de comienzo del curso no has recibido un correo electrónico con esos datos, por favor, consulta la carpeta de SPAM de tu cuenta de correo, por si éste hubiera entrado en dicha carpeta. Para entrar en el curso tendrás que utilizar un ordenador con acceso a Internet y acceder a la dirección del Campus virtual, que es: http://campus.sanroman.com/ Una vez dentro del Campus, en la parte central de la pantalla, podrás rellenar el nombre de usuario y contraseña para tener acceso a los cursos en los que estés inscrito. 2 TELEFORMACIÓN Guía de navegación En el apartado de Requisitos técnicos y configuración del ordenador (último apartado de esta guía), te facilitamos toda la información acerca de los requisitos que debe reunir tu equipo para poder realizar el curso y las indicaciones de configuración de los navegadores Internet Explorer, Mozilla Firefox y Google Chrome para que puedas configurar el navegador que vayas a utilizar. Cómo acceder a los contenidos Una vez que accedas al Campus virtual, visualizarás una página en la que tendrás disponible las distintas acciones formativas en las que estés inscrito. En esta página sólo tendrás que pinchar en el título del curso que vayas a realizar y te encontrarás dentro del aula virtual correspondiente a dichos contenidos. 3 TELEFORMACIÓN Guía de navegación La parte central del aula virtual presenta la siguiente estructura: En la parte superior te aparecerá el título del curso y, debajo, tendrás los siguientes elementos: • Foro, donde podrás plantear y responder a cuestiones relacionadas con la temática del curso. Tu tutor podrá ir creando nuevos foros a lo largo del curso. • Chat, donde podrás chatear a tiempo real con los demás alumnos del curso que estén conectados y también con tu tutor. • FAQs, donde podrás acceder on-line a las preguntas más frecuentes de tipo técnico de la plataforma. Centro de atención a usuarios, donde podrás enviar consultas a Soporte Técnico si tienes alguna incidencia de tipo técnico. A continuación verás todos los apartados que componen la parte teórico-práctica del curso. • Antes de comenzar, donde tendrás acceso a las diferentes guías que componen el curso, 4 TELEFORMACIÓN Guía de navegación • Contenidos, aquí tendrás acceso a los contenidos teóricos del curso. • Evaluaciones, donde tendrás acceso a las pruebas de evaluación que forman este curso, con las fechas recomendadas para saber cuándo realizarlas. • Materiales didácticos, aquí contarás con material didáctico que te permitirá complementar tu formación en este curso. • Recursos, donde tu tutor irá subiendo progresivamente actividades y demás recursos relacionados con el curso y, posteriormente, las soluciones a las actividades planteadas. 5 TELEFORMACIÓN Guía de navegación En el aula virtual también dispondrás de las siguientes opciones: • Navegación, es otro acceso por el que también te podrás mover por los diferentes elementos del aula virtual. • Administración, desde donde podrás ver tus calificaciones en las evaluaciones del curso y, por ejemplo, podrás subir una fotografía a tu perfil. • Jmail, sistema de correo electrónico donde podrás enviar y recibir correos relacionados con el curso. • Informe Seguimiento, informe para ver tu seguimiento durante la realización del curso. • Mensajes, sistema de mensajería instantánea para comunicarte con los participantes del curso y el tutor. • Calendario, donde aparecerán indicados los eventos más relevantes del curso. Cómo realizar las evaluaciones Anteriormente te hemos indicado dónde se encuentran las evaluaciones y es importante insistir en la importancia de que las hagas todas porque es lo que nos permitirá justificar tu realización de la acción formativa y además comprobar tu nivel aprendizaje. Por tanto, es un requisito imprescindible para obtener la certificación correspondiente que las evaluaciones se realicen en la plataforma y que queden registradas en la misma. 6 TELEFORMACIÓN Guía de navegación En cada cuestionario de evaluación tendrás que ir rellenando la opción de respuesta que consideres correcta para cada pregunta. Dispondrás de dos intentos para realizar cada evaluación, a excepción de la prueba inicial, en caso de tenerla, porque su función es determinar tu nivel. Puedes realizar un único intento y mantener dicha nota, pero si realizar el segundo intento, se te asignará la calificación más alta. Si agotas los dos intentos ya no podrás acceder al cuestionario más veces, pero previamente a responderlo si podrás entrar a consultarlo cuantas veces quieras siempre y cuando no confirmes el envío. Una vez que hayas respondido a todas las preguntas del cuestionario, tendrás que pulsar el botón “Siguiente”: En la siguiente pantalla podrás comprobar si has contestado a todas las preguntas. A continuación tendrás que pinchar en “Enviar todo y terminar” para que el sistema pueda almacenar tus resultados: 7 TELEFORMACIÓN Guía de navegación Posteriormente, te aparecerá otro mensaje de confirmación, aquí es fundamental que pinches nuevamente en “Enviar todo y terminar” para guardar definitivamente tu calificación y el cuestionario te conste como realizado: 8 TELEFORMACIÓN Guía de navegación En la siguiente pantalla verás tu calificación y respuestas con los aciertos y los errores y podrás conocer todas las opciones correctas. Cómo cerrar los contenidos y finalizar la sesión correctamente Para que tus tiempos y seguimiento en la plataforma queden correctamente registrados, es muy importante que sigas las siguientes indicaciones: • Cuando accedas a cualquier elemento que se despliegue como ventana nueva fuera de la plataforma (contenidos del curso, archivos pdf, documentos Word, videos, documentos en HTML, etc.) es fundamental que nunca cierres la plataforma. Si la cierras se perderá la conexión entre lo que estás viendo y la propia plataforma y lo que hagas a partir de ese momento y el tiempo que estés trabajando en el curso, no quedará registrado. • Cuando abras cualquier elemento que se despliegue como ventana nueva fuera de la plataforma y luego lo quieras cerrar, hazlo desde el botón “Salir de la actividad” de la parte superior derecha si dispone de esa opción y sino, desde el icono del aspa de cerrar de la ventana: Cuando vayas a salir de la plataforma tendrás que finalizar tu sesión correctamente para el registro adecuado de los tiempos, para ello pulsa en la opción “Salir” de la parte superior derecha de la ventana, que está justo debajo de tu nombre de usuario y al lado del área donde puedes subir tu foto: Requisitos técnicos y configuración del ordenador Será necesario configurar el navegador de Internet con el que trabajes para comenzar el curso de manera correcta. Como ayuda a esta configuración, en la misma pantalla de acceso al curso dispones de un “Autochecking” que te permitirá comprobar si tu configuración para acceder al sitio es la correcta: 9 TELEFORMACIÓN Guía de navegación U n a v e z q u e h a y a s e j Una vez que hayas ejecutado el Autochecking, te aparecerá qué configuración tienes, si todo está correcto, verás las opciones que se muestran a continuación. Si no, te indicará qué es lo que tienes que instalar o modificar para tener una configuración adecuada. 10 TELEFORMACIÓN Guía de navegación Es importante que sepas que el Autochecking testea los bloqueadores de pop-ups de navegador, pero puedes tener más bloqueadores en otros sitios como sucede con las barras herramientas, tipo Google, Yahoo, etc. En este caso, tendrás que desactivar los bloqueadores las barras que tengas instaladas, o desinstalarlas directamente para que no te den problemas acceso al curso. tu de de de A continuación te indicamos dónde descargar/actualizar Flash Player y Java en caso de que no los tengas instalados o tengas alguna versión antigua. Recuerda que debes tener permisos de administrador sobre tu ordenador para poder realizar estas instalaciones, en caso contrario deberías contactar con el administrador de tu equipo para que te dé permiso o pueda proceder a dichas instalaciones. Java: http://www.java.com/es/download/ Flash Player: http://get.adobe.com/es/flashplayer/ Tu equipo debe reunir, al menos, los siguientes requisitos técnicos mínimos: SOFTWARE HARDWARE Windows XP o superior y paquetes de software que soporten una conexión a Internet (p.e. Linux). Navegador de Internet Explorer, Mozilla Firefox o Google Chrome. Procesador Pentium III. - Memoria RAM: Recomendado 512 Mb. - Tarjeta gráfica. Acrobat Reader 8 o posterior, descarga gratuita. - Tarjeta de sonido. Adobe Flash Player, descarga gratuita. - Disponer de espacio libre en disco duro de al menos 10 Gb. Máquina Virtual de Java, descarga gratuita. - Conexión a Internet ADSL. - Periféricos: monitor, teclado, ratón. • Consideraciones importantes Recomendamos que el sistema operativo sea Windows y que el navegador sea Google Chrome, aunque en algunos casos también podrás acceder con Mozilla Firefox o Internet Explorer. A continuación te facilitamos las opciones de configuración de estos tres navegadores. 11 TELEFORMACIÓN Guía de navegación • Configuración del navegador Internet Explorer Con la ventana del navegador abierta, accede a Herramientas – Opciones de Internet: Si no ves esta barra en tu navegador, te puede aparecer en la parte superior derecha el icono de una rueda dentada, pincha en él y a continuación en “Opciones de Internet”: Cuando hayas accedido, selecciona la pestaña de la parte superior “Seguridad”, luego selecciona “Sitios de Confianza” y pulsa en el botón de “Sitios”: 12 TELEFORMACIÓN Guía de navegación Escribe la dirección del campus como se muestra en la siguiente imagen y pulsa en “Agregar” para que la dirección del Campus de Sanromán te aparezca como sitio de confianza: 13 TELEFORMACIÓN Guía de navegación La dirección deberá aparecer en el campo “Sitios web” como se ve a continuación y luego deberás pulsar en “Cerrar”: 14 TELEFORMACIÓN Guía de navegación Una vez que volvemos a estar en la pantalla de “Seguridad” dentro de las Opciones de Internet, pincha en el botón de “Nivel personalizado”: Dentro de esta opción, baja con la barra de desplazamiento lateral hasta que llegues a la opción de “Descargas” y marca las opciones como aparecen en la siguiente imagen: 15 TELEFORMACIÓN Guía de navegación Ahora baja con la barra de desplazamiento lateral hacia abajo del todo, tal y como muestra la flecha en la imagen, y marca “Deshabilitar” para la opción “Usar el bloqueador de elementos emergentes”. 16 TELEFORMACIÓN Guía de navegación Una vez hecho esto, pulsa en el botón “Aceptar” para volver a “Opciones de Internet” y selecciona la pestaña de “Privacidad”. Dentro de “Privacidad” desmarca la opción de “Activar el bloqueador de elementos emergentes” tal y como se muestra en la siguiente imagen. 17 TELEFORMACIÓN Guía de navegación Desde esta opción puedes también activar las cookies, para ello selecciona el botón de “Avanzada”: 18 TELEFORMACIÓN Guía de navegación Y en la “Configuración avanzada de privacidad” que te aparecerá a continuación marca la opción “Invalidar la administración automática de cookies”, donde “Cookies de origen” y “Cookies de terceros tienen que estar como “Aceptar”. También tendrás que marcar “Aceptar siempre las cookies de sesión” tal y como se muestra en la imagen. A continuación, podrás marcar la opción de “Aceptar” para cerrar esta ventana: 19 TELEFORMACIÓN Guía de navegación Para asegurarnos de que se han aplicado todos los cambios, es recomendable borrar los archivos temporales y las cookies, para ello iremos a la pestaña de “General” y pulsamos en el botón de “Eliminar”: 20 TELEFORMACIÓN Guía de navegación Aquí marcamos las opciones de “Archivos temporales de Internet” y “Cookies” y pulsamos en el botón “Eliminar”: 21 TELEFORMACIÓN Guía de navegación Una vez hecho esto aceptamos en la ventana de “Opciones de Internet”: 22 TELEFORMACIÓN Guía de navegación 23 TELEFORMACIÓN Guía de navegación A continuación deberías cerrar todas las ventanas de Internet que tengas abiertas y volver a acceder de nuevo para que se apliquen todos los cambios. A veces puede haber más bloqueadores instalados, para desinstalarlos: o Accede al botón de INICIO de tu ordenador. o Luego pincha en Panel de Control. o Accede a Agregar o quitar programas, o Programas y Características o Desinstalar un Programa, dependerá de la versión de Windows que tengas. o Ahí aparecerán los programas instalados en tu ordenador y tendrás que desinstalar aquellos en los que ponga "Toolbar" o "Barra de herramientas", por ejemplo si tienes la barra de Google te aparecerá "Google Toolbar for Internet Explorer". • Configuración del navegador Mozilla Firefox Con la ventana del navegador abierta, accede a Herramientas – Opciones: Si no ves esta barra en tu navegador, sitúate con el ratón en la parte superior de la pantalla y pincha con el botón derecho del ratón como se muestra en la imagen: Tendrás que activar la “Barra de Menú” para que te aparezca dicha barra y puedas continuar con la configuración: Una vez que visualices la “Barra de Menú” accede a Herramientas – Opciones: 24 TELEFORMACIÓN Guía de navegación Te aparecerá la siguiente página y dentro de la opción “General” marcaremos “Preguntarme siempre dónde guardar los archivos” para así poder elegir la ruta donde quieras guardar los documentos que descargues. En la opción de “Contenido”, desactiva la opción de “Bloquear ventanas emergentes” tal y como aparece en la siguiente imagen: 25 TELEFORMACIÓN Guía de navegación En la opción de “Seguridad” marca las opciones de “Advertir cuando algún sitio intente instalar complementos”, “Bloquear sitios reportados como atacantes” y “Bloquear sitios reportados como falsificados”, tal y como se muestra en la siguiente imagen. A continuación pulsa el botón “Excepciones” para poner como excepción la dirección del Campus virtual. Una vez que selecciones el botón de “Excepciones”, escribe http://campus.sanroman.com y pulsa en “Permitir”: 26 la dirección TELEFORMACIÓN Guía de navegación Ya aparecerá la dirección del Campus como sitio en el que está permitido instalar complementos en caso de que sea necesario para la realización del curso. Una vez que aparezca como “sitio” ya podrás cerrar este cuadro. Ya hemos finalizado la configuración de Mozilla Firefox por lo que podremos cerrar la ventana de configuración. 27 TELEFORMACIÓN Guía de navegación • Configuración del navegador Google Chrome Con el navegador Google Chrome abierto, pinchar en el icono de las 3 rayas horizontales de la parte superior derecha de la pantalla: A continuación seleccionar la opción de “Configuración”: En la nueva página que se abre, pincha en “Mostrar configuración avanzada …” como se ve en la siguiente imagen: 28 TELEFORMACIÓN Guía de navegación Se desplegará la configuración de “Privacidad” y ahí habrá que pinchar en el botón de “Configuración de contenidos …”: 29 TELEFORMACIÓN Guía de navegación A continuación, aparecerá una nueva ventana con las siguientes opciones y ahí habrá que marcar lo siguiente, como se puede ver en la siguiente imagen (si no ves todas las opciones, baja con la barra de desplazamiento lateral): 30 TELEFORMACIÓN Guía de navegación Cuando hayas marcado todas las opciones de la manera indicada, pulsa en “Aceptar” y ya podrás cerrar la ventana de Configuración del navegador. 31