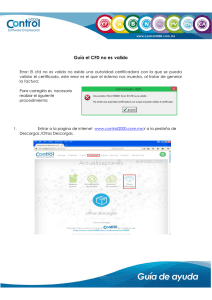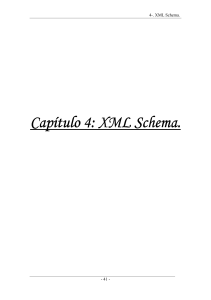Guía para asignar los archivos *.Key y *.Cer
Anuncio

Guía para asignar los archivos *.Key y *.Cer proporcionados por el SAT. Usted utilizará los archivos *.Key y *.Cer Proporcionados por el SAT. Debe identificar bien en qué carpeta están localizados estos archivos (No confundir con los archivos de la FIEL). Para nuestro ejemplo estos archivos están en la ruta \\keren\CATEMP Dentro del sistema Administrador ir al menú Archivo /Parámetros de la empresa, como se ve en la siguiente imagen. Dentro de la pestaña de CFD cofiguraremos 3 subpestañas que son Generales, Rutas y Archivos. En la subpestaña de generales podemos ver el "Margen en Importes de partidas XML": en donde viene por default 0.25 esta opción es para que no halla diferencia entre XML y el Documento de Factura“. "No. de Folios para Avisar": Esta opción es para que nosotros pongamos el no. de folios que el sistema nos avise antes de que se terminen estos folios fiscales. Tipo de Firmado: Nos Proporciona opciónes para la generación de nuestras Facturas Electronicas. Dentro de las opciónes disponibles están: Firmado Normal: En el firmado Normal, usted utilizará los archivos *.Key y *.Cer Proporcionados por el S.A.T. En este caso vamos a utilizar un tipo de firmado Normal en donde nos pide un archivo .Key y un Archivo .Cer los cuales tienen que ser los que les proporciona el SAT y deben de ser del Certificado. Por lo que vamos a darle un clic en Llave Privada… y no aparecerá un explorador en donde vamos a indicar la ruta en donde se encuentra Nota: El archivo es de prueba usted debe seleccionar la ubicación donde tiene guardado su archivos key y tomar en cuenta si es mono o red el sistema. También daremos un clic en Certificado en donde nos aparecerá nuevamente un explorador en donde debemos de indicar el archivo punto. Una vez que se haya seleccionado se da clic en Abrir, enseguida podrá ver la ruta de sus archivos asignados como se ve en la siguiente ventana. no Extensión Después pasamos a la subpestaña de Rutas en donde nos aparecerá la opción de CFDG y CFDR en donde en cada uno debemos de poner la ruta en donde se vana a almacenar nuestros CFD’S que recibimos. Estas rutas te las crea el sistema cuando das de alta tu empresa (\keren\CATEMP\fibras\CFDG y \\keren\CATEMP\fibras\CFDR Por lo que daremos un clic en CFD Generados y nos aparecerá un explorador en donde debemos de poner las rutas de en donde esta esta carpeta de CFDG Y también daremos un clic en CFD Recibidos en de igual forma no aparecer aun explorador y tendremos que asignar la ruta e indicar en donde esta la carpeta de CFDR. Ahora para asignar los archivos del Schema, en la misma ventana de CFD subpestaña pero la Archivos como se ve en la siguiente imagen. Nota: Este ejemplo es asignacion de un sistema Monousuario, en caso de tener el sistema de RED, la asignación es por ejemplo \\server\catempArchivos: Aquí indicaremos los directorios de: Schema S.A.T. 1_0:Indique el Esquema versión 1.0 (archivo .xsd) proporcionado por el S.A.T.. Schema S.A.T. 2_0: Indique el Esquema versión 2.0 (archivo .xsd) proporcionado por el S.A.T.. Lista Aut Cert.:Indique el archivo .xml que se encuentra en el directorio donde se instaló el Administrador Windows Llamado ListaAcs.xml Dar clic en el botón Schema SAT 1.0 y seleccionar el archivo comprobante.xsd Dar clic en el botón Schema SAT 2.0 y seleccionar el archivo cfdv2.xsd Dar clic en el botón Schema SAT 2.2 y seleccionar el archivo cfdv22.xsd Dar clic en el botón Lista Aut.Cert y seleccionar el archivo ListaACs.xml Dar clic en el botón Cert. Revocados y seleccionar el archivo CSD.txt Dar clic en el botón Folio Autorizados y seleccionar el archivo FoliosCFD.txt Una vez terminado de seleccionar los archivos, aparecerán sus rutas como se ven en la imagen anterior, al finalizar dar clic en paloma verde para guardar los cambios. Lista Aut. Cert…: En esta parte debemos la lista de autentificación para el SAT la cual debe de ser el archivo ListaAcs.xml Enseguida tenemos el aparatado de Archivos del SAT… Cert. Revocados… : En esta parte debemos de poner el archivo CSD.txt Folio Autorizados… : En esta parte asignaremos el archivo FoliosCFD.txt En la opción llamada Buscar actualizaciones automáticamente en donde es recomendable habilitarla para que automáticamente se actualicen los archivos CSD.txt y FoliosCDF.txt. También tenemos la opción de No. de días en donde ahí pondremos cada cuando nos haga esta actualización por no. de día. Una vez configuración ya hecha tenemos esta que dirigirnos a Herramientas- Activar envio CFDIs. Procederemos a dar de alta el documento con el cual vamos a facturar por lo que nos dirigimos a Catálogos – Tipos de Documentos Unas ves estando dentro de tipo daremos nuevo. Debemos clave de del asignar tipo la de documento y el nombre que este llevara, también debemos de poner el propietario que este caso va a ser cliente y el nivel que tiene que ser D. También debemos de afectar los módulos que afectaran documento Facturación, Inventarios. dicho como son CxC e de documento un clic en En el siguiente apartado en donde tenemos que asignar el tipo que va ser CFD y también asignar la serie fiscal que va a utilizar este documento y es recomendable habilitar Asignar folio en línea y Generar XML en línea. También es importante asignar el Tipo de documento Fiscal y de Transacción que debe ser Factura e Invoic. Nos pasamos a la pestaña de Unidades y en esta debemos de configurar en el apartado de afectación de saldos en la parte de Salidas tenemos habilitar suma. que En el apartado de Importes debemos de Habilitar en el apartado de Naturaleza Cargo y en el apartado de Afecta a CxC. Una vez ya terminada la configuración del documento de factura electrónica solo debemos de darle un clic en el icono de Guardar., y con esto tenemos configurado correctamente un documento de factura electrónica.