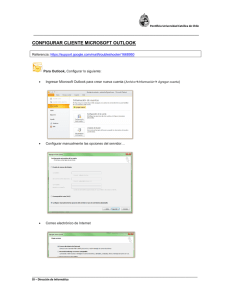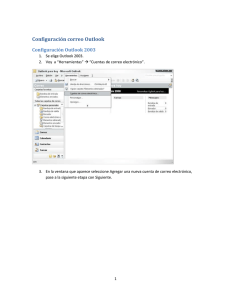configuración del cliente de correo outlook 2013 utilizando
Anuncio

Servicio de Informática y Comunicaciones Febrero 2015 CONFIGURACIÓN DEL CLIENTE DE CORREO OUTLOOK 2013 UTILIZANDO PROTOCOLO IMAP4S El cliente de correo Outlook 2013 puede configurarse tanto como cliente IMAP4S (recomendado) como POP3S. Una vez instalado el cliente, la configuración recomendada es la siguiente: Nombre del servidor Entrante (IMAPS): Puerto: Cifrado: Nombre de usuario: Nombre del servidor saliente (SMTP): Puerto: Cifrado: Nombre de usuario: buzon.us.es 993 SSL/TLS su dirección de correo ([email protected] o [email protected]) mail.us.es 587 TLS su dirección de correo ([email protected] o [email protected]) Paso 1: Hacemos clic en Archivo, y hacemos clic en Agregar cuenta Servicio de Informática y Comunicaciones Febrero 2015 Paso 2: Seleccionamos configuración manual y pulsamos el botón Siguiente. Servicio de Informática y Comunicaciones Febrero 2015 Paso 3: Elegimos el tipo de servicio, en este caso “POP o IMAP” y pulsamos en Siguiente. Vamos a introducir los datos necesarios para la configuración de una cuenta de la US para del protocolo IMAP4S. Servicio de Informática y Comunicaciones Febrero 2015 Paso 4: El nombre de usuario y contraseña son la dirección de correo electrónico ([email protected] o [email protected]) y contraseña de acceso. Podemos “Recordar contraseña” para que sea recordada (poco recomendable si el puesto de trabajo puede ser usado por otra persona). Una vez rellenados estos datos hacemos clic en Más configuraciones. Servicio de Informática y Comunicaciones Febrero 2015 Paso 5: Se abrirá la ventana siguiente y acudimos a la pestaña Servidor de salida. En ella, activamos la casilla “Mi servidor de salida (SMTP) requiere autenticación”, y marcamos “Utilizar la misma configuración que mi servidor de correo de entrada”. Dejando sin marcar “Recordar contraseña”. Servicio de Informática y Comunicaciones Febrero 2015 Paso 6: Acudimos a la pestaña Avanzadas y introducimos los puertos correctos para el servidor IMAP y SMTP, así como el tipo de conexión cifrada correctos. Una vez introducido todos estos datos, pulsamos Aceptar. Servicio de Informática y Comunicaciones Febrero 2015 Instantáneamente y de manera automática Outlook 2013 enviará un correo electrónico y comprobará si se recibe correctamente. Si todos los parámetros introducidos son correctos, se activará el botón Cerrar, lo pulsamos. Hacemos clic sobre Aceptar en todas las ventanas abiertas. A partir de este momento ya tenemos configurada nuestra cuenta IMAP en Outlook 2013. Así tendremos las ventajas que ofrece el protocolo IMAP, la gestión bidireccional entre el servidor y el gestor de correo. A efectos prácticos será como mirar el correo electrónico desde el navegador con la interfaz que brinda Outlook 2013.