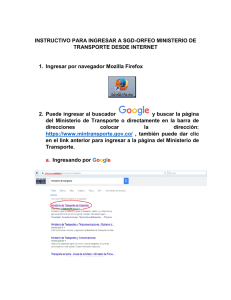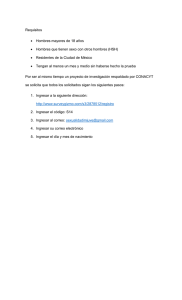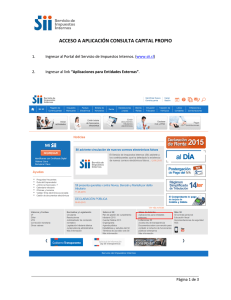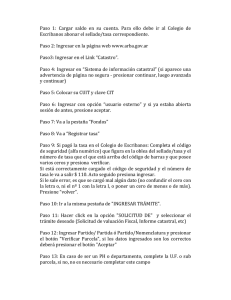Manual de Configuración Cámaras IP Wanscam - Tec
Anuncio

Manual de Configuración Cámaras IP Wanscam 1 1.- Configuración ----------------------------------------------------------------------------------------- 3 1.1.- Configuración inicial en pc-------------------------------------------------------------------------------3 1.2.- Configuración cámara por medio de navegador de internet ----------------------------------4 1.3.- Configuración DDNS (Para visualización remota) -------------------------------------------------6 1.3.1.- En la cámara --------------------------------------------------------------------------------------------------------- 6 1.3.2. En el Router (Ejemplo Router SAPIDO) ------------------------------------------------------------------------ 7 1.4.- Configuración reenvío de puertos. --------------------------------------------------------------------8 1.4.1- Ejemplo Router Sapido -------------------------------------------------------------------------------------------- 8 1.4.2.- Ejemplo Router Linksys ------------------------------------------------------------------------------------------- 9 2.-Monitoreo a través de internet. ---------------------------------------------------------------- 10 3.-Monitoreo a través de SmartPhone ----------------------------------------------------------- 12 3.1.-Iphone ------------------------------------------------------------------------------------------------------------------ 12 3.2.- Android. --------------------------------------------------------------------------------------------------------------- 12 4.-Configuración Software IP CAMERA CONTROL CENTER para monitorear a través de internet. (Sólo cámaras serie AJ) ------------------------------------------------------------------ 13 5.- Servicios adicionales. ----------------------------------------------------------------------------- 13 5.1.- Configuración de Servicios de alerta (Alarm Service settings) ------------------------------- 13 5.2.- configuración de alarma vía E-Mail ---------------------------------------------------------------- 14 5.3 Configuración de usuarios. ------------------------------------------------------------------------------ 15 5.4.- Configuración de Grabación ------------------------------------------------------------------ 15 5.4.1 Grabación en PC localmente ------------------------------------------------------------------------ 15 5.4.2 Grabación en carpeta compartida en red Local----------------------------------------------- 16 5.4.3 Grabación en pc remotamente ---------------------------------------------------------------------- 18 5.4.4 Grabación en carpeta compartida Remotamente. --------------------------------------------- 19 5.4.5 Grabación en micro SD de hasta 16 GB (Sólo cámara modelo AH-01) -------------------- 20 2 Manual de configuración cámaras IP WANSCAM serie AJ- AH 1.- Configuración 1.1.- Configuración inicial en pc Configurar dirección IP Manualmente en las propiedades de la tarjeta de red (conexión de área local). Dirección IP: 192.168.1.100 (Ej. Puede ser cualquiera dentro del rango a configurar la cámara) Máscara de subred: 255.255.255.0 Conectar cable de red a la cámara y al respectivo PC 3 -Ejecutar aplicación Search Tool Descargar desde http://www.tec-oh.cl sección descargas -Agregar la siguiente información: HTTP PORT: Número de puerto donde estará ubicada la cámara IP. (Por defecto se configuró en 90) IP: Dirección IP local en la cual estará ubicada la cámara. Se ingresó la dirección 192.168.1.99 Sub Mask: 255.255.255.0 Gateway: 192.168.1.1 (Dirección IP puede variar de acuerdo a las diferentes configuraciones del Router principal) Primary DNS: 192.168.1.1 (Puede variar de acuerdo a la configuración que esté predefinida en su Router o asignada por su proveedor de servicios de internet) Inner Access: presionar Open para ejecutar de manera automática el navegador de internet y poder configurar la respectiva cámara 1.2.- Configuración cámara por medio de navegador de internet 4 - Ejecutar el navegador de internet e ingresar la dirección Configurada en Search Tool IP: 192.168.1.99 (Dirección IP configurada para este ejemplo) Nombre de usuario: admin Contraseña: Sin contraseña por defecto. Nota: Para poder configurar una contraseña favor referirse al punto 5.3 de la página Nº 15 - Luego de ingresar el respectivo Nombre de usuario y contraseña visualizará la siguiente pantalla: - Elegir la preferencia con respecto al Browser que se utiliza (Mozilla Firefox, Chrome, Internet Explorer) ActiveX Mode: Internet explorer Server Push Mode: Mozilla Firefox, Google Chrome Mobile Mode: Para monitorear a través de SmartPhone Ej. Iphone 5 Android: Descargar aplicación “IP Cam Viewer Basic” Configuración función Wifi. - Ingresar en el navegador de internet la dirección 192.168.1.99:90. Ir a la opción Wireless Lan Settings. Seleccionar la red Wifi en la cual la cámara quedará funcionando. 1.3.- Configuración DDNS (Para visualización remota) - para ello existen 2 opciones; Configurar DDNS en el Router o en la cámara. 1.3.1.- En la cámara Ir a la opción DDNS Service Settings Nota: Cada modelo de cámara WANSCAM trae por defecto su DDNS. 6 - Ir a la opción UPNP Settings - Habilitar la opción UPnp - Presionar Submit 1.3.2. En el Router (Ejemplo Router SAPIDO) - Crear cuenta en www.no-ip.com , https://account.dyn.com/entrance/ u otro sitio web que admita el Router Sapido. Agregar Hostname (URL) y un dominio de su preferencia. IP Address: Agregar dirección IP pública dinámica que le asigna el proveedor de servicios de internet. Se puede verificar en http://www.whatismyip.com/ Conectar el router mediante cable de red al computador Ingresar en el navegador de internet la dirección IP del router 192.168.1.1 ( username: admin Password: admin) Ir a la opción IP CONFIG y presionar DDNS 7 - DDNS: Habilitar el servicio y agregar los datos que se detallan. Service Provider: Agregar su cuenta no IP , Dyndns u otra. Domain Name: Agregar URL creada anteriormente http://camara218.no-ip.com (DDNS ejemplo) - User Name-Email: Correo registrado en el sitio web - Password Key: contraseña para ingresar al sitio web 1.4.- Configuración reenvío de puertos. 1.4.1- Ejemplo Router Sapido Conectar el router mediante cable de red al computador Ingresar en el navegador de internet la dirección IP del router 192.168.1.1 ( username: admin Password: admin) Address: IP de cámara 192.168.1.99 Protocol: BOTH Public Port Range: 90-90 Private Port Range: 90-90 Comment: Agregar una descripción Para el dispositivo 8 Conectar el router mediante cable de red al computador Ingresar en el navegador de internet la dirección IP del router 192.168.1.1 ( username: admin Password: admin) - DMZ: Habilitar y agregar la dirección IP de la cámara 192.168.1.99 1.4.2.- Ejemplo Router Linksys - ingresar a la configuración de su Router - Presionar Port Range Forward (puede variar en las diferentes marcas de Router) e ingresar la dirección IP y el número de puerto en el cual se configuró la cámara: IP: 192.168.1.99 (para este ejemplo) Port: 90 (para este ejemplo) 9 - Presionar y habilitar DMZ para posteriormente agregar la dirección IP de la cámara WANSCAM. IP: 192.168.1.99 (para este ejemplo) 2.-Monitoreo a través de internet. Ingresar URL http://vnve.vipcam.org , http://camara218.no-ip.org:90 (Se debe ingresar la url correspondiente a su DDNS creado) Nota: Para el caso de cámara 218 se debe especificar el puerto Nombre de usuario: admin 10 Contraseña: Sin contraseña - Seleccionar el browser que esté utilizando para poder monitorear en tiempo real. - Posteriormente debería poder visualizar la cámara como se muestra a continuación: 11 3.-Monitoreo a través de SmartPhone 3.1.-Iphone Abrir navegador Safari e ingresar la url http://camara218.no-ip.org:90 3.2.- Android. Descargar aplicación Gratuita IP CAM VIEW BASIC (Sólo serie AJ) Para otras series de cámara incluida AJ descargar “Opera Mobile” Nombre: Ingresar nombre para la cámara Crear: Wansview Modelo: Wansview NC541 Servidor: camara218.no-ip.org Http Port: 90 Username: admin password: si corresponde 12 4.-Configuración Software IP CAMERA CONTROL CENTER para monitorear a través de internet. (Sólo cámaras serie AJ) Device Type: second generation IP camera Device name: Nombre para asignar a la cámara Device URL: camara218.no-ip.org (agregar url creada anteriormente en la cuenta de no-ip) Device port: 90 CH count: 1 DI count: 1 DO count: 1 - Para agregar más de una cámara solamente debe presionar Group settings e ingresar los parámetros descritos anteriormente. Group Settings 5.- Servicios adicionales. 5.1.- Configuración de Servicios de alerta (Alarm Service settings) - Ingresar en el navegador de internet e ingresar la dirección DDNS o dirección IP local. - Dirigirse a la opción Alarm Service Settings 13 Al habilitar la opción Send Mail on alarm y upload image on alarm la cámara tomará una imagen y la enviará de manera automática al correo electrónico Scheduler: Habilita la opción para seleccionar días y hora determinada en la cual se activará la alarma en caso de detectar movimiento alguno. 5.2.- configuración de alarma vía E-Mail - Ingresar en el navegador de internet e ingresar la dirección DDNS o dirección IP local. - Dirigirse a la opción Mail Service Center. Nota: Parámetros configurados con cuenta Gmail de ejemplo Sender: Remitente Receiver: Dirección de Correo donde llegarán las alertas (Hasta 4 direcciones de Correo) SMTP Server: smtp.gmail.com (Servidor de correo Gmail) SMTP Port: 465 (Puerto por defecto para Gmail) Transport Layer Security Protocol: TLS SMTP User: [email protected] (Dirección de correo cuenta Gmail “Ejemplo”) SMTP Password: 123456 (Password cuenta Gmail “Ejemplo”) 14 5.3 Configuración de usuarios. Usuario: Debe ingresar el nombre con el cual desea iniciar sesión Contraseña: Como mínimo debe ingresar 6 caracteres Grupo: Seleccionar si es administrador, visitante u operador. Administrador: control total visitante: solamente visualizar no pudiendo girar cámara. Operador: visualizar y girar cámara no pudiendo tener acceso a más opciones Nota: Para la opción Visitor se desactiva la función para girar la cámara a través del Browser. 5.4.- Configuración de Grabación 5.4.1 Grabación en PC localmente -Ingresar dirección IP local en el navegador de internet tal como se muestra en la imagen (Dirección IP sólo de ejemplo) 15 -Seleccionar el tipo de navegador que se esté utilizando en ese instante. - Presionar la opción que sale ilustrada con la flecha. Seleccionar directorio, agregar nombre a la grabación y presionar Guardar 5.4.2 Grabación en carpeta compartida en red Local - Seleccionar la carpeta que desea compartir en red y posteriormente presionar botón derecho – propiedades – compartir 16 - Seleccionar compartir esta carpeta y asignar un nombre para el recurso compartido. -Ingresar dirección IP local en el navegador de internet tal como se muestra en la imagen (Dirección IP sólo de ejemplo) -Seleccionar el tipo de navegador que se esté utilizando en ese instante. - Presionar donde está ubicada la flecha en la imagen y seleccionar la carpeta compartida, deberá ingresar un nombre para la grabación y la cual quedará en formato de video AVI. 17 5.4.3 Grabación en pc remotamente - Ingresar a través del navegador de internet y escribir la dirección de DDNS respectiva. - Presionar donde está ubicada la flecha en la imagen y en la cual se deberá ingresar un nombre para la grabación y la cual quedará en formato de video AVI. 18 5.4.4 Grabación en carpeta compartida Remotamente. - Seleccionar la carpeta que desea compartir en red y posteriormente presionar botón derecho – propiedades – compartir - Seleccionar compartir esta carpeta y asignar un nombre para el recurso compartido. - Ingresar a través del navegador de internet y escribir la dirección de DDNS respectiva. - Presionar donde está ubicada la flecha en la imagen y seleccionar la carpeta compartida, deberá ingresar un nombre para la grabación y la cual quedará en formato de video AVI. 19 5.4.5 Grabación en micro SD de hasta 16 GB (Sólo cámara modelo AH-01) - Ingresar a la configuración de la cámara a través del navegador de internet, ya sea de manera local ejemplo (192.168.1.99:99) o de manera remota ejemplo (c0000.vipcam.org) - Seleccionar la opción de acuerdo al tipo de navegador de internet que esté utilizando o bien la opción Mobile Mode si accede desde un teléfono móvil. Al seleccionar la opción anterior deberá poder visualizar la siguiente pantalla. Presionar donde sale indicado con la flecha 20 Presionar Record Schdule donde aparecerá la siguiente ventana y en la cual debe dejar seleccionadas las cuatro casillas marcadas, y definir un horario de grabación Seleccionar el botón de video el cual aparece señalado con una flecha para comenzar el proceso de grabación, en primera instancia grabará en forma local luego de aproximadamente 20-30 minutos graba en la tarjeta de memoria micro sd. 21 Para poder ver el registro de los archivos de video que quedan almacenados en la tarjeta de memoria debe presionar Record Info, acá podrá descargar o bien eliminar un archivo de video previamente almacenado en la tarjeta de memoria micro sd. 22