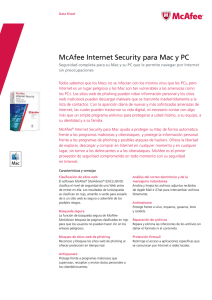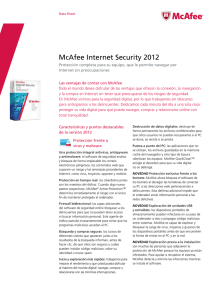McAfee Internet Security 5.0
Anuncio

GUÍA DEL PRODUCTO McAfee Internet Security 5.0 VERSIÓN 5.0 COPYRIGHT © 2002 Networks Associates Technology, Inc. y sus empresas asociadas. Todos los derechos reservados. Queda prohibida la reproducción, transmisión, transcripción, almacenamiento en un sistema de recuperación o traducción a cualquier idioma de este documento o parte del mismo en cualquier forma o por cualquier medio sin el consentimiento previo por escrito de Network Associates, Inc. ATRIBUCIONES DE MARCAS COMERCIALES ACTIVE SECURITY, ACTIVE SECURITY (EN KATAKANA), ACTIVEHELP, ACTIVESHIELD, ANTIVIRUS ANYWARE (Y DISEÑO), BOMB SHELTER, CERTIFIED NETWORK EXPERT, CLEAN-UP, CLEANUP WIZARD, CNX, CNX CERTIFICATION CERTIFIED NETWORK EXPERT (Y DISEÑO), CYBERCOP, CYBERCOP (EN KATAKANA), CYBERMEDIA, CYBERMEDIA UNINSTALLER, DESIGN (N ESTILIZADA), DISK MINDER, DISTRIBUTED SNIFFER SYSTEM, DISTRIBUTED SNIFFER SYSTEM (EN KATAKANA), DR SOLOMON’S, DR SOLOMON’S (ETIQUETA), ENTERPRISE SECURECAST, ENTERPRISE SECURECAST (EN KATAKANA), EZ SETUP, FIRST AID, FORCEFIELD, GMT, GROUPSHIELD, GROUPSHIELD (EN KATAKANA), GUARD DOG, HELPDESK, HOMEGUARD, HUNTER, ISDN TEL/SCOPE, LANGURU, LANGURU (EN KATAKANA), M (Y DISEÑO), MAGIC SOLUTIONS, MAGIC SOLUTIONS (EN KATAKANA), MAGIC UNIVERSITY, MAGICSPY, MAGICTREE, MCAFEE, MCAFEE (EN KATAKANA), MCAFEE (Y DISEÑO), MULTIMEDIA CLOAKING, NET TOOLS, NET TOOLS (EN KATAKANA), NETCRYPTO, NETOCTUPUS, NETSCAN, NETSHIELD, NETSTALKER, NETWORK ASSOCIATES, NETXRAY, NOTESGUARD, NUTS & BOLTS, OIL CHANGE, PC MEDIC, PC MEDIC 97, PCNOTARY, PGP, PGP (PRETTY GOOD PRIVACY), PRETTY GOOD PRIVACY, PRIMESUPPORT, RECOVERKEY, RECOVERKEY - INTERNATIONAL, REGISTRY WIZARD, REPORTMAGIC, RINGFENCE, ROUTER PM, SALESMAGIC, SECURECAST, SERVICE LEVEL MANAGER, SERVICEMAGIC, SMARTDESK, SNIFFER, SNIFFER (EN HANGUL), SNIFFMASTER, SNIFFMASTER (EN HANGUL), SNIFFMASTER (EN KATAKANA), SNIFFNET, STALKER, SUPPORTMAGIC, TIS, TMEG, TNV, TVD, TNS, TOTAL NETWORK SECURITY, TOTAL NETWORK VISIBILITY, TOTAL NETWORK VISIBILITY (EN KATAKANA), TOTAL SERVICE DESK, TOTAL VIRUS DEFENSE, TRUSTED MAIL, UNINSTALLER, VIREX, VIRUS FORUM, VIRUSCAN, VIRUSSCAN, WEBSCAN, WEBSHIELD, WEBSHIELD (EN KATAKANA), WEBSNIFFER, WEBSTALKER, WEBWALL, WHO’S WATCHING YOUR NETWORK, WINGAUGE, YOUR E-BUSINESS DEFENDER, ZAC 2000 Y ZIP MANAGER son marcas comerciales registradas de Network Associates, Inc. o sus empresas asociadas en EE.UU. y en otros países. Todas las demás marcas comerciales registradas y no registradas contenidas en este documento son propiedad exclusiva de sus respectivos propietarios. © 2002 Networks Associates Technology, Inc. Todos los derechos reservados. Publicado en agosto de 2002 / Guía del producto versión 5.0 Contenido 1 Le damos la bienvenida a McAfee Internet Security 5.0 . . . . . . . 7 Introducción . . . . . . . . . . . . . . . . . . . . . . . . . . . . . . . . . . . . . . . . . . . . . . . . . . . . . . . . . . . . . 7 ¿Qué incluye McAfee Internet Security? . . . . . . . . . . . . . . . . . . . . . . . . . . . . . . . . . . . . . . . 8 Novedades de esta versión . . . . . . . . . . . . . . . . . . . . . . . . . . . . . . . . . . . . . . . . . . . . . . . . . 9 Acerca de este manual . . . . . . . . . . . . . . . . . . . . . . . . . . . . . . . . . . . . . . . . . . . . . . . . . . . 10 McAfee Internet Security y su conexión en línea . . . . . . . . . . . . . . . . . . . . . . . . . . . . . . . . 10 Funciones de McAfee Internet Security . . . . . . . . . . . . . . . . . . . . . . . . . . . . . . . . . . . . . . . 11 2 Instalación de McAfee Internet Security . . . . . . . . . . . . . . . . . . . 15 Antes de comenzar . . . . . . . . . . . . . . . . . . . . . . . . . . . . . . . . . . . . . . . . . . . . . . . . . . . . . . 15 Requisitos del sistema . . . . . . . . . . . . . . . . . . . . . . . . . . . . . . . . . . . . . . . . . . . . . . . . . . . . 15 Procedimiento de instalación . . . . . . . . . . . . . . . . . . . . . . . . . . . . . . . . . . . . . . . . . . . . . . . 17 Solución de problemas de instalación . . . . . . . . . . . . . . . . . . . . . . . . . . . . . . . . . . . . . . . . 18 Eliminación o modificación de la instalación de McAfee Internet Security . . . . . . . . . . . . . 20 Información importante acerca de la migración a Windows XP . . . . . . . . . . . . . . . . . . . . . 20 3 Descripción general de McAfee Internet Security 5.0 . . . . . . . . 21 Introducción . . . . . . . . . . . . . . . . . . . . . . . . . . . . . . . . . . . . . . . . . . . . . . . . . . . . . . . . . . . . 21 La barra de título y la barra de herramientas . . . . . . . . . . . . . . . . . . . . . . . . . . . . . . 22 Información de estado . . . . . . . . . . . . . . . . . . . . . . . . . . . . . . . . . . . . . . . . . . . . . . . . 23 Acerca de las tareas . . . . . . . . . . . . . . . . . . . . . . . . . . . . . . . . . . . . . . . . . . . . . . . . . 24 Acerca de la lista de McAfee . . . . . . . . . . . . . . . . . . . . . . . . . . . . . . . . . . . . . . . . . . . 27 Utilización del Asistente de configuración de McAfee Internet Security . . . . . . . . . . . . . . . 28 Cómo trabaja el administrador de McAfee Internet Security . . . . . . . . . . . . . . . . . . . . . . . 29 Usuarios que se administran a sí mismos . . . . . . . . . . . . . . . . . . . . . . . . . . . . . . . . . 30 La contraseña de administrador . . . . . . . . . . . . . . . . . . . . . . . . . . . . . . . . . . . . . . . . . . . . 30 Contraseñas olvidadas . . . . . . . . . . . . . . . . . . . . . . . . . . . . . . . . . . . . . . . . . . . . . . . 30 Funcionamiento de Configuración de usuarios . . . . . . . . . . . . . . . . . . . . . . . . . . . . . . . . . 31 Utilización de McAfee VirusScan . . . . . . . . . . . . . . . . . . . . . . . . . . . . . . . . . . . . . . . . . . . . 31 Visualización de los registros de actividades . . . . . . . . . . . . . . . . . . . . . . . . . . . . . . . . . . . 31 Product Guide iii Contenido Mantenimiento del programa actualizado . . . . . . . . . . . . . . . . . . . . . . . . . . . . . . . . . . . . . 32 Qué hace McAfee Internet Security mientras el ordenador está funcionando . . . . . . . . . . 33 Respuesta a los mensajes de alerta de McAfee Internet Security . . . . . . . . . . . . . . . 33 Utilización de Browser Buddy para gestionar las contraseñas de los sitios web . . . . 34 Utilización de la codificación de archivos . . . . . . . . . . . . . . . . . . . . . . . . . . . . . . . . . 35 Funciones de seguridad . . . . . . . . . . . . . . . . . . . . . . . . . . . . . . . . . . . . . . . . . . . . . . . . . . 36 Qué hace Gatekeeper . . . . . . . . . . . . . . . . . . . . . . . . . . . . . . . . . . . . . . . . . . . . . . . . 36 Qué hace Guardián de archivos . . . . . . . . . . . . . . . . . . . . . . . . . . . . . . . . . . . . . . . . 40 Qué hace Gestor de contraseñas . . . . . . . . . . . . . . . . . . . . . . . . . . . . . . . . . . . . . . . 44 Funciones de privacidad . . . . . . . . . . . . . . . . . . . . . . . . . . . . . . . . . . . . . . . . . . . . . . . . . . 44 Qué hace Bloqueador de cookies . . . . . . . . . . . . . . . . . . . . . . . . . . . . . . . . . . . . . . . 44 Qué hace Protector de identidad . . . . . . . . . . . . . . . . . . . . . . . . . . . . . . . . . . . . . . . . 47 Qué hace Depurador de rastros de web . . . . . . . . . . . . . . . . . . . . . . . . . . . . . . . . . . 50 4 McAfee VirusScan Home Edition . . . . . . . . . . . . . . . . . . . . . . . . . 53 Novedades de esta versión . . . . . . . . . . . . . . . . . . . . . . . . . . . . . . . . . . . . . . . . . . . . . . . . 53 Contenido de McAfee VirusScan . . . . . . . . . . . . . . . . . . . . . . . . . . . . . . . . . . . . . . . . . . . . 54 Descripción general . . . . . . . . . . . . . . . . . . . . . . . . . . . . . . . . . . . . . . . . . . . . . . . . . . . . . . 58 La barra de título y la barra de herramientas . . . . . . . . . . . . . . . . . . . . . . . . . . . . . . 58 Información de estado . . . . . . . . . . . . . . . . . . . . . . . . . . . . . . . . . . . . . . . . . . . . . . . . 60 El panel de tareas . . . . . . . . . . . . . . . . . . . . . . . . . . . . . . . . . . . . . . . . . . . . . . . . . . . 60 Otras funciones de McAfee VirusScan . . . . . . . . . . . . . . . . . . . . . . . . . . . . . . . . . . . . . . . 62 Acerca del explorador VShield . . . . . . . . . . . . . . . . . . . . . . . . . . . . . . . . . . . . . . . . . . . . . 63 Configuración de la protección automática de VShield . . . . . . . . . . . . . . . . . . . . . . . 63 Cómo iniciar y detener el explorador VShield . . . . . . . . . . . . . . . . . . . . . . . . . . . . . . 65 Utilización de la cuarentena . . . . . . . . . . . . . . . . . . . . . . . . . . . . . . . . . . . . . . . . . . . . . . . 66 Cómo gestionar los archivos en cuarentena . . . . . . . . . . . . . . . . . . . . . . . . . . . . . . . 67 Safe & Sound . . . . . . . . . . . . . . . . . . . . . . . . . . . . . . . . . . . . . . . . . . . . . . . . . . . . . . . . . . 68 Configuración de Safe & Sound . . . . . . . . . . . . . . . . . . . . . . . . . . . . . . . . . . . . . . . . 69 Creación de discos de emergencia . . . . . . . . . . . . . . . . . . . . . . . . . . . . . . . . . . . . . . . . . . 70 Uso de VirusScan en un dispositivo inalámbrico . . . . . . . . . . . . . . . . . . . . . . . . . . . . . . . . 71 Introducción . . . . . . . . . . . . . . . . . . . . . . . . . . . . . . . . . . . . . . . . . . . . . . . . . . . . . . . 71 Cómo protege VirusScan los dispositivos inalámbricos . . . . . . . . . . . . . . . . . . . . . . 71 iv McAfee Internet Security 5.0 Contenido 5 McAfee Firewall . . . . . . . . . . . . . . . . . . . . . . . . . . . . . . . . . . . . . . . 73 Introducción . . . . . . . . . . . . . . . . . . . . . . . . . . . . . . . . . . . . . . . . . . . . . . . . . . . . . . . . . . . . 73 Novedades de esta versión . . . . . . . . . . . . . . . . . . . . . . . . . . . . . . . . . . . . . . . . . . . . 74 Funcionamiento de McAfee Firewall . . . . . . . . . . . . . . . . . . . . . . . . . . . . . . . . . . . . . 74 Preguntas más frecuentes . . . . . . . . . . . . . . . . . . . . . . . . . . . . . . . . . . . . . . . . . . . . 75 Descripción general de McAfee Firewall . . . . . . . . . . . . . . . . . . . . . . . . . . . . . . . . . . . . . . 77 El Asistente de configuración . . . . . . . . . . . . . . . . . . . . . . . . . . . . . . . . . . . . . . . . . . 78 Página principal de McAfee Firewall . . . . . . . . . . . . . . . . . . . . . . . . . . . . . . . . . . . . . 81 Otras funciones de McAfee Firewall . . . . . . . . . . . . . . . . . . . . . . . . . . . . . . . . . . . . . 86 Configuraciones de McAfee Firewall . . . . . . . . . . . . . . . . . . . . . . . . . . . . . . . . . . . . . . . . . 87 Configuración de programas . . . . . . . . . . . . . . . . . . . . . . . . . . . . . . . . . . . . . . . . . . . 88 Configuración del sistema . . . . . . . . . . . . . . . . . . . . . . . . . . . . . . . . . . . . . . . . . . . . . 92 Sistema de detección de intrusiones de McAfee Firewall . . . . . . . . . . . . . . . . . . . . . . . . . 93 Cómo configurar el sistema de detección de intrusiones . . . . . . . . . . . . . . . . . . . . . 94 Ataques habituales reconocidos por IDS . . . . . . . . . . . . . . . . . . . . . . . . . . . . . . . . . 95 6 Funciones compartidas de McAfee Internet Security . . . . . . . . 99 QuickClean Lite . . . . . . . . . . . . . . . . . . . . . . . . . . . . . . . . . . . . . . . . . . . . . . . . . . . . . . . . . 99 McAfee Shredder . . . . . . . . . . . . . . . . . . . . . . . . . . . . . . . . . . . . . . . . . . . . . . . . . . . . . . . 101 7 Actualización de McAfee Internet Security . . . . . . . . . . . . . . . . 103 Acerca de Instant Updater . . . . . . . . . . . . . . . . . . . . . . . . . . . . . . . . . . . . . . . . . . . . . . . . 103 Funciones de Instant Updater . . . . . . . . . . . . . . . . . . . . . . . . . . . . . . . . . . . . . . . . . . . . . 104 A Asistencia para productos y servicio de atención al cliente . . . . . . . . . . . . . . . . . . . . . . . . . . . . . . . . . . 105 Cómo ponerse en contacto con el servicio de atención al cliente y el servicio de asistencia técnica . . . . . . . . . . . . . . . . . . . . . . . . . . . . . . . . . . . . . . . . . . . . . . . . . . . . 105 Acerca de McAfee-at-home.com . . . . . . . . . . . . . . . . . . . . . . . . . . . . . . . . . . . . . . . . . . . 105 Renovación de las definiciones de virus . . . . . . . . . . . . . . . . . . . . . . . . . . . . . . . . . . . . . 106 Asistencia de emergencia . . . . . . . . . . . . . . . . . . . . . . . . . . . . . . . . . . . . . . . . . . . . . . . . 106 Direcciones de contacto . . . . . . . . . . . . . . . . . . . . . . . . . . . . . . . . . . . . . . . . . . . . . . . . . 107 Product Guide v Contenido B Seguridad y privacidad en Internet . . . . . . . . . . . . . . . . . . . . . . 109 Las redes e Internet . . . . . . . . . . . . . . . . . . . . . . . . . . . . . . . . . . . . . . . . . . . . . . . . . . . . . 109 Acerca de la privacidad y la seguridad en la web . . . . . . . . . . . . . . . . . . . . . . . . . . . . . . 111 Privacidad en la web . . . . . . . . . . . . . . . . . . . . . . . . . . . . . . . . . . . . . . . . . . . . . . . . 112 Seguridad en la web . . . . . . . . . . . . . . . . . . . . . . . . . . . . . . . . . . . . . . . . . . . . . . . . 116 Los virus informáticos y la web . . . . . . . . . . . . . . . . . . . . . . . . . . . . . . . . . . . . . . . . . . . . 117 Tipos de virus . . . . . . . . . . . . . . . . . . . . . . . . . . . . . . . . . . . . . . . . . . . . . . . . . . . . . 118 Preguntas frecuentes acerca de la privacidad en Internet . . . . . . . . . . . . . . . . . . . . . . . . 120 C Lista de tareas de McAfee Internet Security . . . . . . . . . . . . . . . 123 Privacidad y seguridad . . . . . . . . . . . . . . . . . . . . . . . . . . . . . . . . . . . . . . . . . . . . . . . . . . 123 Sugerencias para la detección y prevención de virus . . . . . . . . . . . . . . . . . . . . . . . . . . . 126 Uso de un cortafuegos . . . . . . . . . . . . . . . . . . . . . . . . . . . . . . . . . . . . . . . . . . . . . . . . . . 128 Sugerencias para cuidar el ordenador y el software . . . . . . . . . . . . . . . . . . . . . . . . . . . . 129 Índice . . . . . . . . . . . . . . . . . . . . . . . . . . . . . . . . . . . . . . . . . . . . . . . 131 vi McAfee Internet Security 5.0 Le damos la bienvenida a McAfee Internet Security 5.0 1 Internet pone una ingente cantidad de información y entretenimiento al alcance de su mano. Sin embargo, en cuanto se conecta, el ordenador queda expuesto a una multitud de amenazas contra la privacidad y la seguridad. Proteja su privacidad y asegure su ordenador y sus datos mediante McAfee Internet Security. Con las galardonadas tecnologías de McAfee, McAfee Internet Security ofrece uno de los conjuntos más exhaustivos de herramientas para la privacidad y la seguridad que se pueden adquirir. McAfee Internet Security destruye virus, mantiene a raya a los piratas informáticos, asegura la información personal, privatiza la navegación por web, bloquea anuncios y ventanas emergentes, gestiona cookies y contraseñas, mantiene a salvo archivos, carpetas y unidades, filtra el contenido cuestionable y otorga al usuario el control de las comunicaciones entrantes y salientes del ordenador. McAfee Internet Security proporciona una potente protección para los usuarios de Internet actuales. Introducción En los últimos años, Internet ha pasado de ser una red de comunicaciones utilizada casi exclusivamente por gobiernos y universidades a transformarse en una valiosa fuente de información utilizada por personas de todas las edades y profesiones. Con una cuenta de Internet, se puede enviar correo electrónico a cualquier parte del mundo en tan sólo unos segundos, realizar investigaciones sin salir de casa, conocer a nuevos amigos mediante chats en línea o hacer compras desde el domicilio. Sin embargo, todas estas comodidades comportan un elemento de riesgo. Al utilizar Internet, la información se transmite de su ordenador a otros ordenadores en Internet, pero es posible que no desee compartir esta información con otras personas. A su vez, estos ordenadores también pueden enviar al suyo archivos que contengan virus. Aunque la mayoría de estos archivos son inocuos, algunos pueden invadir su intimidad o incluso dañar los datos contenidos en la unidad de disco duro del ordenador. McAfee Internet Security se enfrenta a todos estos posibles riesgos mediante sus exhaustivas funciones diseñadas para proteger la privacidad y la seguridad al utilizar Internet. Gracias a sus nuevas funciones, también es posible actuar como administrador y aplicar una configuración de protección personalizada no solamente a uno mismo, sino también a otros usuarios del ordenador, así como supervisar fácilmente los posibles riesgos a los que pueden enfrentarse al navegar por Internet. Guía del producto 7 Le damos la bienvenida a McAfee Internet Security 5.0 ¿Qué incluye McAfee Internet Security? 8 El administrador. La función de administrador permite configurar los ajustes de protección para otros usuarios del ordenador. Es posible agregar, modificar y eliminar un perfil de usuario para, a continuación, personalizar las opciones de privacidad, seguridad y filtrado de Internet que McAfee Internet Security aplicará cuando uno de estos usuarios navegue por la web con su ordenador. Registros de actividades. Los registros de actividades permiten ver una lista de todas las interacciones que usted y los demás usuarios del ordenador han tenido con McAfee Internet Security, incluidas la fecha y la hora de las actividades. Esta lista puede imprimirse, guardarse o borrarse. Comprobación de seguridad. Esta función permite ejecutar una comprobación exhaustiva del ordenador para detectar problemas de seguridad y privacidad. Una vez que McAfee Internet Security ha realizado la comprobación, muestra los problemas encontrados, proporciona información adicional acerca de los problemas y ofrece instrucciones para resolverlos. VirusScan. McAfee Internet Security utiliza McAfee VirusScan para enfrentarse a problemas relacionados con los virus que pueda encontrarse en Internet. Esta función le permitirá definir la forma en que desea que se realice una operación de exploración de virus en el ordenador, qué hacer si se detecta un virus y cómo se le avisará cuando se detecte un virus. Asimismo, puede indicar a VirusScan que guarde un registro de las acciones realizadas en el ordenador. Firewall. McAfee Internet Security incorpora McAfee Firewall para proteger el ordenador mientras está conectado a Internet. McAfee Firewall es un programa muy flexible y fácil de utilizar. Las comunicaciones entrantes y salientes del ordenador serán seguras, ya tenga una conexión a Internet a través de DSL, cable, satélite o acceso telefónico estándar. QuickClean Lite. Elimine archivos innecesarios mediante QuickClean Lite. El asistente de QuickClean Lite permite borrar archivos innecesarios del ordenador y liberar valioso espacio en el disco duro. Shredder. Es posible que el usuario, por motivos de privacidad y seguridad, necesite estar seguro de que la información almacenada en los archivos eliminados se borra del ordenador de forma permanente. Shredder realiza esta tarea mediante un “barrido de seguridad” de los archivos eliminados para que no puedan restaurarse o regenerarse mediante herramientas de recuperación. McAfee Internet Security 5.0 Le damos la bienvenida a McAfee Internet Security 5.0 Novedades de esta versión Esta versión de McAfee Internet Security incluye las siguientes funciones y mejoras nuevas. Incluye VirusScan Home Edition 7. McAfee Internet Security incluye la versión más reciente del galardonado programa antivirus VirusScan, que protegerá el sistema frente a virus, caballos de Troya, gusanos, archivos de comandos dañinos, etc. Gracias a las actualizaciones automatizadas y a la exclusiva protección proporcionada por el kernel de vigilancia de actividades hostiles (HAWK), VirusScan mantiene el ordenador libre de las amenazas, incluidas las más recientes. Incluye McAfee Firewall 4. McAfee Internet Security incluye la última versión de McAfee Firewall. McAfee Firewall permite controlar las comunicaciones entrantes y salientes del ordenador, así como mantener alejados a los piratas informáticos. Con un potente control de las aplicaciones, un sistema de detección de intrusiones y los asistentes para redes domésticas y para la creación de reglas personalizadas, McAfee Firewall proporciona la seguridad necesaria para conectarse a Internet. Protección contra software espía y publicidad no deseada. Ayuda a mejorar la privacidad y acaba con programas que se introducen en el sistema e intentan rastrear los hábitos de navegación por web. Ahora podrá detectar y cerrar fácilmente esos programas que con frecuencia están incluidos en utilidades gratuitas y juegos. Protección adicional contra programas Stealth. Ayuda a mantener el ordenador libre de programas que detectan las pulsaciones de teclas e intentan capturar y robar las contraseñas, así como de otros programas aún más insidiosos que pueden vigilar y registrar todas las actividades llevadas a cabo en el ordenador. Aporta un grado esencial de protección frente a esta creciente amenaza contra su privacidad y seguridad. Bloqueo de ventanas emergentes. Acaba con esos molestos anuncios emergentes que tanto abundan en Internet. Ahora podrá navegar por Internet sin que estos y otros anuncios se interpongan en su camino y le retrasen. Permitir/bloquear aplicaciones por usuario. Permite controlar qué aplicaciones estarán disponibles para diversos miembros de la familia. Los padres podrán utilizar fácilmente los programas instalados a la vez que bloquean el acceso a ellos por parte de los miembros más jóvenes de la familia, protegiendo así el ordenador a la vez que se restringe el acceso a material cuestionable. Guía del producto 9 Le damos la bienvenida a McAfee Internet Security 5.0 Filtrado de grupos de noticias de Usenet. Se dice que en Usenet se puede encontrar lo mejor y lo peor de Internet. Ahora podrá controlar los grupos de noticias y los contenidos a los que los diversos miembros de la familia pueden estar expuestos, así como filtrar el material cuestionable a la vez que se disfruta de acceso a la gran cantidad de información que ofrece Usenet. Depurador de MRU. Elimina el rastro que dejan los archivos abiertos y visitados recientemente. Aumenta la privacidad al borrar la lista de archivos usados más recientemente de las utilidades para Windows y muchos otros programas conocidos. Mejoras de uso. McAfee Internet Security 5.0 incluye mejoras en la interfaz de usuario para facilitar más que nunca la protección de la seguridad y la privacidad en línea. Acerca de este manual En este manual se proporciona información básica necesaria para instalar, configurar y utilizar McAfee Internet Security 5.0. Si lo desea, puede obtener, a través de la ayuda en línea, información más detallada acerca del modo en que puede llevar a cabo las diferentes tareas de McAfee Internet Security. Podrá acceder a la ayuda en línea del programa desde cualquier ventana o cuadro de diálogo en que se encuentre. También existe la posibilidad de consultar el archivo Readme.txt, que proporciona más información general, problemas conocidos, etc. en relación con el producto. McAfee Internet Security y su conexión en línea Debe disponer de una conexión a Internet a través de una red local o un módem para utilizar todas las funciones de McAfee Internet Security. Algunas redes disponen de una conexión a Internet que se puede utilizar conectándose a la red directamente o a través de una conexión de acceso telefónico. El ordenador debe tener un módem instalado si no se conecta a través de una red. Puede establecer una conexión a Internet a través de un proveedor de servicios de Internet (ISP), como por ejemplo MSN, AOL, Earthlink, etc. El ordenador se conecta al equipo del ISP (mediante el módem), el cual a su vez conecta el sistema del usuario a Internet. Además, debe disponer de un navegador. Un navegador es software, como Microsoft Internet Explorer o Netscape Navigator, que permite ver textos y gráficos, así como descargar archivos de sitios web. 10 McAfee Internet Security 5.0 Le damos la bienvenida a McAfee Internet Security 5.0 Funciones de McAfee Internet Security En este apartado se describen brevemente otras funciones de McAfee Internet Security que le protegen frente a la mayoría de amenazas habituales de Internet. Únicamente el administrador designado o los usuarios con derechos de administración tienen acceso a estas funciones que les permiten personalizar la configuración de protección y, en el caso del administrador, la protección de los demás usuarios del ordenador. Protección frente a las amenazas contra la privacidad Protector de identidad supervisa la conexión a Internet y le avisa antes de que se envíe información privada a un sitio de Internet poco seguro. Evita que otros programas y usuarios que utilizan el ordenador (como sus hijos) envíen sin su consentimiento su nombre y números de tarjetas de crédito a través de Internet. Bloqueador de cookies impide que los sitios web guarden cookies en la unidad de disco duro. Los sitios web de terceros utilizan cookies para realizar un seguimiento de sus hábitos de navegación por la web. Con la función Bloqueador de cookies, puede elegir su nivel de interacción. Depurador de rastros de web limpia el rastro que se deja al navegar por la web cuando se cierra el navegador: los archivos almacenados en la memoria caché, la lista de direcciones URL visitadas, los archivos del historial, etc. Esta función evita que los demás usuarios del ordenador puedan realizar un seguimiento de sus operaciones en línea mediante la visualización de los archivos y las direcciones URL almacenadas al navegar por Internet. Filtro de Referer impide que la información de búsqueda que se solicita en un sitio web pase al siguiente sitio visitado. Sin la función Filtro de Referer, el navegador puede estar permitiendo la transferencia de la información de búsqueda solicitada de un sitio web a otro. Guía del producto 11 Le damos la bienvenida a McAfee Internet Security 5.0 Protección frente a las amenazas contra la seguridad Gatekeeper permite controlar los programas que tienen acceso a la conexión con Internet. Los programas del ordenador pueden estar programados para acceder a Internet sin su consentimiento. Guardián de archivos impide que se abran, cambien de nombre, copien, muevan o eliminen los archivos que contienen datos confidenciales. Algunos programas, como los programas ActiveX y Java, pueden explorar el ordenador para detectar información personal o eliminar archivos sin su permiso. Guardián de archivos también limita el acceso a archivos protegidos, ya sea por parte de los programas especificados por el usuario o mediante la codificación de los archivos. Puede limitar los programas que podrán acceder a los archivos de datos contables personales, datos bancarios en línea o datos fiscales. 12 Gestor de contraseñas guarda los nombres y las contraseñas de inicio de sesión para sitios web protegidos en una ubicación segura. Cuando visite un sitio que requiera esta información, puede arrastrarla desde Browser Buddy hasta el formulario que aparecerá en el navegador. Ya no tendrá que guardar los nombres y contraseñas de inicio de sesión en una ubicación poco segura, como una nota pegada al monitor o un archivo de texto en el escritorio de Windows. Browser Buddy es una práctica herramienta con una doble finalidad. En primer lugar, Browser Buddy permite ver un resumen de la actividad relacionada con las cookies. Simplemente tiene que seleccionar uno de los sitios web que ha visitado en la lista desplegable. En segundo lugar, Browser Buddy da acceso a las contraseñas almacenadas en Gestor de contraseñas. Cuando acceda a un sitio web controlado por contraseña, podrá arrastrar y colocar un nombre de usuario y una contraseña desde Browser Buddy en el cuadro correspondiente del formulario de inicio de sesión. Para acceder a Browser Buddy, haga clic con el botón derecho del ratón en el icono de McAfee Guardian situado en la bandeja de sistema de Windows y, a continuación, haga clic en la opción Browser Buddy en el menú emergente que aparecerá. McAfee Internet Security 5.0 Le damos la bienvenida a McAfee Internet Security 5.0 Protección frente a las amenazas de virus Mediante McAfee VirusScan, dispondrá de las siguientes funciones: Explorar: para iniciar la tarea de exploración predeterminada inmediatamente o configurar una tarea de exploración de virus según sus necesidades. Planificador: para iniciar el Planificador de McAfee VirusScan. Esta utilidad permite configurar y ejecutar operaciones de exploración de virus que no precisan la atención del usuario. Información de virus: para acceder a información sobre los virus a través del sitio web de McAfee. Proteja su ordenador frente a intrusiones y ataques Mantenga su ordenador protegido cuando se conecte a Internet con el avanzado sistema de seguridad de McAfee Firewall. McAfee Firewall, un programa fácil de utilizar aunque muy seguro, salvaguarda la conexión de su ordenador a Internet, tanto si se conecta por línea DSL, como por cable o conexión de acceso telefónico. McAfee Firewall ofrece todas las herramientas necesarias para controlar las comunicaciones entrantes y salientes del ordenador. Guía del producto 13 Le damos la bienvenida a McAfee Internet Security 5.0 14 McAfee Internet Security 5.0 Instalación de McAfee Internet Security 2 Antes de comenzar McAfee distribuye McAfee Internet Security 5.0 de dos maneras: 1 Como un archivo de almacenamiento que se puede descargar del sitio web de McAfee. 2 En CD-ROM. Aunque el método que se utiliza para transferir los archivos desde un archivo de almacenamiento obtenido tras descargarlo es diferente del utilizado para transferir los archivos desde un CD situado en la unidad de CD-ROM, los pasos de instalación que deben seguirse tras la transferencia son los mismos para ambos tipos de distribución. Compruebe los requisitos del sistema que figuran a continuación para asegurarse de que este software puede ejecutarse en su sistema. Requisitos del sistema Para instalar este producto, es necesario disponer de lo siguiente. Ordenadores de escritorio y portátiles Windows 98, Windows ME, Windows 2000 Professional, Windows XP Home Edition o Windows XP Professional Se necesita Internet Explorer 4.01 Service Pack 2 o superior para Windows NT, aunque se recomienda IE 5.01 o posterior 71 megabytes (MB) de espacio en el disco duro 32 MB de RAM Un procesador Intel Pentium o compatible a 100 MHz o superior. Unidad de CD-ROM Acceso a Internet para actualizar el producto Requisitos adicionales para dispositivos inalámbricos McAfee Internet Security incluye la última versión del software McAfee VirusScan. Para proteger completamente el dispositivo inalámbrico de virus, caballos de Troya, gusanos, etc. se necesita lo siguiente: Guía del producto 15 Instalación de McAfee Internet Security Requisitos para Palm OS y Palm McAfee VirusScan para Palm Desktop con HotSync Manager 3.0 se puede instalar y ejecutar en cualquier ordenador IBM o compatible equipado con Palm Desktop 3.0 o superior. La última versión de Palm Desktop y HotSync 3.0 puede descargarse gratis desde el sitio web de Palm, en la dirección www.palm.com/es. La parte residente en el dispositivo es bastante sencilla y debería funcionar en cualquier dispositivo equipado con Palm OS. Requisitos del sistema para Windows CE o Pocket PC McAfee VirusScan para Windows CE o Pocket PC se puede instalar y ejecutar en cualquier ordenador IBM o compatible con ActiveSync 3.0 o posterior. Cualquier dispositivo CE con ActiveSync 3 funcionará correctamente. Requisitos del sistema para EPOC de Symbian McAfee VirusScan para EPOC de Symbian se puede instalar y ejecutar en cualquier PC IBM o compatible equipado con PsiWin 2.3 (o equivalente para dispositivos EPOC sin Psion). Todos los dispositivos EPOC deberían contar con PsiWin 2.3/EPOC Connect 5. Entre ellos se incluyen: Psion Revo Psion Series 5mx Psion Series 7 Psion netBook Oregon Scientific Osaris Ericsson MC218 Ericsson R380 EPOC de Symbian funcionará correctamente, incluidos Psion HC, la serie MC, la serie Workabout, todos los modelos de Psion Series 3, Psion Siena, Psion Series 5, Geofox One y Phillips Illium. Si no dispone de PsiWin 2.3, Symbian ofrece un producto gratuito denominado EPOC Connect Lite, que también funciona. 16 McAfee Internet Security 5.0 Instalación de McAfee Internet Security Procedimiento de instalación Después de introducir el CD de instalación de McAfee Internet Security 5.0 en la unidad de CD-ROM del ordenador, debería aparecer automáticamente una pantalla de ejecución automática. Para instalar el software McAfee Internet Security inmediatamente, haga clic en la opción para instalar McAfee Internet Security y, a continuación, diríjase al paso 5 para continuar con la instalación. Siga los pasos que figuran a continuación para instalar el software: 1 Si el ordenador funciona con Windows 2000 Professional o Windows XP, inicie la sesión en el sistema como usuario con derechos de administrador. Debe contar con estos derechos para instalar este software. 2 Introduzca el CD de McAfee Internet Security 5.0 en la unidad de CD-ROM del ordenador. Si el asistente de instalación no aparece automáticamente, diríjase al paso 3. En caso contrario, diríjase al paso 4. 3 Utilice el procedimiento siguiente si el menú de instalación de ejecución automática no aparece o si ha obtenido el software tras descargarlo de un sitio web de McAfee. 4 5 a Seleccione Ejecutar en el menú Inicio de Windows. Aparecerá el cuadro de diálogo Ejecutar. b Escriba <X>:\SETUP.EXE en el cuadro de texto y haga clic en Aceptar. La <X> representa la unidad de CD-ROM o la ruta de la carpeta que contenga los archivos de McAfee Internet Security extraídos. Para buscar los archivos correctos en el disco duro o en el CD-ROM, haga clic en Examinar. a Antes de continuar con la instalación, el programa de instalación comprobará si su ordenador ejecuta la utilidad Microsoft Windows Installer (MSI) como parte del software del sistema. Si el ordenador cuenta con Windows XP, la versión actual de MSI ya estará presente en el sistema. Si el ordenador cuenta con una versión anterior de Windows, puede que ya tenga MSI si se ha instalado con anterioridad otro software que utilice MSI. En ambos casos, el programa de instalación mostrará el primer panel del asistente inmediatamente. Diríjase al paso 5 para continuar. b Si el programa de instalación no encuentra MSI o si hay una versión anterior de MSI instalada en el equipo, instalará los archivos necesarios para continuar con la instalación y le pedirá que reinicie el ordenador. Haga clic en la opción para reiniciar el sistema. Cuando el ordenador se haya reiniciado, el programa de instalación continuará a partir del punto en que se detuvo. Consulte los pasos mostrados en el asistente de instalación para finalizar el proceso de instalación. Guía del producto 17 Instalación de McAfee Internet Security NOTA Si el ordenador no dispone de las fuentes necesarias para ver el acuerdo de licencia del usuario final, puede buscar el acuerdo adecuado en el CD de instalación del software de McAfee. Deberá leer y aceptar los términos del acuerdo para finalizar la instalación. Solución de problemas de instalación Un intento de instalación infructuoso puede originar problemas de software que son difíciles de localizar. Entre las causas principales de los errores de instalación se encuentran las siguientes: Intento de instalación mientras hay otro software ejecutándose Archivos temporales que entran en conflicto con la instalación Errores en la unidad de disco duro Siga el procedimiento indicado a continuación para minimizar los efectos que estas situaciones habituales pueden tener en la instalación. Paso 1: cerrar el resto de programas Desactive todo el software que se esté ejecutando en segundo plano: 1 Mantenga presionadas las teclas Ctrl y Alt del teclado y presione una vez la tecla Supr. Aparecerá el cuadro de diálogo Cerrar programa. 2 Haga clic en Finalizar tarea por cada elemento de la lista, salvo en el caso de Explorer. 3 Repita los pasos 2 y 3 hasta que haya cerrado todo salvo Explorer. 4 Cuando sólo vea Explorer en el cuadro de diálogo Cerrar programa, haga clic en Cancelar. Paso 2: eliminar archivos temporales Elimine el contenido de la carpeta Temp de Windows: 18 1 Haga doble clic en el icono Mi PC del escritorio. Se abrirá la ventana Mi PC. Haga doble clic en la unidad C:. Verá el contenido de la unidad de disco duro. 2 Haga doble clic en la carpeta Windows. 3 En dicha carpeta, haga doble clic en la carpeta Temp. 4 En el menú, haga clic en Edición y, a continuación, en Seleccionar todo. Todos los elementos de la carpeta Temp aparecerán resaltados. McAfee Internet Security 5.0 Instalación de McAfee Internet Security 5 Presione la tecla Supr del teclado para eliminar los archivos. Si Windows le pregunta si desea eliminar los archivos, haga clic en Sí. 6 En la barra de tareas de Windows, haga clic en Inicio y, a continuación, en Apagar el sistema. 7 Haga clic en la opción para reiniciar el equipo y, a continuación, haga clic en Sí en el cuadro de diálogo Salir de Windows para reiniciar el ordenador. Paso 3: limpiar la unidad de disco duro Ejecute las utilidades de la unidad de disco duro ScanDisk y Desfragmentador de disco para identificar y arreglar los errores del disco duro: 1 Haga clic en Inicio en la barra de tareas de Windows, coloque el puntero del ratón en Programas, a continuación en Accesorios, después en Herramientas del sistema y, por último, haga clic en ScanDisk. 2 En la ventana ScanDisk, seleccione Estándar y Reparar errores automáticamente. 3 Haga clic en Avanzado. En el cuadro de diálogo de opciones avanzadas de ScanDisk, asegúrese de que las siguientes opciones estén seleccionadas: Sólo si se encuentran errores Reemplazar informe Eliminar Eliminar 4 Omita las demás opciones y haga clic en Aceptar. Haga clic en Iniciar. ScanDisk empezará a explorar la unidad para detectar la existencia de errores. Según el tamaño de la unidad de disco duro, ScanDisk puede tardar varios minutos en realizar esta tarea. 5 Cuando ScanDisk haya finalizado, cierre ScanDisk. 6 Haga clic en Inicio en la barra de tareas de Windows, coloque el puntero del ratón en Programas, después en Accesorios, seguidamente en Herramientas del sistema y, por último, haga clic en Desfragmentador de disco. 7 Haga clic en Aceptar para iniciar el Desfragmentador de disco. Según la velocidad del ordenador y el tamaño de la unidad, este proceso puede tardar varios minutos en finalizar. 8 Cierre el Desfragmentador de disco cuando haya terminado de desfragmentar el disco. Guía del producto 19 Instalación de McAfee Internet Security Eliminación o modificación de la instalación de McAfee Internet Security Si el sistema operativo del ordenador es... Windows 2000 Professional Windows XP Home Edition Windows XP Professional Edition ...deberá iniciar la sesión en el ordenador mediante un perfil de usuario con derechos de administrador. A continuación, haga lo siguiente. 1 En el Panel de control de Windows, inicie el subprograma Agregar o quitar. 2 Seleccione McAfee Internet Security y haga clic en: Eliminar para borrar McAfee Internet Security del ordenador. Cambiar para modificar la instalación de McAfee Internet Security. 3 Consulte los pasos mostrados en el asistente de instalación de McAfee Internet Security para realizar los cambios. Si se le solicita, reinicie el ordenador. Información importante acerca de la migración a Windows XP La ampliación del sistema operativo del ordenador de cualquier versión de Windows a Windows XP provocará que todos los productos de McAfee instalados antes de la migración se desactiven después de realizarla. Se le informará de este hecho cuando intente iniciar por primera vez un producto de McAfee (después de la migración) y se le proporcionarán instrucciones para reinstalar el producto. Por tanto, será necesario que desinstale todos los productos de McAfee y los vuelva a instalar mediante el CD de instalación o el software que McAfee permite descargar de Internet. 20 McAfee Internet Security 5.0 Descripción general de McAfee Internet Security 5.0 3 McAfee Internet Security es un programa fácil de usar. De hecho, en el presente capítulo se tratan los aspectos principales que deben tenerse en cuenta al utilizar McAfee Internet Security. En primer lugar, el usuario debe responder a las preguntas de la entrevista con el fin de que McAfee Internet Security pueda utilizar con eficacia sus funciones de protección frente a las amenazas de Internet. Introducción La página principal de McAfee Internet Security 5.0 es el punto de entrada central para acceder a las tareas, los asistentes y los componentes de McAfee Internet Security, así como para utilizarlos. Esta pantalla consta de tres zonas que ofrecen información dinámica acerca del estado actual y vínculos de navegación para acceder a todas las tareas. Guía del producto 21 Descripción general de McAfee Internet Security 5.0 La barra de título y la barra de herramientas La barra de título La página principal muestra la mayoría de los elementos estándar de Windows, entre los que se incluyen los siguientes: La barra de título, que muestra el nombre del programa que se esté ejecutando en ese momento. Los botones para cerrar y minimizar. La interfaz de McAfee Internet Security 5.0 tiene una longitud y una anchura fijas. No se puede cambiar el tamaño de la interfaz. La barra de herramientas La barra de herramientas incluye cuatro botones con forma parecida a los de un navegador que aparecen en todas las pantallas. Atrás. Haga clic en este botón para volver a la última pantalla visitada. Página principal. Haga clic en este botón para dirigirse a la página principal de McAfee Internet Security desde cualquier pantalla. Siguiente. Se utiliza junto con el botón Atrás y sirve para dirigirse a una pantalla visitada anteriormente durante la sesión en curso. Ayuda. Haga clic en este botón para acceder al submenú. El submenú de ayuda puede incluir cualquiera de los siguientes elementos. Elemento del submenú de ayuda 22 Seleccione este elemento para... Ayuda de esta página Muestra la ayuda en línea correspondiente a la pantalla que se esté viendo en ese momento. Contenido e índice Muestra la ayuda en línea para McAfee Internet Security. Ayuda en Internet Inicia el navegador de Internet y se dirige directamente al sitio web de ayuda de McAfee en la dirección http://www.mcafeeayuda.com. McAfee at Home en Internet Inicia el navegador de Internet y se dirige directamente a http://www.mcafee-at-home.com/international/spain. Acerca de McAfee Internet Security Muestra información sobre la versión de McAfee Internet Security. McAfee Internet Security 5.0 Descripción general de McAfee Internet Security 5.0 Información de estado Según la configuración del usuario, la página principal de McAfee Internet Security 5.0 mostrará otros datos útiles como los siguientes: El nombre o el nombre de usuario de la persona que haya iniciado la sesión en curso, con el formato Le damos la bienvenida... El estado de ejecución Si aparece McAfee Internet Security no se está ejecutando, haga clic en Iniciar McAfee Internet Security para activar el programa. Si aparece McAfee Internet Security se está ejecutando, haga clic en Detener McAfee Internet Security para desactivar el programa. El estado de actualización Si aparece McAfee Internet Security está actualizado, significa que está utilizando la versión más reciente de McAfee Internet Security 5.0. Si aparece Compruebe si existe alguna actualización, haga clic en Descargar la actualización ahora para iniciar McAfee Instant Updater y comprobar si existe alguna actualización para McAfee Internet Security 5.0. El número de advertencias registradas Si se han registrado advertencias pero no se han revisado, haga clic en Revisar el registro de advertencias para acceder a la página Registro de actividades. Si desea obtener información adicional acerca de los registros de actividades, consulte la ayuda en línea. Estado de McAfee Firewall Para ver la información de estado correspondiente a McAfee Firewall, es necesario activar antes este programa. Esto requiere la realización de algunas tareas previas de configuración, para lo que podrá servirse de la ayuda del Asistente de configuración de Firewall. Si el monitor Tráfico de la red no aparece en la página principal de McAfee Internet Security, haga clic en Activar McAfee Firewall para iniciar el Asistente de configuración de McAfee Firewall. Si desea obtener información adicional acerca del monitor Tráfico de la red o sobre el Asistente de configuración de McAfee Firewall, consulte McAfee Firewall en la página 73. Guía del producto 23 Descripción general de McAfee Internet Security 5.0 Acerca de las tareas El panel de tareas incluye vínculos que permiten iniciar las tareas de McAfee Internet Security. De acuerdo con la configuración del usuario, el panel de tareas mostrará vínculos que permitirán acceder a la página principal del resto de productos de McAfee instalados en el ordenador. Para iniciar una tarea sólo hay que hacer clic en su vínculo correspondiente. La lista de tareas permite iniciar los componentes principales de McAfee Internet Security. Aunque las tareas que se pueden llevar a cabo varían según el sistema operativo del ordenador y su configuración, entre las tareas principales se incluyen las siguientes: Cambiar configuración de usuarios Seleccione esta tarea para hacer lo siguiente: agregar o eliminar un usuario; cambiar la configuración de un usuario o del administrador. La página de propiedades de configuración de usuarios Esta página de propiedades permite al administrador configurar sus propios ajustes personales o los de cualquier otro usuario. Los usuarios que se administran a sí mismos sólo pueden cambiar sus ajustes personales. Existen cuatro fichas en esta página de propiedades. Cada una de ellas permite configurar ajustes agrupados según su clasificación. Configuración de privacidad Haga clic en esta pestaña para configurar el nivel de privacidad para Internet. Por ejemplo, puede filtrar las cookies y los errores de web, así como bloquear los molestos anuncios y las ventanas emergentes que aparecen al navegar por Internet. También puede configurar Depurador de rastros de web de forma que elimine los registros almacenados en el ordenador que se crean al utilizar Internet. Entre estos registros se incluyen los archivos temporales de Internet y los registros históricos tales como las direcciones URL visitadas, todos ellos creados por el navegador de Internet. La página Configuración de privacidad le permitirá conservar a buen recaudo la información personal de los usuarios que desee proteger de miradas y programas indiscretos mientras se navega por Internet. 24 McAfee Internet Security 5.0 Descripción general de McAfee Internet Security 5.0 Configuración de seguridad Haga clic en esta pestaña para supervisar la conexión a Internet y mantener el ordenador a salvo de actividades sospechosas y potencialmente dañinas. Además, podrá configurar McAfee Internet Security para que le avise si se visita un sitio web perjudicial, o bien si un programa de su ordenador intenta acceder a Internet sin su conocimiento. Desde esta ficha de la página de propiedades Cambiar configuración de usuarios, puede configurar Guardián de archivos para que proteja sus archivos, carpetas, programas y unidades frente a accesos no autorizados. Preferencias de usuario Esta ficha de la página de propiedades Cambiar configuración de usuarios permite a todos los usuarios configurar la forma en que McAfee Internet Security responderá ante eventos concretos. Aquí podrá configurar cómo deberá iniciarse McAfee Internet Security, cómo deberá avisarle y cómo deberá gestionar las contraseñas de usuario. Controles para padres Esta ficha de la página de propiedades Cambiar configuración de usuarios sólo aparece en el caso de los usuarios con restricciones. En otras palabras, esta ficha no aparece si el usuario tiene un perfil que le permite administrarse a sí mismo o si es el administrador de McAfee Internet Security. Aquí podrá activar o desactivar los controles para padres y definir las clasificaciones de contenido para el usuario seleccionado. Existen otras tareas que se pueden llevar a cabo desde esta sección de la página de propiedades Cambiar configuración de usuarios, entre las que se incluyen: filtrar sitios web, chats y mensajes instantáneos según su contenido, lo que incluye el bloqueo del acceso a sitios con proxy; identificar los tiempos de acceso en que los usuarios con restricciones podrán acceder a Internet; bloquear o permitir explícitamente la capacidad de los usuarios con restricciones para utilizar programas concretos instalados en el ordenador y limitar su acceso a los grupos de noticias de Internet. Guía del producto 25 Descripción general de McAfee Internet Security 5.0 Realizar una comprobación de seguridad Tras finalizar la entrevista, deseará averiguar los riesgos a los que puede estar expuesto su ordenador. La comprobación de seguridad examina el ordenador para detectar cualquier problema de privacidad o seguridad y, a continuación, proporciona instrucciones para solucionar los detectados. Si utiliza la configuración que sugiere McAfee Internet Security en la entrevista, sólo deberá ejecutar una comprobación de seguridad después de realizar la instalación y, a partir de ese momento, una vez al mes aproximadamente. Si reduce el nivel de protección, deberá ejecutar la comprobación de seguridad con mayor frecuencia. También es posible modificar la configuración de la comprobación de seguridad para personalizar esta función. Ver registro de actividades McAfee Internet Security incluye ahora una lista de actividades que el administrador puede ver mediante el registro de actividades. Esta lista se genera según la configuración de privacidad y seguridad del administrador y de los demás usuarios con perfil que haya creado. Se puede acceder a todo tipo de datos con sólo hacer clic en un botón, desde la fecha y la hora en las que inició la sesión un usuario, hasta la información del ordenador y las infracciones (por ejemplo, el intento por parte de un usuario de enviar un número de tarjeta de crédito). El administrador puede imprimir, guardar o borrar esta lista, que contiene información del siguiente tipo: Ficha del registro de actividades Descripción Infracciones Muestra las actividades de un usuario que infringen cualquiera de los ajustes de configuración de protección establecidos por el administrador (por ejemplo, el intento de enviar un número de tarjeta de crédito). También muestra el día, la fecha y la hora en que el usuario inicia y finaliza las sesiones en el ordenador. Todos Muestra una lista de acciones realizadas por McAfee Internet Security, incluida la función específica utilizada para realizar la tarea. Cortafuegos Muestra información detallada de registro relacionada con McAfee Firewall. Si desea obtener instrucciones paso a paso acerca de cómo trabajar con los registros de informes, consulte la ayuda en línea de McAfee Internet Security. 26 McAfee Internet Security 5.0 Descripción general de McAfee Internet Security 5.0 Definir opciones de inicio Esta tarea permite iniciar y detener McAfee Internet Security manualmente, así como configurar McAfee Internet Security para que se ejecute al iniciar Windows. Asistente de configuración Seleccione esta tarea para iniciar el Asistente de configuración de McAfee Internet Security. Este asistente ofrece una forma sencilla de personalizar la configuración de McAfee Internet Security. Otras tareas McAfee Internet Security 5.0 es un conjunto de aplicaciones totalmente integradas que protegen el ordenador y la conexión a Internet. Además de los asistentes y las funciones descritos anteriormente en este capítulo, McAfee Internet Security también incluye utilidades como QuickClean Lite, McAfee Shredder o Instant Updater. Aunque se pueden iniciar las funciones compartidas de McAfee Internet Security desde el menú Inicio de Windows, también se puede acceder a estos programas directamente desde el elemento Otras tareas de la lista de tareas. Desde la pantalla Otras tareas se pueden iniciar estas aplicaciones: McAfee Instant Updater QuickClean Lite Shredder Safe & Sound (Tenga en cuenta que el vínculo que permite iniciar esta utilidad sólo aparecerá si el sistema operativo del ordenador es Windows 98 o Windows Me.) Visual Trace (Deberá instalar McAfee Firewall para ver este vínculo.) Acerca de la lista de McAfee La lista de McAfee muestra vínculos para acceder a la página principal de cualquier otro producto de McAfee compatible. En esta versión de McAfee Internet Security 5.0, haga clic en los vínculos correspondientes a Firewall y VirusScan Home Edition para iniciar estos programas. Guía del producto 27 Descripción general de McAfee Internet Security 5.0 Utilización del Asistente de configuración de McAfee Internet Security Aunque McAfee Internet Security está configurado para utilizar la configuración de seguridad y privacidad adecuada para la mayor parte de los usuarios, algunas funciones requieren que el usuario aporte algunos datos. Las pantallas de la entrevista proporcionan información acerca de una función de McAfee Internet Security, solicitan que se introduzca información o preguntan al usuario acerca del modo en que desea que McAfee Internet Security responda ante determinadas situaciones. En todas las pantallas de la entrevista podrá hacer clic en Atrás para volver a una pantalla anterior o en Siguiente para pasar a la siguiente pantalla. En la última pantalla de la entrevista, haga clic en Finalizar para guardar la configuración seleccionada y cerrar la entrevista. ¿Qué información me pide que introduzca McAfee Internet Security? Durante la entrevista de McAfee Internet Security se le pedirá que indique la información personal y financiera que desee proteger. Toda la información introducida en McAfee Internet Security se almacena en un formulario codificado en el disco duro, nunca se envía a McAfee. Le resultará más cómodo reunir sus datos personales antes de iniciar la entrevista. Durante la entrevista, McAfee Internet Security permite introducir la siguiente información: 28 Una contraseña que podrá utilizar para proteger la información de McAfee Internet Security. Información acerca de los demás usuarios del ordenador. El administrador podrá crear perfiles de usuario y establecer la configuración de protección que McAfee Internet Security utilizará cuando un usuario navegue por Internet mediante su ordenador. Información personal y financiera que desee proteger para que no se envíe a través de Internet sin su consentimiento: Nombre Número de la seguridad social Dirección Dirección de correo electrónico Número de teléfono Otros datos financieros como cuentas bancarias, cuentas de intermediación, tarjetas de crédito, tarjetas telefónicas, etc. McAfee Internet Security 5.0 Descripción general de McAfee Internet Security 5.0 Las contraseñas y los nombres de inicio de sesión para sitios web que desee guardar en Gestor de contraseñas. Para obtener una protección óptima mediante Protector de identidad, incluya todos los guiones (por ejemplo, en el número de la seguridad social, de las cuentas bancarias, de las cuentas de intermediación y de las tarjetas de débito). Por ejemplo, si escribe 29-1234567890 como número de la seguridad social, McAfee Internet Security lo reconocerá con o sin guiones. Sin embargo, si escribe 291234567890, McAfee Internet Security no le avisará si se envía el número con guiones (29-1234567890). En el caso de las tarjetas de crédito no es necesario escribir los guiones porque los números se escriben en cuadros separados. Cómo trabaja el administrador de McAfee Internet Security Como McAfee Internet Security ofrece ahora la posibilidad de iniciar la sesión a varios usuarios, esta función permite que uno de ellos actúe como administrador de la configuración correspondiente a la información personal, de protección y de seguridad introducida mediante las funciones de McAfee Internet Security. Esta función es especialmente útil, por ejemplo, para filtrar, bloquear o supervisar determinados tipos de información a la que no desee que sus hijos tengan acceso al navegar por Internet. La creación de una cuenta de administrador de McAfee Internet Security sólo se puede llevar a cabo mediante la entrevista de McAfee Internet Security. Además, únicamente el administrador designado puede acceder a la información y la configuración de protección del ordenador, así como modificarlas. Una vez realizada la configuración, el administrador puede agregar otros usuarios y establecer los niveles de seguridad y protección para cada perfil de usuario. SUGERENCIA Al agregar perfiles de usuario, el administrador puede designar a otros usuarios para que se administren a sí mismos. Consulte la ayuda en línea de McAfee Internet Security para obtener instrucciones paso a paso acerca de cómo establecer una cuenta de administrador. Guía del producto 29 Descripción general de McAfee Internet Security 5.0 Usuarios que se administran a sí mismos El administrador de McAfee Internet Security puede designar a otros usuarios para que se administren a sí mismos. Esta función puede utilizarse, por ejemplo, en el caso de un usuario adulto suficientemente responsable como para personalizar su propia configuración de privacidad y protección. Los usuarios que se administran a sí mismos no pueden cambiar la configuración de privacidad, seguridad o las preferencias de usuario de otros usuarios de McAfee Internet Security. Consulte la ayuda en línea de McAfee Internet Security para obtener instrucciones paso a paso acerca de cómo designar a un usuario para que se administre a sí mismo. La contraseña de administrador Al iniciarse Windows, McAfee Internet Security le pedirá que escriba la contraseña establecida durante la entrevista. Sin esta contraseña, el propietario del perfil de administrador no podrá iniciar la sesión para activar McAfee Internet Security. A pesar de que el propietario del perfil de administrador no pueda iniciar la sesión, los usuarios que se administren a sí mismos o los que tengan restricciones podrán seguir usando McAfee Internet Security de la forma habitual. Sin embargo, si el administrador de McAfee Internet Security no puede iniciar la sesión, tampoco podrá agregar, eliminar ni modificar ajustes de configuración para ningún perfil de usuario, incluido el suyo propio. Además, la configuración de McAfee Internet Security no podrá modificarse. Por tanto, se recomienda encarecidamente al propietario del perfil de administrador que cree una contraseña que no pueda olvidar, o bien que la escriba en un papel y la guarde en un lugar seguro. Contraseñas olvidadas No pierda ni olvide la contraseña de administrador. Como se explica anteriormente, el perfil de administrador resulta necesario para utilizar y configurar McAfee Internet Security. Debido al alto riesgo de seguridad al que estaría expuesto, no podemos describir la solución para recuperar una contraseña de administrador perdida u olvidada en esta guía, como tampoco en la ayuda en línea ni en nuestro sitio web. Si necesita una solución para este problema, puede ponerse en contacto con el servicio de asistencia. Consulte el Apéndice A de este manual si desea obtener información más detallada. Le recordamos de nuevo que es muy importante que no pierda ni olvide la contraseña de administrador. 30 McAfee Internet Security 5.0 Descripción general de McAfee Internet Security 5.0 Funcionamiento de Configuración de usuarios El administrador puede agregar, modificar y eliminar los perfiles de otros usuarios que naveguen por Internet desde el mismo ordenador. Después de crear los perfiles de los usuarios, el administrador puede personalizar la configuración de protección de cada uno de ellos, incluidas las opciones de filtrado de Internet, y también puede supervisar sus hábitos de navegación. Para personalizar la configuración de protección de otro usuario, haga clic en la tarea Cambiar configuración de usuarios que aparece en la página principal de McAfee Internet Security y aparecerá la pantalla Configuración de usuarios. En esta pantalla es posible agregar, modificar o eliminar un perfil de usuario. Haga clic en cualquiera de los botones disponibles y siga las instrucciones que aparecerán en pantalla. Consulte la ayuda en línea para obtener más información acerca de cómo agregar, modificar o eliminar un perfil de usuario. Utilización de McAfee VirusScan McAfee Internet Security utiliza McAfee VirusScan para resolver los problemas relacionados con los virus que puedan surgir al navegar por Internet. Esta función le permitirá definir la forma en que desea que se realice una operación de exploración de virus en el ordenador, qué hacer si se detecta un virus y cómo se le avisará cuando se detecte un virus. Asimismo, puede indicar a VirusScan que guarde un registro de las acciones realizadas en el ordenador. Si desea obtener información adicional, consulte McAfee VirusScan Home Edition en la página 53 53. Visualización de los registros de actividades McAfee Internet Security incluye ahora una lista de actividades que el administrador puede ver mediante el registro de actividades. Esta lista se genera según la configuración de privacidad y seguridad del administrador y de los demás usuarios con perfil que haya creado. Se puede acceder a todo tipo de datos con sólo hacer clic en un botón, desde la fecha y la hora en las que inició la sesión un usuario, hasta la información del ordenador y las infracciones (por ejemplo, el intento por parte de un usuario de enviar un número de tarjeta de crédito). Guía del producto 31 Descripción general de McAfee Internet Security 5.0 El administrador puede imprimir, guardar o borrar esta lista, que contiene información del siguiente tipo: Tipo de registro Descripción Infracción Muestra las actividades de un usuario que infringen cualquier valor de configuración de protección que haya establecido el administrador (por ejemplo, un intento de enviar un número de tarjeta de crédito). Información Muestra una lista de acciones realizadas por McAfee Internet Security, incluida la función específica utilizada para realizar la tarea. Actividad Muestra la identidad del usuario que ha navegado por Internet utilizando el ordenador. También muestra el día, la fecha y la hora en que el usuario ha iniciado y finalizado las sesiones en el ordenador. Si desea obtener instrucciones paso a paso acerca de cómo trabajar con los registros de informes, consulte la ayuda en línea de McAfee Internet Security. Mantenimiento del programa actualizado A medida que la tecnología avanza, se proporcionan continuamente actualizaciones para los productos de software de McAfee. Estas actualizaciones incluyen nuevo contenido para los programas, actualizaciones de los archivos de definiciones de virus, etc. Para garantizar el máximo nivel de protección, deberá obtener siempre la versión más reciente de los productos de McAfee. El componente Instant Updater de McAfee permite obtener y aplicar actualizaciones de los productos de McAfee mientras se está conectado a Internet. Si desea saber más acerca de Instant Updater, consulte Actualización de McAfee Internet Security en la página 103. 103 Si ha adquirido McAfee Internet Security en CD, deberá utilizar la función de actualización aunque acabe de instalarlo. Puede que desde que se creó el CD hasta la instalación del producto hayan aparecido actualizaciones, así como nuevos patrones de virus. 32 McAfee Internet Security 5.0 Descripción general de McAfee Internet Security 5.0 SUGERENCIA McAfee Internet Security está formado por varios componentes principales. Las actualizaciones deben obtenerse y descargarse de modo individual para cada uno de estos componentes. Por ejemplo, en caso de estar viendo el componente Firewall desde la ventana principal de McAfee Internet Security, si selecciona Buscar actualización de McAfee Firewall, Instant Updater buscará, descargará e instalará actualizaciones de McAfee Firewall únicamente. Esto es válido para todos los componentes de McAfee Internet Security. Qué hace McAfee Internet Security mientras el ordenador está funcionando Mientras el usuario utiliza el ordenador, McAfee Internet Security busca posibles problemas de privacidad o seguridad y, si detecta alguno, lleva a cabo la acción pertinente. McAfee Internet Security utiliza los ajustes almacenados en Configuración de protección para determinar qué debe supervisar y cómo debe reaccionar. Respuesta a los mensajes de alerta de McAfee Internet Security Para proteger la privacidad y la seguridad del usuario, McAfee Internet Security funciona mientras éste trabaja. Cuando McAfee Internet Security detecta un posible problema, lo resuelve automáticamente o avisa con un mensaje de alerta basado en la configuración del programa. Los mensajes de alerta indican el posible problema que ha desencadenado el mensaje y la recomendación de McAfee Internet Security acerca de cómo responder. Si desea obtener información adicional acerca del problema, haga clic en el botón del signo de interrogación y, a continuación, haga clic en cualquier punto del interior del mensaje de alerta. Si con el tiempo se da cuenta de que aparecen advertencias de posibles riesgos de seguridad con demasiada frecuencia, puede ajustar la configuración de los mensajes de alerta en Configuración de protección. Bloqueador de cookies y Gatekeeper requieren un período de ajuste para que McAfee Internet Security aprenda a solucionar sus problemas provocando el menor número de interrupciones posible. Guía del producto 33 Descripción general de McAfee Internet Security 5.0 Utilización del menú contextual de McAfee Guardian Aunque no se esté ejecutando el programa principal de McAfee Internet Security, podrá acceder rápidamente a varias funciones mediante el menú contextual de McAfee Guardian. Haga clic con el botón derecho del ratón en el icono de Guardian situado en la bandeja de sistema de Windows para acceder a este menú. A continuación, podrá realizar cualquiera de las siguientes acciones: iniciar McAfee Internet Security; acceder a Browser Buddy, que permite recuperar las contraseñas de Internet y muestra estadísticas acerca de las cookies que se han aceptado o bloqueado, así como acerca de la frecuencia con que se ha borrado la información de búsqueda; acceder a la ayuda para Windows de McAfee Internet Security; codificar y descodificar los archivos protegidos por Guardián de archivos. Utilización de Browser Buddy para gestionar las contraseñas de los sitios web Confíe en McAfee Internet Security para navegar sin problemas por las complejidades de Internet. Por ejemplo, cuando se conecte a sitios web que requieran un nombre y una contraseña, podrá utilizar Browser Buddy para: arrastrar su nombre de usuario o contraseña desde Gestor de contraseñas y colocarlo en el formulario de inicio de sesión del sitio web; agregar nueva información de contraseña para un sitio web. Browser Buddy también informa del número de cookies que Bloqueador de cookies ha aceptado o rechazado, así como del número de veces que Filtro de Referer ha bloqueado la información de una búsqueda iniciada desde un sitio web para que no pasara a otro sitio web. Browser Buddy aparece permanentemente en la parte superior de cualquier programa abierto en la pantalla. Si Browser Buddy se encuentra en una posición poco adecuada, puede cerrarlo y volver a abrirlo cuando sea necesario. 34 McAfee Internet Security 5.0 Descripción general de McAfee Internet Security 5.0 Para agregar una contraseña y un nombre de usuario nuevos 1 En Browser Buddy, seleccione Agregar entrada nueva en la lista desplegable Gestor de contraseñas. Aparecerá el cuadro de diálogo Especificar la contraseña que desea guardar. 2 En el cuadro de texto Sitio web, escriba la dirección del sitio web. En el cuadro de texto Nombre de usuario, escriba el nombre con el que se identifique en este sitio web, que puede corresponder al nombre de usuario, ID de miembro, nombre de miembro, ID de inicio de sesión, nombre de inicio de sesión, etc. 3 En el cuadro de texto Contraseña, escriba la contraseña que confirme su identidad. En Gestor de contraseñas, McAfee Internet Security muestra un asterisco por cada carácter de la contraseña. 4 Haga clic en Aceptar. Para recuperar su nombre de usuario y contraseña 1 En Browser Buddy, seleccione el nombre del sitio si éste no aparece automáticamente en la lista Sitio web actual. 2 Arrastre su nombre de usuario o contraseña desde el cuadro de Gestor de contraseñas hasta el campo adecuado del formulario de inicio de sesión del sitio web. El texto aparecerá en el campo. Si el sitio en el que está iniciando la sesión muestra el texto de la contraseña como una serie de asteriscos (*), McAfee Internet Security mostrará un asterisco por cada carácter de la contraseña. 3 Continúe con el inicio de sesión en el sitio web de la forma habitual. Utilización de la codificación de archivos La codificación de archivos convierte un archivo en un código “secreto” que hace que el archivo no pueda leerse. Antes de utilizar el archivo, deberá descodificarlo o descifrarlo. La codificación de archivos de McAfee Internet Security está pensada para que sea posible codificar o descodificar fácilmente todos los archivos designados para su codificación en Guardián de archivos. Antes de codificar un archivo, deberá agregarlo a la lista de archivos protegidos de Guardián de archivos. Si desea obtener instrucciones paso a paso acerca de cómo agregar un archivo a la lista de archivos protegidos, consulte la ayuda de McAfee Internet Security. Guía del producto 35 Descripción general de McAfee Internet Security 5.0 Para codificar o descodificar archivos Haga clic con el botón derecho en el icono de Guardian que aparece en la barra de tareas de Windows y, a continuación, haga clic en Codificar archivos de Guardián de archivos o en Descodificar archivos de Guardián de archivos. Funciones de seguridad McAfee Internet Security dispone de funciones de seguridad que salvaguardan la conexión a Internet y protegen los archivos del ordenador de miradas indiscretas y programas destructivos. Qué hace Gatekeeper Gatekeeper permite controlar qué programas del ordenador podrán acceder a la conexión a Internet. Gatekeeper también avisa de la existencia de cualquiera de las siguientes acciones potencialmente dañinas: El navegador se dirige hacia un sitio dañino, es decir, un sitio conocido por contener archivos infectados por virus (por ejemplo, caballos de Troya, controles ActiveX destructivos o maliciosos y otros elementos peligrosos para la seguridad). Un programa utiliza silenciosamente el módem para conectarse a otro ordenador. Un programa inicia otro programa. Un programa envía a través de Internet un número que sigue un patrón similar al de las tarjetas de crédito normales. Respuesta a los mensajes de alerta de Gatekeeper McAfee Internet Security puede presentar cinco mensajes de alerta diferentes relacionados con Gatekeeper. Si está utilizando la configuración predeterminada sugerida en la entrevista, verá los mensajes relacionados con el acceso a Internet, sitios dañinos, programas que inician otros programas y programas que envían números similares a los de las tarjetas de crédito. 36 McAfee Internet Security 5.0 Descripción general de McAfee Internet Security 5.0 Mensaje de alerta sobre acceso a Internet Cada vez que se inicia un programa que intenta utilizar la conexión a Internet, McAfee Internet Security comprueba si éste se encuentra en la lista de programas a los que se les permite el acceso a Internet. Si no se encuentra en la lista, McAfee Internet Security muestra un mensaje de alerta que indica que el programa está intentando conectarse a Internet y pregunta qué debe hacer con el programa. Puesto que McAfee Internet Security muestra una alerta la primera vez que se inicia un programa de Internet, puede serle útil iniciar cada uno de los programas conectados a Internet que utilice normalmente para así descartar esas alertas de una sola vez. Puede responder al mensaje de alerta de acceso a Internet de las siguientes maneras: Si elige... McAfee Internet Security... Sólo esta vez Permite al programa acceder a Internet sólo esta vez y avisa la siguiente vez que éste intente acceder a Internet. Permitir siempre Permite al programa acceder a Internet en cualquier momento. En la configuración de protección de Gatekeeper, el programa se agregará a la lista de programas a los que se les permite acceder automáticamente a Internet. Si más adelante decide que no desea que este programa utilice su conexión a Internet, seleccione su nombre y haga clic en Eliminar. Esta vez no Impide que el programa acceda a Internet. Esta opción seguirá vigente hasta la próxima vez que se reinicie Windows o, en el caso de los usuarios de Internet Explorer 4, hasta que se cierre el navegador. Utilice esta opción si desea que McAfee Internet Security le avise la próxima vez que el programa intente acceder a Internet. Mensaje de alerta acerca de un sitio dañino Antes de conectar con un sitio dañino, McAfee Internet Security mostrará un mensaje de alerta para avisarle de que el sitio puede resultar perjudicial. Deberá cerrar inmediatamente el navegador para finalizar la conexión con ese sitio. Cuanto más rápido cierre el navegador, menos tiempo tendrá el sitio para transferir datos perjudiciales al ordenador. Si desea ver el sitio web de todos modos, haga clic en Continuar. Guía del producto 37 Descripción general de McAfee Internet Security 5.0 Mensaje acerca de un programa que inicia otro programa Cuando un programa inicia otro programa, McAfee Internet Security comprueba si el usuario ha autorizado esta acción. Si no ha autorizado que ese programa siempre abra el otro programa, McAfee Internet Security mostrará un mensaje de alerta. Puede responder al mensaje de alerta de las siguientes maneras: Si elige... McAfee Internet Security... Permitir siempre Permite que el programa inicie el otro programa. Esta vez no Impide sólo esta vez que el programa inicie el otro programa. Sólo esta vez Permite sólo esta vez que el programa inicie el otro programa. Mensaje acerca del envío de cualquier número de tarjeta de crédito Cuando un programa envía un número similar al de una tarjeta de crédito a través de Internet, se muestra un mensaje de alerta. Puede responder al mensaje de alerta de las siguientes maneras: Si elige... 38 McAfee Internet Security... Esta vez no Impide que el programa envíe el número en esta ocasión. Sólo esta vez Permite que el programa envíe el número sólo esta vez. McAfee Internet Security 5.0 Descripción general de McAfee Internet Security 5.0 ¿Por qué debo cambiar la configuración de Gatekeeper? La configuración de Gatekeeper sugerida en la entrevista mostrará el menor número de mensajes de alerta. Si utiliza una versión de navegador más antigua o simplemente desea obtener un mayor nivel de seguridad, le recomendamos que cambie la configuración en las siguientes circunstancias: Utilice esta opción... Si... Avisar al visitar sitios dañinos Desea que se le avise cuando el sitio al que se esté dirigiendo sea conocido por causar daños, por ejemplo, en caso de contener archivos infectados por virus, caballos de Troya, controles ActiveX destructivos o maliciosos u otros elementos peligrosos para la seguridad. (Para mantener actualizada y vigente la lista de McAfee Internet Security de sitios dañinos, utilice Instant Update mensualmente.) Avisar si el módem marca de manera silenciosa Desea que se le avise cuando un programa esté utilizando su módem para marcar. Avisar si un programa intenta ejecutar otro programa Desea que se le avise cuando un programa inicie otro programa. Avisar si se envía un número de tarjeta de crédito Desea que se le avise antes de que cualquier número similar al de una tarjeta de crédito se envíe a través de Internet. Estos programas siempre pueden acceder a Internet Desea ver la lista de programas a los que se permite el acceso automático a Internet. (Al hacer clic en Permitir siempre en el mensaje de alerta de acceso a Internet, se agrega un programa a la lista.) Muchos programas recientes le avisarán antes de hacerlo, pero puede que los programas más antiguos no lo hagan. Por ejemplo, Internet Explorer 4 utiliza “programas asistentes” para mostrar documentos. Si cambia de opinión, puede eliminar un programa de la lista. La próxima vez que el programa intente acceder a Internet, recibirá una advertencia. Guía del producto 39 Descripción general de McAfee Internet Security 5.0 Qué hace Guardián de archivos Guardián de archivos puede proteger archivos que contengan datos confidenciales para evitar que se abran, cambien de nombre, copien, muevan o eliminen. Para una mayor protección, puede codificar los archivos protegidos por Guardián de archivos. McAfee Internet Security también avisa si un programa intenta realizar una de las siguientes actividades potencialmente dañinas: Un programa intenta volver a dar formato a la unidad de disco duro. Un control ActiveX intenta eliminar archivos de la unidad de disco duro. Un control ActiveX intenta explorar los archivos de la unidad de disco duro. Un programa intenta acceder a los archivos de contraseñas del sistema. Cuando McAfee Internet Security muestre un mensaje de alerta, podrá decidir si se permite que el programa continúe con la operación o no. Respuesta a los mensajes de alerta de Guardián de archivos McAfee Internet Security puede mostrar cinco mensajes de alerta diferentes relacionados con Guardián de archivos. Si está utilizando la configuración predeterminada sugerida en la entrevista, sólo verá mensajes sobre archivos protegidos, exploración por parte de controles ActiveX, eliminación por parte de controles ActiveX y formato de unidades. Mensaje de alerta acerca de archivos protegidos Mediante Guardián de archivos podrá indicar qué archivos desea proteger en la unidad de disco duro y qué programas se pueden utilizar para abrir los archivos. Si una aplicación no autorizada intenta acceder a un archivo protegido, McAfee Internet Security muestra un mensaje de alerta que indica qué aplicación está intentando abrir qué archivo. Puede decidir entonces si desea proporcionar al programa en cuestión acceso al archivo. Si el usuario no ha ejecutado el programa no autorizado, deberá investigar inmediatamente el programa para determinar su origen. Si elige... 40 McAfee Internet Security... Permitir siempre Permite al programa abrir el archivo y agrega el programa a la lista de programas autorizados para acceder al archivo sin advertencia. Esta vez no Evita la apertura del archivo por parte del programa y avisa la siguiente vez que el programa intenta abrir el archivo. McAfee Internet Security 5.0 Descripción general de McAfee Internet Security 5.0 Mensaje de alerta acerca de la exploración por parte de controles ActiveX Existen razones legítimas para permitir que un control ActiveX lea o explore todos los archivos. Por ejemplo, puede visitar un sitio web que utilice un control ActiveX para buscar virus en el ordenador. Sin embargo, si un sitio empieza a explorar los archivos sin avisarle, McAfee Internet Security le dará la oportunidad de decidir si confía o no en el sitio. Cuando McAfee Internet Security detecta un control ActiveX que explora los archivos del ordenador, muestra un mensaje de alerta que indica qué controles ActiveX están explorando la unidad de disco duro. Puede responder al mensaje de alerta de las siguientes maneras: Si elige... Esta vez no McAfee Internet Security... Detiene la ejecución del control ActiveX en esta ocasión. Si cambia de opinión, vuelva a cargar la página en el navegador y haga clic en Sólo esta vez la próxima vez que McAfee Internet Security muestre el mensaje acerca de la exploración por parte de un control ActiveX. Sólo esta vez Permite que el control ActiveX explore la unidad sólo esta vez. Mensaje de alerta acerca de la eliminación por parte de controles ActiveX Existen razones legítimas para permitir que un control ActiveX elimine archivos. Por ejemplo, si un control instala software especial en el ordenador para permitirle interactuar con su sitio web, el control puede necesitar eliminar archivos que haya creado para su uso temporal. Sin embargo, si un sitio no le avisa y empieza a eliminar archivos, McAfee Internet Security le dará la oportunidad de ver qué archivo se está eliminando y decidir si confía o no en el sitio. Cuando McAfee Internet Security detecta que un control ActiveX está eliminando archivos del ordenador, muestra un mensaje de alerta que indica el nombre del control. Guía del producto 41 Descripción general de McAfee Internet Security 5.0 Puede responder al mensaje de alerta de las siguientes maneras: Si elige... Esta vez no McAfee Internet Security... Detiene la ejecución del control ActiveX en esta ocasión. Si cambia de opinión, vuelva a cargar la página en el navegador y haga clic en Sólo esta vez la próxima vez que McAfee Internet Security muestre el mensaje acerca de la de eliminación por parte de un control ActiveX. Sólo esta vez Permite que el control ActiveX elimine archivos sólo esta vez. Mensaje de alerta acerca del formato de unidades Cuando se inicia un comando de formato, McAfee Internet Security no sabe si ha indicado al ordenador que dé formato a un disco Zip o si un control ActiveX ha empezado a dar formato a la unidad de disco duro. El usuario sabrá que esta actividad es legítima si ha iniciado el comando de formato, o bien si sabe que un programa que está utilizando necesita dar formato a una unidad de disco duro (o un disco Zip o Jaz). Cuando McAfee Internet Security detecta un comando de formato, muestra un mensaje de alerta que indica qué programa ha iniciado el comando de formato. Si no sabe por qué se está dando formato al disco, anote el nombre del programa que aparece en el mensaje de alerta y después apague el ordenador mediante el interruptor de alimentación. Si el nombre del programa contiene las letras OCX, se trata de un control ActiveX. No reinicie el navegador hasta haber ejecutado una comprobación de seguridad y haber eliminado del ordenador el control ActiveX sospechoso. Haga clic en Continuar si desea que el programa dé formato al disco. 42 McAfee Internet Security 5.0 Descripción general de McAfee Internet Security 5.0 ¿Por qué debo cambiar la configuración de Guardián de archivos? Es posible que le interese cambiar la configuración en las siguientes circunstancias: Utilice esta opción... Se busca en la unidad Si... Desea que se le avise cuando un control ActiveX examine los archivos del ordenador. Esto puede suceder de forma legítima si el control tiene que buscar un archivo para su uso. Si este asunto le preocupa, compruébelo en el sitio que le haya enviado el control. Se eliminan un gran número de archivos Desea que se le avise cuando un control ActiveX elimine un archivo. Esto puede ocurrir de forma legítima si el control está eliminando archivos obsoletos o temporales. Si este asunto le preocupa, compruébelo en el sitio que le haya enviado el control. Se da formato a la unidad Desea que se le avise cuando un programa intente dar formato a alguna de sus unidades. Aparecerá un mensaje de alerta cuando dé formato a un disquete, otro soporte extraíble o un disco duro. Puede desactivar esta opción temporalmente si va a dar formato a muchos discos y no desea ver ningún mensaje. Se accede a archivos de contraseñas Desea que se le avise cuando un programa acceda a los archivos de contraseñas de Windows (es decir, cualquier archivo con la extensión .pwl que se encuentre en el directorio de Windows). Las funciones de Windows protegidas mediante contraseña utilizan estos archivos de contraseñas. Activar protección de Guardián de archivos Desea que se impida a cualquier programa abrir uno o varios archivos. Para obtener una mayor protección, puede hacer que McAfee Internet Security codifique los archivos en cuestión. Puede proteger archivos individuales, archivos de una carpeta específica, archivos del mismo tipo o archivos de la misma unidad. SUGERENCIA Para obtener instrucciones paso a paso acerca de cómo agregar, modificar o eliminar archivos de la lista de archivos protegidos, permitir que un programa tenga acceso a un archivo protegido, o bien codificar o descodificar archivos, consulte la ayuda de McAfee Internet Security. Guía del producto 43 Descripción general de McAfee Internet Security 5.0 Qué hace Gestor de contraseñas Gestor de contraseñas permite almacenar diversos nombres y contraseñas de inicio de sesión de sitios web en una ubicación segura. Cuando visite un sitio web que requiera esta información, podrá arrastrarla desde Browser Buddy hasta el formulario mostrado en el navegador. En Configuración de protección, se puede: Agregar un registro Eliminar un registro Modificar un registro Ver la lista de nombres y contraseñas de inicio de sesión almacenados Si desea agregar, modificar o eliminar una contraseña o registro, la interfaz de usuario inductiva de McAfee Internet Security le guiará a través de los pasos que deberá realizar. Funciones de privacidad Las funciones de privacidad de McAfee Internet Security protegerán la información personal y de navegación que no desee que se divulgue al navegar por Internet. Qué hace Bloqueador de cookies Las cookies son pequeños archivos que el navegador guarda en el ordenador cuando así lo solicita un servidor web. Cada vez que se accede a una página del servidor web, el navegador devuelve la cookie al servidor. Las cookies funcionan como etiquetas que permiten al servidor web realizar un seguimiento de las páginas visitadas y de la frecuencia de las visitas. Algunos sitios web, como Microsoft Expedia, utilizan cookies para guardar la contraseña y las preferencias del usuario, de modo que éste pueda iniciar la sesión automáticamente en el sitio web. 44 McAfee Internet Security 5.0 Descripción general de McAfee Internet Security 5.0 Bloqueador de cookies de McAfee Internet Security ofrece tres opciones para controlar la utilización de cookies en el ordenador. McAfee Internet Security puede realizar las acciones siguientes: Rechazar todas las cookies. Aceptar todas las cookies. Mostrar un mensaje de alerta cada vez que se envíe una cookie al navegador. La alerta mostrará el nombre de la entidad que esté intentando establecer la cookie y ofrecerá la posibilidad de aceptarla o rechazarla. Al configurar Bloqueador de cookies en Configuración de protección, el usuario puede seleccionar una opción para sitios de acceso directo y otra para sitios de acceso indirecto. Los sitios de acceso directo son aquéllos a los que se accede deliberadamente. Por ejemplo, cuando se escribe la dirección URL en la barra de direcciones del navegador, cuando se hace clic en un vínculo de una página web o cuando se selecciona una opción de la lista de marcadores o favoritos. Los sitios de acceso indirecto aquéllos a los que el usuario tiene acceso porque el sitio con el que se está conectado directamente muestra el contenido de otro sitio como parte de su propio contenido. Por ejemplo, si fuese directamente a Cool_site.com, podría aparecer un anuncio de Ads-r-us.com (el sitio de acceso indirecto) en un marco separado de la página Cool_site. Si durante la entrevista ha aceptado la recomendación de McAfee Internet Security acerca de cómo responder a las cookies, Bloqueador de cookies actuará de la siguiente manera: permitirá automáticamente que se acepten cookies de los sitios de acceso directo; bloqueará cookies cuando un sitio de acceso indirecto intente establecer una cookie. Respuesta a un mensaje de alerta de Bloqueador de cookies Si durante la entrevista ha indicado a McAfee Internet Security que le pregunte cómo actuar, mostrará el mensaje de alerta de Bloqueador de cookies la primera vez que un sitio web intente establecer una cookie. Guía del producto 45 Descripción general de McAfee Internet Security 5.0 Puede responder al mensaje de alerta de las siguientes maneras: Si elige... McAfee Internet Security... Aceptar siempre acepta la cookie y agrega el sitio web a la lista de sitios permitidos. La siguiente vez que visite dicho sitio, todas las cookies que procedan de él se aceptarán automáticamente. Rechazar siempre rechaza la cookie y agrega el sitio web a la lista de sitios rechazados. La siguiente vez que visite dicho sitio, todas las cookies que procedan de él se rechazarán automáticamente. (En algunos casos, la cookie puede guardarse en el disco duro local, pero la privacidad sigue protegida dado que ésta nunca vuelve a enviarse a la página que lo solicita.) Cada vez que se visita un sitio que aparece en la lista de sitios permitidos o rechazados, McAfee Internet Security agrega la cantidad de cookies aceptadas o rechazadas a la lista. Podrá ver los totales de un sitio web mediante Browser Buddy. Si cambia de opinión acerca de un sitio, puede eliminarlo de la lista de permitidos o rechazados en la configuración de Bloqueador de cookies. La siguiente vez que visite ese sitio, será como si estuviese visitándolo por primera vez. Si desea eliminar las cookies de un sitio web en el que anteriormente las aceptaba, ejecute una comprobación de seguridad y elimine las cookies de dicho sitio. SUGERENCIA Se puede ejecutar una comprobación de seguridad de modo que sólo busque cookies. En la ventana Realizar comprobación de seguridad de Internet del ordenador, seleccione Cambiar el modo en que se comprueba el ordenador. En esta ventana, anule la selección de todas las opciones excepto Cookies. Haga clic en Aceptar y seleccione Comprobar el ordenador ahora. Cuando haya terminado la comprobación, no olvide volver a cambiar la configuración. 46 McAfee Internet Security 5.0 Descripción general de McAfee Internet Security 5.0 ¿Por qué debo cambiar la configuración de Bloqueador de cookies? Si desea obtener un buen nivel de protección de privacidad sin tener que ver ningún mensaje de alerta de Bloqueador de cookies, configure las opciones para aceptar siempre las cookies de los sitios que se visiten directamente y para bloquear siempre las cookies de los sitios que no se visiten directamente. Si... Haga lo siguiente: Desea obtener la menor cantidad de cookies y la mayor garantía de privacidad. Desea estar informado siempre acerca de cuándo se envían cookies. Rechace las procedentes de los sitios de acceso directo y los sitios de acceso indirecto. Si un sitio requiere la aceptación de una cookie, puede modificar la configuración temporalmente para que se le pregunte qué se debe hacer. Haga que el programa le pregunte tanto para los sitios de acceso directo como para los sitios de acceso indirecto. Prepárese para responder a una gran cantidad de mensajes de alerta. Después de responder al mensaje de alerta de Bloqueador de cookies, no aparecerán más mensajes de alerta para ese sitio. Las cookies no le preocupan en absoluto. Desactive Bloqueador de cookies o modifique la configuración para aceptar las que provengan de los sitios de acceso indirecto. Debe elegir el segundo método si desea conservar todas las cookies agregadas a su ordenador, que podrá ver mediante Browser Buddy. Qué hace Protector de identidad Es fácil olvidar que al enviar información a través de Internet, no se transmite directamente de su ordenador al ordenador que guarda la información de la página web, sino que la información puede pasar por muchos ordenadores antes de alcanzar su destino final. Protector de identidad puede impedir que el software del ordenador envíe información personal a través de Internet a un sitio poco seguro. Aunque no debe preocuparse por un sitio si utiliza una conexión segura, hay muchos sitios web que utilizan una conexión segura únicamente cuando realizan transacciones con tarjetas de crédito. Si varias personas utilizan el ordenador, asegúrese de crear una contraseña de McAfee Internet Security. Si la persona que utiliza el ordenador no escribe dicha contraseña, McAfee Internet Security sustituye automáticamente la información personal protegida que se envía a un sitio poco seguro por el texto “xxxx”. Por ejemplo, si su hijo intenta adquirir un producto en línea sin escribir la contraseña de McAfee Internet Security, éste sustituirá su número de tarjeta de crédito por “xxxx xxxx xxxx”. Guía del producto 47 Descripción general de McAfee Internet Security 5.0 Protector de identidad ofrece tres respuestas posibles cuando una aplicación intenta enviar información a un sitio poco seguro a través de Internet: Dejar que la información salga. Bloquear el envío de la información. Mostrar un mensaje de alerta cuando una aplicación intente enviar la información a través de Internet a un sitio poco seguro. Ésta es la respuesta establecida por McAfee Internet Security cuando el usuario proporciona información que debe protegerse durante la entrevista de McAfee Internet Security. Respuesta a un mensaje de alerta de Protector de identidad Durante la entrevista, McAfee Internet Security le pide que escriba la información personal y financiera que desea proteger. McAfee Internet Security muestra el mensaje de alerta de Protector de identidad la primera vez que una aplicación intenta enviar esta información a un sitio poco seguro. Puede responder al mensaje de alerta de las siguientes maneras: Si elige... 48 McAfee Internet Security... Sólo esta vez Permite que la información se envíe sólo esta vez. Esta vez no Impide que la información se envíe esta vez. McAfee Internet Security 5.0 Descripción general de McAfee Internet Security 5.0 ¿Por qué debo cambiar la configuración de Protector de identidad? Es posible que le interese cambiar la configuración en las siguientes circunstancias: Si... Utilice esta opción Es la única persona que utiliza el ordenador y no desea recibir mensajes de alerta continuamente. Varias personas utilizan el ordenador. Escriba toda la información cuyo envío desea impedir y seleccione Permitir siempre. Cree una contraseña de McAfee Internet Security. Si la contraseña de McAfee Internet Security no se ha escrito al iniciar Windows, un usuario no autorizado del ordenador no podrá ver ni enviar la información personal. Escriba toda la información cuyo envío desee impedir y seleccione Permitir siempre o Preguntar antes de bloquear. En el caso de la información cuyo envío desee impedir siempre, seleccione Bloquear siempre. Cree una contraseña de McAfee Internet Security. Si la contraseña de McAfee Internet Security no se ha escrito al iniciar Windows, se bloqueará el envío de la información especificada en Protector de identidad. Desea recibir una advertencia siempre que se envíe esta información. Escriba toda la información cuyo envío desee impedir y seleccione Preguntar antes de bloquear. Nota acerca de las contraseñas Cuando McAfee Internet Security solicita la contraseña y el usuario la escribe, ésta seguirá vigente hasta que se produzca uno de los siguientes eventos. Para todos los sistemas operativos Windows: se cierra la sesión de McAfee Internet Security; se cierra la sesión del ordenador; se apaga el ordenador. Cambio rápido de usuario es una función de Windows XP que permite cambiar rápidamente de usuario sin tener que cerrar la sesión del ordenador. Varios usuarios pueden compartir un ordenador y utilizarlo al mismo tiempo, cambiando de usuario sin cerrar los programas que se ejecutan. Si utiliza Windows XP con el Cambio rápido de usuario activado, McAfee Internet Security detectará los cambios rápidos de usuario y pedirá a cada usuario que escriba la contraseña para poder utilizar las tareas que requieren contraseñas. Guía del producto 49 Descripción general de McAfee Internet Security 5.0 Qué hace Depurador de rastros de web Al navegar por Internet, el navegador guarda la información que hace que su experiencia de navegación sea más satisfactoria. Utiliza la información como se indica a continuación. Si el navegador utiliza... Para... Archivos almacenados en la memoria caché Agilizar la visualización de elementos de páginas web, como gráficos. Direcciones URL visitadas Mostrar una lista de sitios web visitados mediante direcciones web. Historial Mostrar una lista de sitios web visitados mediante nombres de sitios web. Entonces... Los archivos que permanecen en el ordenador están al alcance de otras personas y, según la configuración del navegador, pueden ocupar muchos megabytes de espacio en disco. Si ha aceptado la recomendación de McAfee Internet Security durante la entrevista, McAfee Internet Security mostrará el mensaje de alerta de Depurador de rastros de web al cerrar el navegador. Respuesta al mensaje de alerta de Depurador de rastros de web Puede responder al mensaje de alerta de las siguientes maneras: Si elige... Limpiar McAfee Internet Security... Elimina todos los archivos almacenados en la memoria caché, así como la información de historial y de direcciones URL asociada al sitio web (dominio) seleccionado. Seleccione el sitio que desee limpiar marcando la casilla de verificación que se encuentra junto a su nombre. No limpiar Cierra el mensaje de alerta y el navegador. McAfee Internet Security selecciona de manera predeterminada los sitios que no están marcados como favoritos, ya que es menos probable que vuelva a estos sitios. Si no vuelve a un sitio, los archivos almacenados en la memoria caché relacionados con él no se volverán a utilizar nunca; tan sólo ocupan espacio en disco hasta que el navegador los elimina definitivamente. 50 McAfee Internet Security 5.0 Descripción general de McAfee Internet Security 5.0 Si más adelante desea eliminar los archivos que ha dejado atrás, ejecute una comprobación de seguridad de McAfee Internet Security. ¿Por qué debo cambiar la configuración de Depurador de rastros de web? Es posible que le interese cambiar la configuración en las siguientes circunstancias: Si... Utilice esta opción Desea ver exactamente los archivos que se están eliminando. Preguntar al usuario cuando existan archivos que deben limpiarse. Desea eliminar todo rastro de la navegación. Limpiar automáticamente siempre que cierre el navegador web. (Anule la selección de la casilla de verificación No eliminar archivos de sitios web marcados como favoritos.) Desea eliminar archivos sólo en el caso de los sitios web que no se hayan marcado como favoritos. Limpiar automáticamente siempre que cierre el navegador web. No eliminar archivos de los sitios web marcados como favoritos. Qué hace Filtro de Referer Cuando se realiza una búsqueda en el navegador web, la información de la búsqueda aparece en el cuadro de dirección. Cuando se visita otro sitio, el navegador retiene la información de búsqueda y el siguiente sitio web visitado podría extraerla sin que el usuario se percatara de ello. Filtro de Referer bloquea esta información e impide que pase al siguiente sitio. Si ha seleccionado Filtro de Referer en Configuración de seguridad, McAfee Internet Security eliminará automáticamente la información de búsqueda antes de que visite otro sitio web. McAfee Internet Security no muestra ningún mensaje de alerta para esta función, pero puede ver el número de veces que Filtro de Referer ha bloqueado esta información mediante Browser Buddy. Guía del producto 51 Descripción general de McAfee Internet Security 5.0 52 McAfee Internet Security 5.0 McAfee VirusScan Home Edition 4 Detenga el avance de los virus y mantenga su ordenador a salvo mediante McAfee VirusScan. Al navegar por Internet, no sólo debemos preocuparnos por los virus. Es necesario controlar las comunicaciones entrantes y salientes del ordenador para asegurarse de que se encuentra protegido. VirusScan incluye protección adicional mediante un cortafuegos para mantener su ordenador a salvo cuando esté conectado a Internet. VirusScan destruye las amenazas presentes en todos los puntos de acceso al ordenador, incluido el correo electrónico y la sincronización con dispositivos PDA. Supervisa constantemente y detiene las actividades víricas que se producen en el ordenador para evitar que se extiendan las amenazas nuevas. Si dispone de una conexión a Internet, necesita algo más que una simple protección antivirus: necesita VirusScan. Novedades de esta versión Kernel de vigilancia de actividades hostiles (HAWK). Supervisa constantemente el ordenador en busca de actividades víricas, proporcionando así una protección aún mayor frente a las amenazas procedentes de Internet. Busca eventos que puedan indicar la presencia de distribuidores masivos de correo electrónico o archivos adjuntos con extensiones de archivo dobles. HAWK ha sido mejorado para incluir otros clientes de correo además de Microsoft Outlook, por lo que ahora es compatible con Outlook Express, Eudora y otros programas que utilizan SMTP. Entre ellos se encuentran muchos clientes de correo electrónico conocidos, aunque la compatibilidad no se extiende al correo electrónico basado en Internet (como el proporcionado por Hotmail, por ejemplo). Script Stopper™. Muchos de los virus que más rápidamente se extienden, como por ejemplo el virus I Love You, utilizan archivos de comandos para infectar los ordenadores. VirusScan 7 evita que las amenazas perjudiciales nuevas infecten el sistema mediante Script Stopper™. Gracias a la supervisión constante de HAWK para detectar las acciones normalmente incluidas en los virus de archivos de comandos, Script Stopper™ le alertará de las actividades que se hayan intentado llevar a cabo y detendrá las acciones iniciadas en su ordenador sin su conocimiento. Script Stopper™ detecta y bloquea las acciones dañinas provocadas por archivos de comandos, además de alertar sobre ellas, para mantener el ordenador a salvo de amenazas iniciadas mediante estos archivos. Guía del producto 53 McAfee VirusScan Home Edition Integración con el Explorador de Windows. VirusScan 7 incluye un complemento para el Explorador de Windows que permite realizar búsquedas de virus rápidamente en los archivos y acceder a otras funciones de VirusScan directamente desde el Explorador, lo que hace que el uso de la galardonada tecnología de VirusScan sea más fácil que nunca. Integración con Microsoft Office. VirusScan 7 busca virus en los documentos de Microsoft Office 2000+ para ofrecer protección adicional a los usuarios de Microsoft Word, Excel y PowerPoint (2000+) en caso de que sea necesario desactivar la exploración en segundo plano de VShield. Mejoras de uso. McAfee VirusScan incluye diversas mejoras en la interfaz de usuario que hacen que mantener el ordenador y los archivos electrónicos libres de virus resulte más fácil que nunca. Contenido de McAfee VirusScan McAfee VirusScan incluye varios componentes que combinan uno o más programas relacionados, cada uno de los cuales desempeña una función determinada en la defensa del ordenador contra los virus y otros tipos de software perjudicial. Estos componentes son: Página principal de VirusScan. Se trata del punto de acceso central para utilizar todas las tareas y componentes. La página principal ofrece información pertinente, como por ejemplo el estado de los ajustes de protección automática del ordenador y la información de versión sobre las definiciones de virus. La página principal también informa de si existe una actualización de McAfee VirusScan disponible para su descarga, así como del número total de operaciones de búsqueda de virus realizadas. Exploración a petición. La exploración a petición permite realizar una búsqueda de virus en cualquier momento. Por ejemplo, si sospecha que ha entrado en contacto con un archivo infectado, pero no ha tenido acceso al archivo, puede explorar manualmente el archivo, la carpeta o la unidad en cuestión. Para llevar a cabo una exploración a petición, no tiene más que seleccionar la tarea Explorar en busca de virus ahora en la página principal de McAfee VirusScan. 54 McAfee Internet Security 5.0 McAfee VirusScan Home Edition Explorador VShield. Es un componente de exploración automática que ofrece protección antivirus continua contra los virus que llegan mediante disquetes, desde la red o a través de diversas fuentes de Internet. El explorador VShield se inicia cuando se arranca el ordenador y permanece en memoria hasta que se apaga. Un conjunto flexible de páginas de propiedades permite al usuario indicar al explorador las partes del sistema que debe examinar, las que debe omitir, lo que debe buscar y cómo responder ante cualquier archivo infectado que encuentre. Asimismo, el explorador puede advertirle cada vez que encuentre un virus y resumir cada una de sus acciones. Kernel de vigilancia de actividades hostiles (HAWK). HAWK supervisa el ordenador para buscar actividades sospechosas que puedan indicar la presencia de virus. Al contrario que VirusScan, que limpia los virus, HAWK evita que los virus, gusanos y troyanos se propaguen. HAWK supervisa los clientes de correo electrónico como Outlook, Outlook Express, Eudora y cualquier otro que sea compatible con SMTP, pero no así el correo electrónico basado en Internet, como por ejemplo el proporcionado por MSN Hotmail. HAWK incluye McAfee Script Stopper™ para detectar y bloquear las acciones dañinas provocadas por archivos de comandos, además de alertar sobre ellas, con el fin de mantener el ordenador a salvo de amenazas iniciadas mediante estos archivos. Safe & Sound. Este componente permite crear conjuntos de copias de seguridad en archivos de volumen protegido, que es el tipo de copia de seguridad más seguro y más utilizado. Un archivo de volumen protegido es un área independiente de la unidad, en ocasiones denominada unidad lógica. NOTA Safe & Sound es una utilidad de VirusScan que sólo funciona cuando McAfee VirusScan se instala en un sistema operativo con Windows 98, Windows 98 SE o Windows Me. Cuarentena. Este componente permite mover los archivos infectados a una carpeta de cuarentena. Con ello, los archivos infectados se retiran de las áreas donde resultan accesibles y el usuario puede limpiarlos o borrarlos cuando le resulte conveniente. Extensión Exploración de correo. Este componente permite explorar el buzón de correo de Microsoft Exchange o de Outlook, así como las carpetas públicas a las que se tenga acceso, directamente en el servidor. Este valioso vistazo mediante “rayos x” a su buzón de correo implica que VirusScan puede encontrar posibles infecciones antes de que lleguen a su ordenador, lo que puede detener un virus del tipo Melissa antes de que se active. Guía del producto 55 McAfee VirusScan Home Edition Utilidad de creación de discos de emergencia. Esta utilidad esencial ayuda a crear un disquete que se puede utilizar para arrancar el ordenador en un entorno libre de virus para, a continuación, explorar las áreas fundamentales del sistema con el fin de eliminar los virus que se podrían cargar al iniciarlo. CD de arranque. El CD de instalación de VirusScan incluye una versión en CD del disco de inicio de emergencia. Si el ordenador está configurado para iniciarse mediante la unidad de CD, puede utilizar este CD para arrancar el ordenador en un entorno libre de virus y, después, buscar los virus que se cargan al iniciarlo. McAfee Instant Updater. Permite que el ordenador se comunique automáticamente con McAfee mientras está conectado a Internet para consultar la disponibilidad de actualizaciones del producto, de actualizaciones de archivos de definiciones de virus y de actualizaciones del motor de exploración de VirusScan. Esta función también se utiliza para registrar el producto de McAfee. Protección de dispositivos inalámbricos. Además de ofrecer una protección antivirus total para ordenadores, VirusScan protege los dispositivos inalámbricos y los equipos frente a virus dañinos que se transfieren durante el proceso de sincronización. Exploradores de línea de comandos. Este componente consta de un conjunto de exploradores completos que pueden utilizarse para realizar operaciones de exploración concretas desde las ventanas de MS-DOS o de interfaz de comandos, o bien desde el modo MS-DOS protegido. El conjunto incluye: SCAN.EXE, un explorador únicamente para entornos de 32 bits. Es la interfaz principal de línea de comandos. Cuando se ejecuta este archivo, primero comprueba si su entorno le permite ejecutarse por sí mismo. Si el ordenador está funcionando en modo de 16 bits o en modo protegido, transferirá el control a uno de los otros exploradores. SCANPM.EXE, un explorador para entornos de 16 y de 32 bits. Este explorador ofrece un conjunto completo de opciones de exploración para entornos DOS en modo protegido de 16 y 32 bits. También admite el uso de memoria extendida y asignaciones de memoria flexibles. SCAN.EXE transferirá el control a este explorador en caso de que sus funciones especializadas permitan que la operación de exploración se lleve a cabo de forma más eficaz. 56 McAfee Internet Security 5.0 McAfee VirusScan Home Edition SCAN86.EXE, un explorador únicamente para entornos de 16 bits. Este explorador incluye un conjunto limitado de funciones orientadas a entornos de 16 bits. SCAN.EXE transferirá el control a este explorador si el ordenador está funcionando en el modo de 16 bits sin configuraciones de memoria especiales. BOOTSCAN.EXE, un explorador especializado más pequeño utilizado principalmente con la utilidad de creación de discos de emergencia. Este explorador se ejecuta normalmente desde un disquete creado para proporcionar un entorno de arranque libre de virus. Todos los exploradores de línea de comandos permiten iniciar operaciones de exploración concretas desde una ventana de MS-DOS o de interfaz de comandos, o bien desde el modo MS-DOS protegido. Normalmente utilizará la interfaz gráfica de usuario de la aplicación VirusScan para llevar a cabo la mayoría de las tareas de exploración; no obstante, si tiene problemas para iniciar Windows o no puede ejecutar los componentes de la interfaz gráfica de usuario de VirusScan desde su entorno, puede utilizar los exploradores de línea de comandos como medida de seguridad alternativa. Guía del producto 57 McAfee VirusScan Home Edition Descripción general La página principal de McAfee VirusScan es el punto central de acceso y utilización para todas las tareas, asistentes y componentes de este programa. Esta pantalla consta de tres zonas que ofrecen información dinámica acerca del estado actual y vínculos de navegación para acceder a todas las tareas. Figura 4-1. Página principal de VirusScan La barra de título y la barra de herramientas La barra de título La página principal muestra la mayoría de los elementos estándar de Windows, entre los que se incluyen los siguientes: 58 La barra de título, que muestra el nombre del programa que se esté ejecutando en ese momento. Los botones para cerrar y minimizar. La interfaz de McAfee VirusScan tiene una longitud y una anchura fijas. No se puede cambiar el tamaño de la interfaz. McAfee Internet Security 5.0 McAfee VirusScan Home Edition La barra de herramientas La barra de herramientas incluye cuatro botones con forma parecida a los de un navegador que aparecen en todas las pantallas. Atrás. Haga clic en este botón para volver a la última pantalla visitada. Página principal. Haga clic en este botón para dirigirse a la página principal de McAfee VirusScan desde cualquier pantalla. Siguiente. Se utiliza junto con el botón Atrás y sirve para dirigirse una la pantalla visitada anteriormente durante la sesión actual. Ayuda. Haga clic en este botón para acceder al submenú. El submenú de ayuda puede incluir cualquiera de los siguientes elementos: Elemento del submenú de ayuda Seleccione este elemento para... Ayuda de esta página Muestra la ayuda en línea correspondiente a la pantalla que se esté viendo en ese momento. Contenido e índice Muestra la ayuda en línea para McAfee VirusScan. Virus Information Library Inicia el navegador de Internet y se dirige directamente al sitio web Virus Information Library de McAfee AVERT. Ayuda en Internet Inicia el navegador de Internet y se dirige directamente al sitio web de ayuda de McAfee en la dirección http://www.mcafeeayuda.com. McAfee at Home en Internet Inicia el navegador de Internet y se dirige directamente a http://www.mcafee-at-home.com/ international/spain. Acerca de McAfee VirusScan Muestra la información correspondiente a la versión de McAfee VirusScan. Guía del producto 59 McAfee VirusScan Home Edition Información de estado Según la configuración, la página principal de McAfee VirusScan muestra otros datos útiles, como por ejemplo los siguientes: Estado de la exploración automática de archivos. El programa informa acerca de si el ordenador está protegido o no mediante la exploración automática de archivos. Si no está protegido, aparecerá la opción Haga clic aquí para activar la exploración automática de archivos. Si hace clic en este mensaje, activará de inmediato la exploración automática de archivos. Disponibilidad de actualizaciones. Si hay disponible alguna actualización para McAfee VirusScan o bien si el usuario no ha registrado su producto en McAfee, aparecerá un mensaje indicándolo. Además, la información acerca de la versión de los archivos de definiciones de virus (archivos .DAT) también se muestra aquí. Si hay una actualización de McAfee VirusScan disponible, se mostrará la opción Haga clic aquí para actualizar McAfee VirusScan. Puede hacer clic en este mensaje para iniciar McAfee Instant Updater y actualizar este producto. Número total de operaciones de exploración realizadas. El número que representa este mensaje de estado indica el total de operaciones de exploración llevadas a cabo desde la primera instalación de McAfee VirusScan. El panel de tareas El panel de tareas muestra vínculos que permiten iniciar las tareas y tareas avanzadas de McAfee VirusScan. De acuerdo con la configuración del usuario, el panel de tareas mostrará vínculos que permitirán acceder a la página principal del resto de productos de McAfee instalados en el ordenador. Acerca de las tareas Para iniciar una tarea sólo hay que hacer clic en su vínculo correspondiente. La lista de tareas permite iniciar los componentes principales de McAfee VirusScan. Aunque las tareas que se pueden llevar a cabo varían según el sistema operativo del ordenador y su configuración, entre las tareas principales se incluyen las siguientes: 60 McAfee Internet Security 5.0 McAfee VirusScan Home Edition Explorar en busca de virus ahora. Esta tarea permite explorar todo el ordenador en busca de virus. También se puede explorar una unidad, carpeta o archivo en concreto. Cuando la exploración se haya completado, aparecerá el informe de resumen de la exploración de VirusScan. Configurar ajustes de protección automática. Seleccione esta tarea para configurar los ajustes de exploración en segundo plano de VShield. Comprobar si hay una actualización de VirusScan. Esta tarea ejecuta McAfee Instant Updater para comprobar si existe alguna actualización para McAfee VirusScan disponible. Otras tareas: Dependiendo de la configuración de McAfee VirusScan, esta tarea proporciona un método rápido y cómodo para ejecutar las funciones compartidas del programa. Acerca de las tareas avanzadas Al igual que la lista de tareas principales, la lista de tareas avanzadas varía según la versión de Windows, su configuración y el resto de software instalado en el ordenador. Las tareas avanzadas de McAfee VirusScan incluyen las siguientes: Configurar y explorar mi dispositivo inalámbrico. Seleccione esta tarea para configurar y proteger contra los virus un dispositivo inalámbrico. Gestionar archivos en cuarentena. Seleccione esta tarea para gestionar los archivos infectados con un virus. Desde aquí podrá agregar, eliminar y limpiar los archivos infectados y los que se encuentran en cuarentena. Ver y editar exploraciones planificadas. Esta tarea avanzada permite planificar eventos de exploración. Existe la posibilidad de utilizar la configuración predeterminada para estos eventos o crear una lista personalizada. Ver registros de actividades de VirusScan. Los registros de actividades contienen información acerca de la configuración de VirusScan, los resultados de las exploraciones y los registros históricos de las exploraciones llevadas a cabo. Seleccione esta tarea si desea consultar los registros. Configurar Instant Updater. Instant Updater es el mecanismo utilizado para registrar el producto y comunicarse con McAfee para comprobar si existe una actualización de los archivos de definiciones de virus (archivos .DAT), el motor de exploración de virus y actualizaciones para McAfee VirusScan. Seleccione esta tarea avanzada para comprobar si hay actualizaciones para McAfee VirusScan. Acerca de la lista de McAfee La lista de McAfee muestra vínculos para acceder a la página principal de cualquier otro producto de McAfee compatible. Guía del producto 61 McAfee VirusScan Home Edition Otras funciones de McAfee VirusScan Icono de la bandeja de VShield El icono de VShield situado en la bandeja de sistema de Windows permite realizar varias tareas. Ejecutar VirusScan. Seleccione esta opción para iniciar McAfee VirusScan si aún no se está ejecutando. Ver estado de VirusScan. Seleccione esta opción para ver la página de propiedades del explorador en segundo plano de VirusScan (VShield). Aquí podrá ver información en tiempo real sobre el estado de los módulos de exploración en segundo plano de VirusScan. Desactivar VirusScan. Seleccione esta opción para detener el explorador en segundo plano de VirusScan (VShield). Acerca de VirusScan. Esta opción ofrece información sobre la versión de McAfee VirusScan. Complemento del Explorador de Windows Es posible mostrar una barra de herramientas de VirusScan en el Explorador de Windows que ofrece unas funciones similares a las del icono de la bandeja de sistema de VShield. Para que se vea la barra de herramientas de VirusScan, haga clic con el botón derecho en la barra de herramientas del Explorador de Windows y seleccione McAfee VirusScan. La barra de herramientas de VirusScan permite hacer lo siguiente: Explorar objetos que aparecen en el Explorador de Windows. Por ejemplo, puede seleccionar un archivo, un grupo de archivos, una carpeta o una unidad. Para utilizar esta función, seleccione el objeto que desee explorar en el Explorador de Windows. Haga clic en la flecha desplegable de la barra de herramientas de VirusScan y haga clic en Explorar en busca de virus. 62 Ver información del estado actual de VirusScan. Permite ver los datos de la exploración en tiempo real sobre la exploración de sistema, de correo electrónico y HAWK. McAfee Internet Security 5.0 McAfee VirusScan Home Edition Acerca del explorador VShield El explorador VShield posee funciones únicas que lo convierten en una parte esencial del exhaustivo paquete de seguridad de software antivirus VirusScan. Entre estas funciones se incluyen: Exploración automática. Este tipo de exploración implica que el explorador busca virus en los archivos que se abren, copian, guardan o modifican de cualquier otra forma, así como en los archivos que se leen o se escriben en disquetes o unidades de red. Por consiguiente, podrá detectar y detener los virus en el momento en que aparezcan en el sistema, incluidos los que lleguen a través del correo electrónico. Esto significa que puede utilizar el explorador VShield como primera línea de defensa antivirus y como protección entre las diversas operaciones de exploración que realice. El explorador VShield detecta virus en la memoria y en el momento en que intentan ejecutarse en los archivos infectados. Funcionamiento automático. El explorador VShield se integra con una amplia gama de software de visualizadores y aplicaciones cliente de correo electrónico. El explorador VShield se inicia cuando se arranca el ordenador y permanece en memoria hasta que se cierra o se apaga el sistema. Configuración de la protección automática de VShield VShield se compone de módulos relacionados, cada uno de los cuales tiene una función especializada. Es posible configurar los ajustes de estos módulos mediante la página de propiedades de VShield. Exploración de sistema El explorador de sistema busca virus en el disco duro mientras el usuario utiliza el ordenador. Realiza un seguimiento de los archivos cuando el sistema u otros ordenadores leen archivos del disco duro o escriben archivos en él. También puede explorar disquetes y unidades de red asignadas al sistema. El explorador de sistema ofrece protección de exploración frente a los virus incrustados o adjuntos en mensajes de correo electrónico, así como en el caso de los archivos descargados de Internet. Las funciones de los exploradores de sistema reemplazan las que estaban presentes en los exploradores de descargas e Internet incluidos en versiones anteriores de McAfee VirusScan. Guía del producto 63 McAfee VirusScan Home Edition Exploración de correo El explorador de correo electrónico supervisa los mensajes de correo electrónico y los archivos adjuntos de los mensajes recibidos a través de sistemas de correo internos del lugar de trabajo o a través de Internet. Explora el buzón de correo de Microsoft Exchange o Microsoft Outlook. Kernel de vigilancia de actividades hostiles HAWK supervisa el ordenador para buscar actividades sospechosas que puedan indicar la presencia de virus. Al contrario que VirusScan, que limpia los virus, HAWK evita que los virus, gusanos y troyanos se propaguen. El módulo HAWK (Hostile Activity Watch Kernel, kernel de vigilancia de actividades hostiles) es una función de VirusScan que permite la supervisión constante de las actividades sospechosas que podrían indicar la presencia de un virus en el sistema. Se consideran actividades sospechosas las siguientes: Un intento de reenviar correo electrónico a una gran parte de su libreta de direcciones. Intentos muy seguidos de reenviar varios mensajes de correo electrónico. Archivos adjuntos de correo electrónico que contienen archivos de programa (archivos ejecutables con la extensión de archivo .EXE) o archivos de comandos que pueden utilizarse para enmascarar el tipo real de documento transmitido. Al controlar estas actividades perjudiciales normalmente, HAWK le informa y le permite actuar antes de que se produzcan daños. HAWK puede evitar que virus, gusanos y troyanos se propaguen mientras VirusScan limpia el virus para eliminarlo del ordenador. 64 McAfee Internet Security 5.0 McAfee VirusScan Home Edition Acerca de Script Stopper™ Script Stopper™ es un mecanismo de protección de VirusScan asociado a HAWK. Script Stopper™ detecta las actividades dañinas que llevan a cabo los métodos o las rutinas de archivos de comandos. Por ejemplo, Script Stopper™ detecta archivos de comandos que intentan hacer lo siguiente: eliminar, abrir o crear archivos en el ordenador; enviar mensajes de correo electrónico sin su conocimiento o autorización; acceder al registro del ordenador. Script Stopper™ permite crear una lista de archivos de comandos de confianza. Si se detecta un archivo de comandos que se está comportando de manera dañina, aparecerá un mensaje de alerta. Así podrá evitar que el archivo de comandos se ejecute en ese momento o más adelante. Si reconoce el archivo de comandos, puede permitir que se ejecute. Si permite que se ejecute un archivo de comandos e indica que lo reconoce, McAfee VirusScan lo añadirá al registro de archivos de comandos de confianza. Si hay archivos de comandos que utiliza con frecuencia o que desea permitir que se ejecuten, puede agregarlos a la base de datos de archivos de comandos de confianza directamente desde la página de propiedades de Script Stopper™ en el módulo de exploración de HAWK. Cómo iniciar y detener el explorador VShield Utilización del icono de bandeja de VShield El icono de VShield situado en la bandeja de sistema de Windows permite iniciar y detener la protección automática de archivos. Para ello, haga clic con el botón derecho en el icono de VShield y seleccione: Ejecutar VirusScan para iniciar McAfee VirusScan y activar la protección automática de archivos. Desactivar VirusScan para desactivar la protección automática de archivos. Hay que tener en cuenta que la protección automática de archivos se reinicia de manera predeterminada sin la intervención del usuario transcurridos 10 minutos desde la desactivación. SUGERENCIA Para mantener el máximo nivel de protección antivirus, no es recomendable que desactive la protección automática de archivos. Guía del producto 65 McAfee VirusScan Home Edition Utilización del subprograma Panel de control de Windows 1 Con el explorador VShield activado, en la barra de tareas de Windows seleccione Inicio > Configuración > Panel de control. Aparecerá el Panel de control de Windows. 2 Haga doble clic en el icono VirusScan. Aparecerá el cuadro de diálogo de servicios de VirusScan. 3 Seleccione la pestaña Servicio y haga clic en Detener. El explorador VShield se detendrá. 4 De manera predeterminada, el programa de instalación configura McAfee VirusScan para que se inicie cuando lo haga Windows. Si no desea que McAfee VirusScan se inicie cuando lo haga Windows, anule la selección de la casilla de verificación situada junto a la opción Cargar al inicio. 5 Haga clic en Aplicar para guardar la configuración. 6 Haga clic en Aceptar para cerrar el cuadro de diálogo de los servicios de VirusScan. SUGERENCIA Puede iniciar o reiniciar el explorador VShield siguiendo los pasos descritos más arriba. De forma predeterminada, el explorador VShield está configurado para que se inicie automáticamente cada vez que se inicie el ordenador. Para evitar que el explorador VShield se ejecute al iniciar, anule la selección de la casilla de verificación Cargar al inicio. Utilización de la cuarentena Muchos componentes de VirusScan permiten mover los archivos infectados a una carpeta de cuarentena. Con ello, los archivos infectados se retiran de las áreas donde resultan accesibles y el usuario puede limpiarlos o borrarlos cuando le resulte conveniente. 66 McAfee Internet Security 5.0 McAfee VirusScan Home Edition Cómo gestionar los archivos en cuarentena Esta lista describe las opciones disponibles para gestionar archivos en cuarentena: Agregar. Seleccione esta opción para buscar y poner en cuarentena un archivo sospechoso. Limpiar. Seleccione esta opción para eliminar el código de virus del archivo infectado. Si no es posible eliminar el virus, se informará al usuario mediante el área de mensajes. Restaurar. Seleccione esta opción para devolver un archivo a su ubicación original. Tenga en cuenta que esta opción no limpia el archivo. Asegúrese de que el archivo no esté infectado antes de seleccionar Restaurar. Eliminar. Seleccione esta opción para eliminar el archivo infectado. Asegúrese de anotar la ubicación del archivo para tener un registro de los archivos eliminados. Tendrá que restaurar los archivos eliminados a partir de las copias de seguridad. ADVERTENCIA Elija Eliminar sólo si hay una copia de seguridad del archivo disponible. Si desea saber más acerca de cómo restaurar archivos de sistema de Windows, visite la dirección www.avertlabs.com (en inglés). Enviar archivos en cuarentena a AVERT a través de WebImmune. Seleccione esta opción para enviar nuevos virus a los laboratorios de investigación de McAfee. NOTA McAfee se ha comprometido a proporcionar herramientas eficaces y actualizadas que podrá utilizar para proteger su sistema. Para ello, le invitamos a que nos informe de cualquier nuevo virus, clase Java, control ActiveX o sitio web peligroso que VirusScan no detecte actualmente. Si ha encontrado algo que sospecha que pueda tratarse de un virus nuevo o no identificado, envíe el archivo infectado al equipo de respuesta a emergencias antivirus de McAfee Labs para su análisis, utilizando para ello WebImmune. Si desea obtener información adicional sobre WebImmune, visite la dirección www.webimmune.net (en inglés). Guía del producto 67 McAfee VirusScan Home Edition SUGERENCIA También puede intentar obtener un antídoto del equipo de respuesta a emergencias antivirus mediante WebImmune en la dirección www.webimmune.net (en inglés). Network Associates se reserva el derecho a utilizar cualquier información que envíe de la manera que considere más adecuada, sin que por ello incurra en obligación alguna. Safe & Sound Safe & Sound es una utilidad de copia de seguridad única que crea automáticamente copias de seguridad de sus documentos a medida que va trabajando con ellos. Puede configurar Safe & Sound para que realice la copia de seguridad en una unidad diferente, a través de una conexión de red o en un área protegida de la unidad local (C:\). Si sus archivos resultan dañados a causa de un virus, si el sistema se bloquea o si pierde sus archivos, Safe & Sound le proporciona la capacidad de recuperar los archivos mediante la utilidad de recuperación de Safe & Sound para Windows o DOS. Tenga en cuenta que Safe & Sound es una utilidad de VirusScan que sólo funciona cuando McAfee VirusScan está instalado junto con el sistema operativo Windows 98, Windows 98 SE o Windows ME. Cómo crea Safe & Sound copias de seguridad automáticas Cuando se elige que Safe & Sound cree automáticamente un conjunto de copias de seguridad, el primer conjunto se crea mientras se ejecuta el asistente de Safe & Sound. A partir de ese momento, mientras la opción Activar copia de seguridad automática esté seleccionada, continuará actualizando el conjunto de copias de seguridad según el intervalo de tiempo especificado. Si opta por crear copias de seguridad de espejo, Safe & Sound actualizará el conjunto de copias de seguridad al mismo tiempo que se vuelven a guardar los archivos originales. Definición de la estrategia de copia de seguridad Cuando haya decidido qué tipo de copia de seguridad desea utilizar (un archivo de volumen protegido o un conjunto de copias de seguridad de directorios), las preguntas más importantes a las que debe responder a la hora de definir su propia estrategia de copia de seguridad son las siguientes: ¿Dónde almacenará el conjunto de copias de seguridad? En el mercado informático actual, puede descubrir que es más económico adquirir un disco duro de copia de seguridad independiente donde guardar una copia de seguridad de espejo actualizada de una o más unidades del ordenador. 68 McAfee Internet Security 5.0 McAfee VirusScan Home Edition Además, puede interesarle almacenar la copia de seguridad en una ubicación remota para aumentar la protección. Siempre que Safe & Sound pueda acceder a la unidad lógica asignada al ordenador, podrá almacenar en ella el conjunto de copias de seguridad. Es decir, este conjunto puede guardarse en una unidad de red compartida. ¿Qué archivos son importantes (de qué archivos se debe realizar una copia de seguridad)? Safe & Sound selecciona automáticamente los archivos que suelen ser importantes para que se incluyan en un conjunto de copias de seguridad. Sin embargo, puede seleccionar otros archivos o tipos de archivos para incluirlos en este conjunto. ¿Con qué frecuencia debe el usuario o Safe & Sound realizar estas copias de seguridad? Cuanto más reciente sea su conjunto de copias de seguridad, más se alegrará cuando el ordenador tenga algún problema que ponga en peligro los datos de las unidades principales. Sin embargo, puede que desee mantener el retraso de escritura predeterminado de 20 minutos para tener tiempo de recuperar una versión anterior de un archivo si alguna vez lo necesita. Configuración de Safe & Sound El asistente de configuración de Safe & Sound le guiará a través de los ajustes iniciales. Consulte la ayuda en línea para obtener más información acerca de la configuración de Safe & Sound. Guía del producto 69 McAfee VirusScan Home Edition Creación de discos de emergencia Mientras se instala, VirusScan examina la memoria del ordenador y los sectores de arranque del disco duro para comprobar que puede copiar los archivos en el disco duro sin riesgo de infectarse. Durante ese proceso, el programa de instalación ofrece la posibilidad de crear un disco de emergencia que el usuario puede utilizar para iniciar el sistema en un entorno sin virus. En caso de que VirusScan resultara infectado o que deseara asegurarse de que el ordenador se encuentra limpio antes de instalar otro software, cree y utilice un disco de emergencia para iniciar el ordenador. VirusScan incluye un asistente para la creación de discos de emergencia que hace que esta tarea resulte sencilla y rápida. El disco de emergencia creado incluye BOOTSCAN.EXE, un explorador de línea de comandos especializado en pequeñas huellas que puede explorar los sectores de arranque y el registro de arranque maestro del disco duro. BOOTSCAN.EXE funciona con un conjunto especial de archivos de definiciones de virus (.DAT) diseñados para detectar virus en el sector de arranque. Si ya ha instalado VirusScan con las opciones de instalación predeterminadas, encontrará estos archivos .DAT en la siguiente ubicación del disco duro: C:\Archivos de programa\Common Files\Network Associates\VirusScan Engine\4.0.xx Los archivos .DAT especiales se denominan: EMCLEAN.DAT EMNAMES.DAT EMSCAN.DAT McAfee actualiza periódicamente estos archivos .DAT para detectar nuevos virus del sector de arranque. Puede descargar archivos .DAT de emergencia actualizados desde la siguiente ubicación (en inglés): http://www.mcafeeb2b.com/naicommon/avert/avert-research-center/tools.asp McAfee recomienda descargar los nuevos archivos .DAT de emergencia directamente a un disquete al que se haya dado formato para reducir el riesgo de infección. 70 McAfee Internet Security 5.0 McAfee VirusScan Home Edition Uso de VirusScan en un dispositivo inalámbrico Introducción El crecimiento continuo de la demanda de dispositivos inalámbricos acarrea la posibilidad de poner en peligro sus datos ante la amenaza de virus, especialmente en los casos en que se intercambia información entre el ordenador y el dispositivo inalámbrico. Los dispositivos inalámbricos que ofrece el mercado hoy día están diseñados fundamentalmente para funcionar como una alternativa más cómoda para el almacenamiento y la recuperación de información, como en el caso de actividades personales, direcciones de contactos, números de teléfono, citas, gastos, etc. Ya sea en el trabajo o en casa, puede llevar un registro de todas estas áreas utilizando simplemente un dispositivo inalámbrico. Incluso puede establecer una alerta que le avise de reuniones, eventos o tareas importantes durante el día, la semana o el mes. Cómo protege VirusScan los dispositivos inalámbricos McAfee VirusScan es una aplicación diseñada para proteger sus datos mediante la exploración de los archivos en el dispositivo inalámbrico cada vez que se lleva a cabo un intercambio de datos o una actualización en el ordenador. Protege el sistema de los virus que se pudieran haber ubicado en el dispositivo inalámbrico durante el uso de funciones como las transferencias por infrarrojos y las transacciones inalámbricas. McAfee VirusScan es compatible con la mayoría de dispositivos inalámbricos que utilizan los sistemas operativos Palm OS, Pocket PC, Windows CE y EPOC (consulte la tabla siguiente). Tabla 4-1. Ejemplos de dispositivos inalámbricos compatibles con McAfee VirusScan Sistema operativo Dispositivo inalámbrico Fabricante Palm OS Palm VII Series Palm, Inc. Palm V Series Palm III Series Palm M Series Visor Visor Edge Palm OS Clie Sony Pocket PC E-115 Casio Palm OS HandSpring Guía del producto 71 McAfee VirusScan Home Edition Tabla 4-1. Ejemplos de dispositivos inalámbricos compatibles con McAfee VirusScan Sistema operativo Dispositivo inalámbrico Fabricante Pocket PC iPAQ Compaq iPAQ H3600 Series Aero Aero 2100 Series Pocket PC PPT 2700 Series Symbol Technologies Pocket PC Jornada 540 Hewlett-Packard Jornada 680 Jornada 720 E125 EM500 Windows CE PenCentra 130 Fujitso Windows CE HPW-600 ET Hitachi Windows CE WorkPad z50 IBM EPOC Psion Series 5MX Psion PLC Psion - Revo Mako Pocket PC EPOC Cassiopeia Diamond SUGERENCIA Si desea obtener información adicional sobre cómo proteger un dispositivo inalámbrico, consulte la ayuda en línea de McAfee VirusScan. 72 McAfee Internet Security 5.0 5 McAfee Firewall Introducción Mantenga su equipo protegido cuando se conecte a Internet con el avanzado sistema de seguridad de McAfee Firewall. McAfee Firewall, un software fácil de utilizar y con numerosas opciones de configuración, asegura la conexión de su ordenador a Internet, tanto si se conecta por línea DSL, como por cable o conexión de acceso telefónico. Con el sistema de detección de intrusiones, las alertas de seguridad con códigos de color, las alertas sonoras personalizables, los registros detallados y la exploración de aplicaciones con acceso a Internet, McAfee Firewall le ofrece toda la eficacia que necesita para controlar las comunicaciones entrantes y salientes de su ordenador, de manera que su conexión en línea sea tanto segura como amena. McAfee Firewall: controla los accesos a las impresoras y los archivos compartidos; muestra quién está conectándose a su ordenador (si se permite el acceso a los recursos compartidos); evita que el sistema operativo reciba inundaciones (floods) y otros paquetes de ataque; bloquea la comunicación a través de la red de aplicaciones no habilitadas; proporciona información detallada acerca de los sitios visitados y el tipo de conexión establecida para acceder a ellos; puede configurarse para que bloquee todo el tráfico o el procedente de una dirección IP específica inmediatamente. Guía del producto 73 McAfee Firewall Novedades de esta versión Comprobación de seguridad de Firewall. Examina la configuración de seguridad del sistema en busca de posibles puntos débiles. Rastreo de piratas informáticos mejorado. Con la incorporación de la tecnología Visual Trace de McAfee. Sistema de detección de intrusiones. Detecta tipos de ataque comunes y actividad de naturaleza sospechosa. Asistente para redes domésticas. Protección de configuración para ordenadores personales que comparten una misma conexión a Internet. Asistente para la creación de reglas personalizadas. Creación de configuraciones personalizadas para programas concretos. Protección por contraseña. Utilización de contraseñas para evitar que otras personas modifiquen la configuración establecida en el cortafuegos. Compatibilidad mejorada con conexiones de banda ancha. Mejoras de uso. McAfee Firewall 4.0 incluye una gran cantidad de mejoras en la interfaz de usuario, lo que facilita más que nunca la labor de mantener el ordenador fuera de peligro. Funcionamiento de McAfee Firewall McAfee Firewall es una herramienta de seguridad de fácil manejo que gestiona la seguridad del sistema en segundo plano y de forma dinámica. Instalación y configuración Durante el proceso de instalación, el asistente de configuración le pedirá que conteste algunas preguntas fundamentales para configurar la forma en que McAfee Firewall deberá realizar ciertas tareas de acuerdo con sus necesidades (por ejemplo, permitir o prohibir el acceso a los archivos compartidos). Funcionamiento McAfee Firewall filtra el tráfico de información de los dispositivos que utiliza el sistema: tarjetas de red y módems. Esto significa que puede rechazar el tráfico entrante antes de que llegue a funciones vitales del ordenador y malgaste valiosos recursos del sistema. 74 McAfee Internet Security 5.0 McAfee Firewall McAfee Firewall: el guardián Cuando McAfee Firewall se está ejecutando, lleva a cabo un seguimiento de los programas habilitados e inhabilitados que establecen algún tipo de comunicación a través de Internet. Si una aplicación habilitada trata de establecer comunicación, McAfee Firewall permite que lo haga sin ningún tipo de restricciones. En cambio, si una aplicación inhabilitada trata de comunicarse dentro o fuera del equipo, McAfee Firewall bloqueará todos sus intentos de comunicación a través de Internet. Configuración Algunas comunicaciones de red son necesarias para mantener servicios basados en la red. Éstos se administran mediante reglas definidas por el usuario en la configuración del sistema de McAfee Firewall. Los valores predeterminados de la función de configuración del sistema proporcionan protección de alto nivel frente a amenazas hostiles. Preguntas más frecuentes A continuación, se detallan algunas de las preguntas más frecuentes que puede consultar brevemente. ¿De qué modo me ayuda McAfee Firewall? McAfee Firewall protege su ordenador cuando está conectado a una red. Funciona como un guardián: comprueba todos los paquetes de datos que entran o salen del ordenador y únicamente permite el paso de lo que se le indique. McAfee Firewall ha sido diseñado para ser fácil de usar y proporcionar una protección excelente. Una vez que lo instale y ejecute, estará configurado para bloquear los ataques conocidos y para consultarle antes de permitir que las aplicaciones establezcan cualquier tipo de comunicación. ¿A qué riesgos se expone mi ordenador en Internet? Cuando se conecta a Internet, comparte una red con millones de usuarios de todo el mundo. Aunque es un logro sorprendente y maravilloso, conlleva todos los problemas derivados de ser accesible ante personas totalmente desconocidas. Al comunicarse a través de Internet, debe tomar precauciones de seguridad para proteger su sistema. Si utiliza programas de IRC (Internet Relay Chat, canal de chat en Internet), no se fíe de los archivos que personas totalmente desconocidas le puedan enviar. Los programas que proporcionan acceso remoto a otros ordenadores, como Back Orifice (BO), se expanden por Internet de esta forma. Se recomienda explorar los archivos recibidos antes de abrirlos o visualizarlos mediante un programa de protección contra virus, como McAfee VirusScan. Guía del producto 75 McAfee Firewall Cuando esté conectado a Internet, otros usuarios pueden tratar de acceder a los recursos compartidos de su ordenador. Por tanto, deberá cerciorarse de que sólo accedan aquellas personas en las que confíe. De otro modo, personas no fiables podrían leer y borrar información almacenada en su ordenador. ¿Qué protección adicional necesito? McAfee Firewall proporciona protección en el ámbito de la red. Otros tipos de protección importantes son: Programas de protección contra virus en el ámbito de las aplicaciones Contraseñas para las pantallas de inicio de sesión y para el protector de pantalla (para evitar accesos no autorizados) Codificación de archivos o de sistemas de archivos para mantener la información segura Contraseñas de arranque para evitar que otras personas inicien su ordenador Protección contra el acceso físico al equipo (por ejemplo, para robar el disco duro) Otra cuestión también importante es controlar el acceso a la información, la información errónea y la “basura” que abunda en Internet. Puede utilizar programas o servicios de filtrado de contenido, como McAfee Internet Security, para filtrar el contenido de los paquetes de datos o restringir el acceso a ciertos sitios. ¿Hay algún paquete de datos que McAfee Firewall no pueda detener? Datos entrantes: no. Siempre que McAfee Firewall admita un dispositivo de red y se esté ejecutando, interceptará todos los paquetes entrantes y permitirá su acceso o los bloqueará según la configuración que se haya definido. Si desea que Firewall lo bloquee todo, lo hará. Datos salientes: sí y no. McAfee Firewall intercepta los paquetes de datos de salida cuando pasan al controlador del dispositivo de red. Todas las aplicaciones más conocidas se comunican de esta forma. No obstante, un programa malintencionado podría establecer comunicación de una forma distinta. ¿Qué dispositivos de red son compatibles con McAfee Firewall? McAfee Firewall acepta dispositivos de red Ethernet y similares. Esto incluye conexiones de acceso telefónico, la mayoría de módems para conexiones por cable y RDSI, y la mayoría de tarjetas Ethernet. No admite, en cambio, Token Ring, FDDI, ATM, Frame Relay ni otras redes. 76 McAfee Internet Security 5.0 McAfee Firewall ¿Qué protocolos puede filtrar McAfee Firewall? McAfee Firewall puede filtrar los protocolos TCP/IP, UDP/IP, ICMP/IP y ARP. Intercepta todos estos protocolos, pero otros, como IPX, deben simplemente permitirse o bloquearse (sin que se realice ningún tipo de filtrado). Internet utiliza los protocolos IP. No se envía a través de ella ningún otro protocolo. Además, las redes IP son las más comunes. ¿Qué riesgos puedo correr aunque utilice McAfee Firewall? Muchas personas utilizan McAfee Firewall para bloquear los ataques nukes, que provocan la pérdida de las conexiones IRC. Aunque McAfee Firewall bloquea los ataques de este tipo, los atacantes tienen otras formas de provocar la pérdida de las conexiones: Ataques nukes de servidor. Los ataques de tipo nuke se envían al servidor IRC (no al ordenador) y se indica a éste que ya no puede establecer la comunicación con el usuario. Para evitarlo, es necesario instalar un cortafuegos en el servidor IRC. Bloqueo mediante inundación (flood) de una conexión TCP. Si se recibe una inundación de paquetes procedentes de una conexión de velocidad superior, McAfee Firewall detiene los paquetes, pero dicha inundación ocupará todo el ancho de banda del que se disponga. Por tanto, el sistema no podrá enviar nada. Los usuarios con acceso a través de la red telefónica son especialmente vulnerables ya que disponen de una velocidad de conexión más baja. SUGERENCIA Si desea leer otras preguntas frecuentes, consulte el archivo Readme.txt de McAfee Firewall. Descripción general de McAfee Firewall Tras instalar McAfee Firewall, deberá configurar el programa para su uso. El Asistente de configuración le guiará a través de este proceso. SUGERENCIA Las versiones anteriores de McAfee Firewall no permitían ejecutar este asistente más de una vez. Sin embargo, McAfee Firewall 4.0 permite ejecutar el Asistente de configuración gracias a un vínculo de fácil acceso situado en la página principal de McAfee Firewall. Guía del producto 77 McAfee Firewall El Asistente de configuración Pantalla de bienvenida El Asistente de configuración de McAfee Firewall aparece la primera vez que se inicia el programa. Este asistente le guiará por las tareas de configuración iniciales y activará McAfee Firewall en su ordenador. Seleccione las opciones Atrás, Siguiente, Cancelar y Finalizar para desplazarse por las pantallas del Asistente de configuración. Si selecciona Cancelar en cualquiera de estas pantallas, el proceso de activación y configuración se detendrá. Es necesario realizar todos los pasos del Asistente de configuración la primera vez que se use el programa para activar y utilizar McAfee Firewall. Ajustes de control de red Configuración del control de red Estos ajustes definen la forma en que se desea que McAfee Firewall responda cuando un programa intente acceder a Internet (ya sea el tráfico entrante o saliente). 1 Para establecer los ajustes de control de red, seleccione una de las opciones siguientes en la pantalla de bienvenida a McAfee Firewall. Tabla 5-2. Ajustes de control de red de McAfee Firewall Ajuste de tráfico de Internet Bloquear todo el tráfico Configura McAfee Firewall para bloquear todo el tráfico de Internet, tanto entrante como saliente. Se trata del ajuste más seguro, aunque los programas no podrán acceder a Internet. Filtrar todo el tráfico Ofrece la posibilidad de decidir si una aplicación o programa puede acceder a Internet. Si un programa desconocido intenta acceder a su ordenador desde Internet, también tendrá la posibilidad de permitir o bloquear su acceso. Permitir todo el tráfico Configura McAfee Firewall para permitir todo el tráfico de Internet, tanto entrante como saliente. Todos los programas de su ordenador podrán acceder a Internet, y los programas que intenten acceder a su ordenador desde Internet no serán bloqueados. Esta opción desactiva todas las funciones de protección de McAfee Firewall y sólo debe utilizarse para realizar diagnósticos. 2 78 Descripción Haga clic en Siguiente. McAfee Internet Security 5.0 McAfee Firewall Opciones de inicio Esta pantalla permite elegir la forma en que McAfee Firewall responderá al iniciar el ordenador. Para su comodidad, las opciones recomendadas de carga durante el inicio aparecen preseleccionadas. 1 Marque Cargar McAfee Firewall automáticamente al inicio si desea disfrutar de la protección del cortafuegos desde que se inicie el ordenador. Si prefiere que McAfee Firewall no se inicie al iniciar el equipo, anule la selección de esta casilla de verificación. 2 Si desea que aparezca un icono de McAfee Firewall en el escritorio de Windows, marque Colocar un icono de McAfee Firewall en el escritorio. Si no desea que aparezca dicho icono en el escritorio de Windows, anule la selección de esta casilla de verificación. 3 Haga clic en Siguiente. Acceso a recursos compartidos Si su ordenador forma parte de un grupo de trabajo, como por ejemplo en el caso de una red doméstica, puede configurar McAfee Firewall para permitir el acceso a los recursos compartidos de su ordenador, así como para permitir que su ordenador acceda a los recursos compartidos del resto de ordenadores de la red. Un recurso compartido es un recurso, por ejemplo, una unidad, un directorio, un archivo o una impresora, que está disponible para un grupo de trabajo o una red de ordenadores domésticos. 1 Acceso a recursos compartidos de otros. Marque la casilla de verificación Permitir a mi equipo acceder a recursos compartidos de otros equipos si desea que su ordenador tenga acceso a las unidades, los directorios, las carpetas, las impresoras, etc. compartidos de otros ordenadores del grupo de trabajo o la red doméstica. 2 Acceso a mis recursos compartidos. Marque la casilla de verificación Permitir a otros equipos acceder a recursos compartidos de mi equipo para que otros ordenadores del grupo de trabajo o la red doméstica puedan acceder a sus unidades, directorios, carpetas, impresoras, etc. compartidos. 3 Haga clic en Siguiente. Guía del producto 79 McAfee Firewall Aplicaciones permitidas Durante el proceso de configuración, McAfee Firewall explora el disco duro de su ordenador para identificar los programas que utilizan Internet. Por ejemplo, entre estos programas se encuentran los navegadores de Internet, los programas de correo electrónico y los clientes de FTP. En esa pantalla se identifican los programas que podrán acceder a Internet a través de McAfee Firewall. Para permitir que programas concretos accedan a Internet, haga lo siguiente: 1 En la lista de aplicaciones que aparecerá, marque las casillas de verificación correspondientes a los programas a los que desee permitir el acceso a Internet. Haga clic en Buscar todas las unidades para realizar una búsqueda en todas las particiones y unidades lógicas del ordenador, así como en el disco duro, con el fin de hallar los programas que se comunican mediante Internet. Si no desea permitir que ninguno de los programas mostrados en pantalla se comunique, se le notificará cada vez que alguno de ellos lo intente y deberá decidir si permite su acceso a Internet en ese momento. 2 Haga clic en Finalizar. ¿Qué ocurre a continuación? Una vez realizados los pasos correspondientes a la configuración inicial, ocurrirá lo siguiente: 1 Se iniciará el servicio Firewall. 2 Aparecerá la página principal de McAfee Firewall. En ese momento, ya estará todo preparado para empezar a utilizar McAfee Firewall. 80 McAfee Internet Security 5.0 McAfee Firewall Página principal de McAfee Firewall Figura 5-2. Página principal de McAfee Firewall La ventana principal de McAfee Firewall es el punto de acceso central para todas las tareas, tareas avanzadas y funciones compartidas de McAfee Firewall. La interfaz de McAfee Firewall presenta tres áreas que son comunes a todas las pantallas de McAfee Firewall. La barra de título y la barra de herramientas La barra de título La página principal muestra la mayoría de los elementos estándar de Windows, entre los que se incluyen los siguientes. La barra de título muestra el nombre del programa que se esté ejecutando en ese momento. Los botones para cerrar y minimizar. La interfaz de McAfee Firewall tiene una longitud y una anchura fijas. No se puede cambiar el tamaño de la interfaz. Guía del producto 81 McAfee Firewall La barra de herramientas La barra de herramientas incluye cuatro botones con forma parecida a los de un navegador que aparecen en todas las pantallas. Atrás. Haga clic en este botón para volver a la última pantalla visitada. Página principal. Haga clic en este botón para dirigirse a la página principal de McAfee Firewall desde cualquier pantalla. Siguiente. Se utiliza junto con el botón Atrás y sirve para dirigirse a una pantalla visitada anteriormente durante la sesión actual. Ayuda. Haga clic en este botón para acceder al submenú. El submenú de ayuda puede incluir cualquiera de los siguientes elementos. Elemento del submenú de ayuda Seleccione este elemento para... Ayuda de esta página Mostrar la ayuda en línea correspondiente a la pantalla que se esté viendo en ese momento. Contenido e índice Mostrar la ayuda en línea para McAfee Firewall. Ayuda en Internet Iniciar el navegador de Internet y dirigirse directamente al sitio web de ayuda de McAfee en la dirección http://www.mcafeeayuda.com. McAfee at Home en Internet Iniciar el navegador de Internet y dirigirse directamente a http://www.mcafee-at-home.com/ international/spain. Acerca de McAfee Firewall Mostrar la información correspondiente a la versión de McAfee Firewall. Información de estado Según la configuración, la página principal de McAfee Firewall muestra otros datos útiles, como por ejemplo los siguientes. 82 El estado de McAfee Firewall: McAfee Firewall se está ejecutando o McAfee Firewall está detenido. Haga clic en el vínculo que aparece debajo del estado para iniciar o detener McAfee Firewall. Notificaciones de la página principal. Si existe una actualización para su versión de McAfee Firewall disponible para su descarga, seleccione esta tarea. El número de programas que se están comunicando en ese momento. Si desea identificar la comunicación de estos programas, seleccione esta tarea para ver la actividad en curso. Información sobre las advertencias de McAfee Firewall. Si existen advertencias de comunicación, seleccione esta tarea para acceder al registro de advertencias. McAfee Internet Security 5.0 McAfee Firewall Ajustes de tráfico de Internet Esta pantalla muestra la configuración actual de filtrado. Aquí es donde se determina si se desea Bloquear todo, Permitir todo o Filtrar el tráfico de Internet. Si desea obtener información adicional sobre estos ajustes, consulte la tabla 5-2, en la página 78. Para cambiar la configuración correspondiente al tráfico de Internet, haga clic en la opción que prefiera. Los cambios se aplican en tiempo real y entran en vigor inmediatamente. Estado de McAfee Firewall Esta sección de la página principal muestra el estado actual de McAfee Firewall, que puede estar ejecutándose o no. Si el mensaje de estado de McAfee Firewall es... Entonces... McAfee Firewall se está ejecutando Haga clic en Detener McAfee Firewall para desactivar la protección del cortafuegos. McAfee Firewall está detenido Haga clic en Iniciar McAfee Firewall para activar la protección del cortafuegos. Monitor del tráfico de red El monitor del tráfico de red muestra una representación gráfica de la actividad de la red en tiempo real. En él se utiliza un código de colores para ayudarle a identificar el tráfico de red normal, la exploración de puertos y, en el peor de los casos, los ataques. Zona verde. La actividad que aparece en esta zona se considera como actividad normal de la red. No es raro que la actividad de esta zona alcance la zona amarilla. Zona amarilla. Se trata de la zona de precaución. Puede consultar el registro de actividades para analizar los datos correspondientes a este tráfico. La actividad en la zona amarilla podría deberse a una exploración de puertos. Zona roja. El rojo representa el peor nivel de actividad de red y, normalmente, indica un ataque. Podrá ver los detalles del ataque mediante el registro de actividades de McAfee Firewall. Si la dirección IP del atacante está disponible, puede intentar rastrearlo mediante el componente Visual Trace de McAfee Firewall. Guía del producto 83 McAfee Firewall Panel de tareas El panel de tareas muestra los vínculos que permiten iniciar las tareas y tareas avanzadas de McAfee Firewall. De acuerdo con su configuración, el panel de tareas muestra vínculos que permiten acceder a la página principal de cualquier otro producto de McAfee que haya instalado en el ordenador. Acerca de las tareas Para iniciar una tarea sólo hay que hacer clic en su vínculo correspondiente. La lista de tareas permite iniciar los componentes principales de McAfee Firewall. Aunque las tareas que se pueden llevar a cabo varían según el sistema operativo del ordenador y su configuración, entre las tareas principales se incluyen las siguientes. 84 Control de programas con acceso a Internet: esta tarea permite bloquear o permitir explícitamente el acceso de programas específicos a Internet. Visualización de la actividad de la red: seleccione esta tarea para ver la actividad de la red en tiempo real y acceder al registro de actividades. Configuración de las preferencias de alerta: elija la forma en la que desee que McAfee Firewall le notifique los posibles fallos de seguridad. Configuración de una red doméstica: permite configurar de forma fácil sistemas de protección para ordenadores que compartan la conexión a Internet. Realizar una comprobación de seguridad: esta tarea permite iniciar el proceso de comprobación de seguridad de McAfee Firewall. Configuración de las opciones de inicio: elija cómo desea que se inicie McAfee Firewall. Asistente de configuración: permite iniciar el Asistente de configuración. McAfee Internet Security 5.0 McAfee Firewall Acerca de las tareas avanzadas Al igual que la lista de tareas principales, la lista de tareas avanzadas varía según la versión de Windows, su configuración y el resto de software instalado en el ordenador. Entre las tareas avanzadas de McAfee Firewall se incluyen las siguientes. Opciones avanzadas y registro: seleccione esta tarea para configurar mecanismos de defensa ante intrusiones, establecer la configuración automática de las reglas de filtrado e identificar el tipo de tráfico que desee registrar. Configuración de adaptadores de red: elija esta tarea para ver el adaptador de red actual y configurar sus ajustes de comunicación. Configuración del sistema de detección de intrusiones: seleccione esta tarea para configurar cómo deberá responder McAfee Firewall al detectar una intrusión. Bloqueo de direcciones IP: si existe una dirección IP concreta para la que desee bloquear el acceso a su ordenador o si existe una dirección IP que actualmente está bloqueada y desea permitir su acceso, elija esta tarea. Configuración de una contraseña de McAfee Firewall: esta tarea ayuda a proteger los ajustes de McAfee Firewall mediante el uso de una contraseña. Otras tareas: seleccione esta tarea para desplazarse a una pantalla que le permitirá iniciar las funciones compartidas de McAfee Firewall. Acerca de la lista de McAfee La lista de McAfee muestra vínculos para acceder a la página principal de cualquier otro producto de McAfee compatible. Guía del producto 85 McAfee Firewall Otras funciones de McAfee Firewall Comprobación de seguridad de la configuración de McAfee Firewall Esta función examina la configuración de seguridad del cortafuegos y permite rectificar los puntos débiles antes de que los piratas hagan uso de ellos. Tras una comprobación de seguridad, McAfee Firewall indica y sugiere cambios para contribuir a mantener un nivel de seguridad óptimo en el sistema. Si durante una comprobación de seguridad se detecta un problema, haga clic en Reparar y McAfee Firewall le ayudará a analizar y corregir los posibles problemas. Asistente para redes domésticas Facilita la configuración de las protecciones para ordenadores que comparten una conexión a Internet mediante útiles asistentes que le ayudarán durante todo el proceso. Los dispositivos y el hardware de red (como cables y adaptadores de red) deben estar instalados en todos los ordenadores para que este asistente pueda localizarlos. Protección por contraseña Evita que otras personas alteren la configuración del cortafuegos bloqueando el acceso a los ajustes mediante una contraseña. También ayuda a mantener las protecciones del cortafuegos a salvo evitando que se cierre sin la contraseña. Acerca de Visual Trace Visual Trace es una herramienta para Internet con diversos cometidos que se utiliza para buscar información y solucionar problemas de conexión. En pocas palabras, Visual Trace muestra cómo los paquetes (datos) llegan desde su ordenador a otro ordenador conectado a Internet. Podrá ver todos los nodos (diversos tipos de equipos que transfieren el tráfico en Internet) existentes entre su ordenador y el objetivo del rastreo. Existen diversas situaciones en las que necesitará esta información. Visual Trace resulta útil a la hora de detectar problemas en las conexiones o de verificar que todo funciona correctamente. Visual Trace también presenta gran cantidad de información, incluidos los propietarios de los dominios, las ubicaciones relativas y, en muchos casos, la ubicación de los nodos. 86 McAfee Internet Security 5.0 McAfee Firewall Además de utilizar Visual Trace para buscar puntos débiles en una conexión, también puede servirle para: descubrir si no puede acceder a un sitio debido a un fallo del proveedor de servicios de Internet (ISP) o en otro punto de Internet; determinar el punto de una red en el que se ha producido un fallo que impide el acceso a un sitio web; determinar la ubicación de sitios y sus usuarios, descubrir los propietarios de un sitio y contribuir a rastrear el origen de mensajes de correo electrónico no solicitados (spam); obtener información de contacto detallada sobre sitios de todo el mundo (si está disponible). Cómo iniciar Visual Trace Visual Trace se puede iniciar directamente desde el menú Inicio de Windows. También es posible iniciarlo desde la pantalla de actividad detallada y desde el cuadro de diálogo de bloqueo de direcciones IP de McAfee Firewall, y, en caso de ser atacado, desde la notificación emergente de la bandeja de sistema de Windows. Si desea obtener información adicional sobre Visual Trace, consulte la ayuda en línea de Visual Trace. Configuraciones de McAfee Firewall La configuración de McAfee Firewall se divide en dos partes: aplicaciones (programas) y sistema. Durante la instalación, se instala un conjunto básico de reglas para servicios del sistema como ICMP, DHCP y ARP (configuración predeterminada). Sin embargo, la parte correspondiente a los programas se puede personalizar. Cuando se ejecute un programa nuevo que intente comunicarse a través de Internet, McAfee Firewall le consultará si desea habilitar el programa. Por ejemplo, en Internet Explorer, escriba una dirección de Internet o URL (por ejemplo: http://www.mcafee-at-home.com/international/spain/) en la barra de direcciones y presione INTRO. Internet Explorer intentará conectarse a esta dirección URL a través de Internet. La primera vez que haga esto, McAfee Firewall le preguntará si desea habilitar Internet Explorer. Si contesta afirmativamente, McAfee Firewall registrará que Internet Explorer está permitido y, cada vez que utilice Internet Explorer, McAfee Firewall permitirá su tráfico. Guía del producto 87 McAfee Firewall A medida que vaya permitiendo el uso de Internet por parte de algunos programas, McAfee Firewall irá “aprendiendo” las reglas que vaya creando y las guardará para usarlas en el futuro. Si un caballo de Troya intenta comunicarse con Internet desde su ordenador, McAfee Firewall también le preguntará si desea o no habilitarlo; en este caso, la decisión de bloquearlo resultará rápida y fácil de tomar. Configuración de programas Durante el primer intento para iniciar McAfee Firewall, el Asistente de configuración le habrá pedido que identifique los programas a los que permitirá comunicarse. En ese momento, McAfee Firewall habrá creado un conjunto predeterminado de reglas de comunicación para los programas (aplicaciones) cuya comunicación estará permitida. Basándose en el tipo de programa, como por ejemplo navegadores de Internet, programas de correo electrónico, de FTP, de IRC y para compartir archivos, McAfee Firewall identificará el tipo de programa y creará un conjunto predeterminado de reglas de comunicación para cada programa del ordenador. Es decir, bloqueará, permitirá o filtrará los intentos de comunicación de un programa mediante Internet. Mensajes de alerta de comunicación de McAfee Firewall Aparecerá un mensaje de alerta de comunicación de McAfee Firewall si un programa desconocido intenta comunicarse. Existen diversas situaciones en las que un programa puede aparecer como desconocido. Si se instala un programa que se comunica mediante Internet después de instalar McAfee Firewall, cuando dicho programa intente comunicarse por primera vez aparecerá un mensaje de alerta. Aunque el Asistente de configuración realiza un análisis exhaustivo de los programas instalados en el ordenador que utilizan Internet para comunicarse, puede que no sea capaz de identificar todos estos programas. Si un programa desconocido intenta comunicarse, normalmente el mensaje de alerta resultante le propondrá que seleccione una de las siguientes opciones: 88 No, no permitirlo esta vez. Se bloquearán los intentos del programa para comunicarse. El programa activo se añadirá a la lista de programas habilitados con el estado Bloqueado. Sí, permitirlo esta vez. Se permitirá el intento actual de comunicación. El programa no se añadirá a la lista de programas habilitados. Si reconoce el programa y no desea recibir alertas en el futuro relacionadas con él, marque la casilla de verificación Reconozco el programa. McAfee Internet Security 5.0 McAfee Firewall SUGERENCIA Aunque permita o bloquee un programa la primera vez que se le solicite, McAfee Firewall le permitirá cambiar este ajuste en cualquier momento. Al salir de McAfee Firewall, la configuración se guarda y permanece intacta para la siguiente vez que se ejecute. Modificación del estado de un programa McAfee Firewall supervisa el tráfico de Internet para ver qué programas están estableciendo comunicación. Según la configuración, permitirá, bloqueará o filtrará los intentos de los programas para comunicarse. Si elige la opción Permitir todo, todos los programas instalados en el ordenador podrán comunicarse. Para ver y configurar la lista actual de programas habilitados 1 En la lista de tareas, seleccione Control de programas con acceso a Internet. 2 Seleccione el programa cuyos ajustes de filtrado desee configurar (o haga clic en Examinar para añadir un programa a la lista). 3 Seleccione una de las opciones siguientes: Filtrar el acceso a Internet de este programa Permitir a este programa el acceso total y sin filtros a Internet Bloquear el acceso a Internet de este programa 4 Para añadir un programa a la lista, haga clic en Agregar y seleccione el programa que desee añadir. Para eliminar un programa de la lista, selecciónelo y haga clic en Eliminar. 5 Haga clic en Aplicar. Cómo personalizar las reglas de filtrado para un programa concreto En el caso de los programas que se filtran, McAfee Firewall proporciona a los usuarios avanzados la posibilidad de crear un conjunto de reglas de filtrado. SUGERENCIA Sólo se podrá acceder al botón Personalizar si se selecciona la opción Filtrar el acceso a Internet de este programa. Guía del producto 89 McAfee Firewall Para crear una regla de filtrado personalizada 1 En la pantalla Control de programas con acceso a Internet, seleccione el programa para el que desee crear una regla de filtrado personalizada. 2 Seleccione la opción Filtrar el acceso a Internet de este programa. 3 Haga clic en Personalizar. Si el programa tiene un conjunto de reglas predeterminado creado por McAfee Firewall, aparecerá el cuadro de diálogo Personalización de las reglas de filtrado. Si el programa no tiene un conjunto de reglas predeterminado, aparecerá el cuadro de diálogo ¿Qué desea que haga esta regla? 4 Consulte las instrucciones que aparecen en estos cuadros de diálogo para llevar a cabo la configuración personalizada. Tabla 5-3. Botones del cuadro de diálogo Personalización de las reglas de filtrado Botón 90 Descripción Agregar Haga clic en Agregar para añadir una regla nueva y acceder al cuadro de diálogo ¿Qué desea que haga esta regla? Eliminar Haga clic en Eliminar para eliminar una regla del programa seleccionado. Precaución: no hay ninguna función que permita deshacer las acciones realizadas. Editar Haga clic en Editar para modificar una regla de filtrado. Restaurar Haga clic en Restaurar para restaurar las reglas predeterminadas del programa seleccionado. Sugerencia: si elimina sin darse cuenta una regla de filtrado, haga clic en este botón para restaurar las reglas predeterminadas del programa seleccionado. Aceptar Haga clic en Aceptar para cerrar el cuadro de diálogo y guardar los cambios. Cancelar Haga clic en Cancelar para cerrar el cuadro de diálogo sin guardar los cambios. McAfee Internet Security 5.0 McAfee Firewall Funciones primarias En la lista de funciones primarias que aparece en el cuadro de diálogo Personalización de las reglas de filtrado, se puede elegir entre las siguientes opciones. Tabla 5-4. Funciones primarias Puede elegir... Permitir la comunicación... Bloquear la comunicación... por... el protocolo el puerto local el puerto remoto la dirección IP el nombre del dominio la dirección Condiciones para configurar las reglas con precisión Después de seleccionar la función primaria de una regla, ésta se puede configurar con precisión marcando las casillas de verificación correspondientes a las características de la comunicación. Con... Usando... la dirección los protocolos los nombre de los dominios los puertos remotos las direcciones IP los puertos locales Para personalizar las condiciones de configuración con precisión, haga clic en (haga clic aquí para efectuar la selección). Según las características de comunicación seleccionadas, aparecerán diversos cuadros de diálogo y cuadros de texto. Por ejemplo, si la regla personalizada indica Bloquear la comunicación en este programa si la dirección IP es, aparecerá un texto para la adición o edición de reglas y podrá introducir una dirección IP. De igual forma, si desea bloquear la comunicación de un programa según el protocolo, aparecerá el cuadro de diálogo de edición de protocolos. Para guardar los cambios, haga clic en Aceptar. Guía del producto 91 McAfee Firewall Configuración del sistema El sistema operativo del ordenador establece numerosos tipos de comunicación de red sin informarle directamente. Con McAfee Firewall el usuario puede permitir o bloquear explícitamente diferentes funciones del sistema. La configuración puede variar en cada dispositivo de red, ya que, por ejemplo, un ordenador puede encontrarse en una red interna y tener también una conexión de acceso telefónico a Internet. Siga los pasos que figuran a continuación para controlar la configuración del sistema. 1 En la lista de tareas avanzadas, seleccione Configuración de adaptadores de red. 2 En la pantalla Configuración de opciones del adaptador de red, seleccione el adaptador que desee configurar y haga clic en Configuración del adaptador para ver o cambiar sus propiedades. Resultado: aparecerá la página de propiedades del adaptador de red seleccionado. A continuación, indique si desea permitir o bloquear NetBIOS a través de TCP, Identificación, ICMP, ARP, DHCP, RIP, PPTP y otros protocolos (IP y no IP). Tabla 5-5. Configuración predeterminada para la actividad del sistema 92 Tipo de actividad del sistema Descripción NetBIOS a través de TCP: Bloqueado Este ajuste bloqueará todas las actividades de uso compartido de archivos a través de TCP y todas las difusiones UDP. El sistema no aparecerá en el Entorno de red de otros usuarios, ni los sistemas de otros usuarios aparecerán en su Entorno de red. Si el sistema está configurado para admitir NetBIOS a través de otros protocolos, como IPX o NetBEUI, es posible que sea posible compartir archivos si se permiten protocolos que no sean IP (consulte “Otros protocolos” más adelante). Identificación: Bloqueado A menudo este servicio es necesario cuando se recibe correo electrónico, y lo exige la mayoría de los servidores IRC. ICMP: Bloqueado A menudo se utiliza este protocolo como método para interrumpir las conexiones de red (sobre todo en IRC). ARP: Permitido ARP es un protocolo Ethernet necesario y no se considera una amenaza. McAfee Internet Security 5.0 McAfee Firewall Tabla 5-5. Configuración predeterminada para la actividad del sistema Tipo de actividad del sistema Descripción DHCP: Permitido si el sistema utiliza DHCP El programa busca en el registro del sistema para ver si alguno de los dispositivos de red utiliza DHCP. En caso de que así sea, se permite DHCP para todos los dispositivos. Si no se utiliza DHCP, se bloquea para todos los dispositivos. Si posee más de un dispositivo de red y uno de ellos utiliza DHCP, deberá comprobar la configuración de DHCP de todos los dispositivos y permitirlo sólo para el dispositivo que lo utilice (en la mayoría de los casos, módems para cable o ADSL y algunas redes internas, pero no para la conexión telefónica). RIP: Bloqueado Permita el uso de RIP si se lo aconseja el administrador o ISP. PPTP: Bloqueado Esta opción sólo debería modificarla el administrador. Otros protocolos: Bloqueado Si se encuentra en una red IPX, debe permitir los Protocolos no IP. Si utiliza PPTP, debe permitir Otros protocolos IP. Consulte al administrador de red antes de introducir cambios aquí. Sistema de detección de intrusiones de McAfee Firewall Al contrario que otras herramientas de detección de intrusiones, el sistema de detección de intrusiones (IDS) de McAfee Firewall es fácil de configurar y activar. En lugar de requerir que los usuarios aprendan y comprendan un complejo conjunto de ataques para crear sus propias líneas de defensa contra intrusiones, el equipo de desarrollo de McAfee Firewall ha creado una herramienta que, al activarse mediante el clic de un botón, detecta todos los tipos de ataques habituales, así como las actividades sospechosas. Todos los ordenadores desprotegidos pueden ser víctimas de estos ataques. Por ejemplo, los atacantes pueden utilizar una exploración del puerto TCP para averiguar qué servicios se ejecutan en el equipo. Tras ello, pueden intentar conectarse a dichos servicios y atacar el ordenador. Si el atacante descubre que se está ejecutando un servidor TELNET, FTP o web, puede probar con cada uno de los puertos del ordenador de forma secuencial, del 1 al 65535, hasta encontrar un puerto abierto al que se pueda conectar. Guía del producto 93 McAfee Firewall La función IDS de McAfee Firewall busca patrones de tráfico específicos utilizados por los atacantes. McAfee Firewall comprueba cada paquete que recibe el ordenador para detectar tráfico de ataque conocido o sospechoso. Por ejemplo, si McAfee Firewall detecta paquetes ICMP, los analiza en busca de patrones de tráfico sospechosos comparando el tráfico de ICMP con los patrones de ataque conocidos. Cuando McAfee Firewall encuentra que los paquetes coinciden con un patrón de ataque conocido, el software genera un evento para advertirle de un posible fallo de seguridad. Si la detección de intrusiones está activada, el sistema de detección de intrusiones comprueba todo el tráfico. Si la detección de intrusiones está activada y McAfee Firewall detecta un ataque, puede bloquear las comunicaciones con la dirección IP del equipo sospechoso indefinidamente o durante un intervalo de tiempo específico. Cuando se detecta un ataque, McAfee Firewall avisa mediante una notificación en la bandeja de sistema de Windows. NOTA Como McAfee Firewall analiza paquetes y busca patrones de paquetes que identifican tipos específicos de ataques, esta función puede tener un impacto muy leve en el rendimiento del ordenador. Cómo configurar el sistema de detección de intrusiones Siga los pasos que se describen a continuación para configurar el sistema de detección de intrusiones de McAfee Firewall: 1 En la página principal de McAfee Firewall, haga clic en Tareas avanzadas. 2 En la lista de tareas avanzadas, seleccione Configuración del sistema de detección de intrusiones. Consulte las instrucciones que aparecen en esta pantalla para finalizar esta tarea. 94 McAfee Internet Security 5.0 McAfee Firewall Ataques habituales reconocidos por IDS La tabla siguiente enumera los ataques reconocidos por IDS de McAfee Firewall, una descripción de cada ataque y el factor de riesgo asignado a cada uno de ellos. Ataque Descripción Factor de riesgo 1234 También conocido como Flushot. Un atacante envía un paquete de ping de enorme tamaño que el software de la red no puede manejar. Normalmente, los ordenadores se bloquean o se ralentizan. Si el sistema deja de responder, se podrían perder los datos no guardados. Medio Back Orifice Back Orifice es un programa de puerta trasera para Windows 9x escrito por un grupo autodenominado Cult of the Dead Cow (culto de la vaca muerta). Esta puerta trasera permite obtener acceso remoto al ordenador una vez instalada, permitiendo al instalador ejecutar comandos, obtener impresiones de pantalla, modificar el registro y realizar otras operaciones. Existen programas cliente que permiten el acceso a Back Orifice para Windows y UNIX. Alto Bonk Diseñado para explotar un error de implementación en la primera corrección para Teardrop sacada por Microsoft, este ataque es fundamentalmente una variante específica de Windows del ataque Teardrop original. Alto Exploración de puertos Aunque no es un ataque en sí mismo, una exploración de puertos indica con frecuencia que un atacante ha empezado a buscar en el sistema posibles deficiencias. Una exploración de puertos consiste en comprobar todos los puertos TCP y UDP para ver los servicios (y, por consiguiente, las vulnerabilidades) que puedan existir. Bajo Fraggle Este ataque es una variante para UDP del ataque Smurf. Mediante el envío de un paquete UDP falsificado a un puerto determinado en una dirección de difusión, los sistemas de la red “amplificadora” responderán al equipo de destino con una respuesta UDP o un paquete ICMP UNREACHABLE. Esta inundación de paquetes entrantes tiene como resultado un ataque de denegación del servicio contra el ordenador de destino. Alto Inundación con paquetes ping (Ping Flood) Este ataque implica el envío de grandes cantidades de solicitudes ICMP ECHO REQUEST (PING) al host objetivo del ataque. Este ataque es especialmente eficaz cuando el atacante tiene una conexión de red más rápida que la de la víctima. Alto Inundación con paquetes Syn (Syn Flood) Este ataque se puede utilizar para inhabilitar completamente los servicios de red al inundarlos con solicitudes de conexión. Esto llenará la cola que mantiene una lista de conexiones entrantes no establecidas, obligándola a ser incapaz de aceptar conexiones adicionales. Alto Guía del producto 95 McAfee Firewall Ataque Inundación con paquetes UDP (UDP Flood) Descripción Un ataque remoto de denegación del servicio diseñado para inundar el equipo de destino con más datos de los que puede procesar, evitando así que se puedan establecer conexiones legítimas. Factor de riesgo Alto No se puede tener acceso al equipo a través de TCP/IP. Ocurre cuando un ordenador está en el modo de inactividad y, a continuación, se vuelve a activar. Asegúrese de que la opción para cargar sólo cuando sea necesario no esté marcada en el panel de control de TCP/IP. De este modo, TCP/IP estará siempre cargado, permitiendo a McAfee Firewall funcionar cuando el ordenador se encuentre en el modo de inactividad. Jolt Un ataque remoto de denegación del servicio que utiliza fragmentos de paquetes ICMP especialmente diseñados para ello. Puede provocar que los sistemas de destino se ralenticen o se bloqueen. Alto Jolt 2 Un ataque remoto de denegación del servicio parecido a Jolt que utiliza fragmentos de paquetes ICMP o UDP especialmente diseñados para ello. Puede provocar que los sistemas de destino se ralenticen o se bloqueen. Alto Land Este ataque se realiza mediante el envío de un paquete TCP a un servicio en ejecución en el host de destino con una dirección de origen del mismo host. El paquete TCP es un paquete SYN utilizado para establecer una nueva conexión y se envía desde el mismo puerto TCP de origen que actúa como puerto de destino. Cuando el host de destino acepta este paquete, provoca un bucle en el sistema operativo que causa el bloqueo del sistema. Alto Nestea Este ataque se basa en un error al calcular los tamaños al reensamblar los fragmentos de paquetes. En la rutina de reensamblaje de sistemas vulnerables, se produce un error al dar cuenta de la longitud del campo correspondiente al encabezado IP. Al enviar paquetes diseñados cuidadosamente a un sistema vulnerable, es posible hacer que el objetivo se quede bloqueado. Alto Newtear Un ataque de denegación del servicio que normalmente hace que los ordenadores con el sistema operativo Windows NT dejen de funcionar. Aunque este ataque no es perjudicial para el ordenador en sí por lo general, lo más seguro es que se pierdan los datos de las aplicaciones que se estén ejecutando. Alto Oshare Un ataque de denegación del servicio provocado por el envío de una estructura de paquetes única al ordenador. Los resultados de este ataque pueden variar desde un bloqueo total del sistema, a una mayor carga de la CPU o a retrasos momentáneos, todo ello según la configuración del equipo. Este ataque afecta a casi todas las versiones de Windows 98 y NT en distintos grados, dependiendo del hardware involucrado. Alto 96 McAfee Internet Security 5.0 McAfee Firewall Ataque Descripción Factor de riesgo Ping of Death Con este ataque, un usuario remoto puede hacer que el sistema se reinicie o se bloquee al enviar un paquete PING de tamaño desmesurado. Esto se consigue enviando un paquete fragmentado con una longitud superior a 65.536 bytes, lo que hace que el sistema remoto procese el paquete de forma incorrecta. El resultado es que el sistema remoto se reiniciará o se bloqueará durante el procesamiento. Alto Saihyousen Este ataque puede producir que algunos cortafuegos se bloqueen. Está provocado por un atacante que envía un flujo de paquetes UDP. Alto Simulación de IP (IP Spoofing) La simulación de IP implica el envío de datos con una dirección IP de retorno falsificada. No hay nada inherentemente peligroso en simular una dirección IP de origen, pero esta técnica puede utilizarse en conjunción con otras para realizar ataques de secuestro de sesiones TCP o para ocultar la fuente de los ataques de denegación del servicio (inundación con paquetes SYN, inundación con paquetes PING, etc.). Medio Smurf Este ataque se realiza mediante el envío de un paquete ICMP ECHO REQUEST (PING) con una dirección de origen falsificada que coincide con la dirección del sistema de destino. Este paquete se envía a redes “amplificadoras”, que son redes que permiten enviar paquetes a la dirección de difusión, de modo que cada equipo de la red amplificadora responderá a lo que considera una solicitud legítima por parte del destino. Como resultado de ello, el sistema queda inundado con mensajes ICMP ECHO REPLY, provocando un ataque de denegación del servicio. Alto SynDrop Los datos fragmentados superpuestos enviados por un atacante provocan que el ordenador se vuelva inestable o se bloquee. Se podrían perder los datos que no se hayan guardado. Alto Teardrop En sistemas vulnerables, es posible aprovechar un error en el modo en que la pila TCP/IP controla el reensamblaje de paquetes fragmentados para consumir los recursos de memoria disponibles. Al enviar un datagrama IP especialmente diseñado para ello, este ataque puede hacer que muchos sistemas operativos se bloqueen o se reinicien. Alto Winnuke Se trata de un ataque de denegación del servicio que inhabilita completamente el acceso a la red en muchos equipos con Windows 95 y NT. Aunque este ataque no daña necesariamente el ordenador, podrían perderse los datos no guardados en el momento del ataque. Bastará con reiniciar el sistema para que todo vuelva a funcionar con normalidad. Alto Guía del producto 97 McAfee Firewall 98 McAfee Internet Security 5.0 6 Funciones compartidas de McAfee Internet Security QuickClean Lite Limpieza del ordenador con QuickClean Lite QuickClean Lite permite borrar archivos innecesarios del ordenador y liberar valioso espacio en el disco duro. Puede utilizar el asistente de QuickClean Lite para realizar cualquiera de las siguientes tareas de limpieza: Limpiar la Papelera de reciclaje. Eliminar los archivos que se acumulan al navegar por Internet. Los archivos de este tipo se almacenan en las carpetas de archivos temporales de Internet o caché. Eliminar accesos directos que no tengan asociado un programa, aplicación, vínculo de hipertexto, etc. Eliminar fragmentos perdidos de archivos. Eliminar la información del Registro de Windows, los accesos directos y las referencias de archivos del sistema correspondientes a las aplicaciones que ya no existan en el ordenador. Eliminar archivos temporales. Borrar mensajes eliminados y enviados mediante un cliente de correo compatible con Microsoft (es decir: Outlook y Outlook Express). Eliminar accesos directos a los archivos utilizados más recientemente. Usar McAfee Shredder para borrar totalmente los elementos que desee eliminar del ordenador. Guía del producto 99 Funciones compartidas de McAfee Internet Security Funcionamiento de QuickClean Lite En primer lugar, el usuario debe seleccionar los tipos de archivos que desee eliminar del ordenador. Un asistente le guiará durante este proceso. A continuación, el asistente de QuickClean Lite explorará el contenido del disco duro e identificará todos los archivos que cumplan los criterios seleccionados por el usuario. El usuario iniciará la tarea de limpieza si considera que los resultados de la exploración son correctos. Por último, QuickClean Lite ofrecerá una representación gráfica de la cantidad de espacio recuperado después de eliminar los archivos. ADVERTENCIA El programa no realiza ninguna copia de seguridad de los archivos eliminados. Los archivos eliminados por QuickClean Lite no pueden restaurarse. Cómo iniciar QuickClean Lite Existen dos métodos para iniciar el asistente de QuickClean Lite: 1 En cualquier pantalla de VirusScan Professional, haga clic en la tarea “Otras tareas” y seleccione Iniciar QuickClean Lite. 2 En la barra de tareas de Windows haga clic en el botón Inicio, coloque el puntero sobre Programas > McAfee > Funciones compartidas de McAfee y haga clic en QuickClean Lite. Si necesita ayuda... Si desea obtener información adicional sobre el uso de QuickClean Lite, consulte la ayuda en línea. Podrá acceder a la ayuda en línea de QuickClean Lite haciendo clic en la opción Ayuda de cualquier ventana de QuickClean Lite. 100 McAfee Internet Security 5.0 Funciones compartidas de McAfee Internet Security McAfee Shredder Eliminación segura de archivos mediante McAfee Shredder Cuando se guarda un archivo en Windows, éste se almacena en varias partes del disco (en clústeres formados por varios sectores). Windows también guarda una guía o índice que señala la posición de estos clústeres en dos copias de la tabla de asignación de archivos (FAT). Esta tabla contiene las direcciones de todas las partes que forman los archivos de modo que las aplicaciones puedan encontrarlas. Además de los sistemas de archivos FAT, McAfee Shredder también admite los sistemas de archivos NTFS. NTFS es el sistema de archivos utilizado por Windows NT, Windows 2000 y Windows XP. Al eliminar un archivo, no todos los datos almacenados en él se eliminan del disco. Windows se limita a liberar los clústeres en los que estaba almacenado el archivo, dejando disponibles esas ubicaciones en la FAT. A partir de ese momento, las aplicaciones pueden escribir nueva información en dichos clústeres. Esto significa que los archivos pueden reconstruirse totalmente o en parte incluso después de haber sido eliminados. Los programas de recuperación pueden reconstruir un archivo eliminado con facilidad, especialmente si la operación se realiza justo después de eliminar el archivo y antes de haber guardado nueva información que podría sobrescribir el contenido del archivo eliminado. Es posible que el usuario, por motivos de privacidad y seguridad, necesite estar seguro de que la información almacenada en los archivos eliminados se borra del ordenador de forma permanente. McAfee Shredder realiza esta tarea mediante un “barrido de seguridad” de los archivos eliminados para que no puedan restaurarse o regenerarse mediante herramientas de recuperación. Al contrario que otros programas de borrado de seguridad de archivos, McAfee Shredder borra hasta el nombre de archivo y los datos comprimidos en unidades DriveSpace. Tenga en cuenta que no es posible purgar archivos de red ni los archivos comprimidos con una herramienta de compresión que no sea DriveSpace de un modo absolutamente seguro. SUGERENCIA Para especificar el nivel de purga, seleccione las propiedades de McAfee Shredder. Existen las siguientes posibilidades: Rápido para purgar la información una sola vez, Estándar del Gobierno de EE. UU. para realizar siete pasadas de eliminación de datos o Personalizado para indicar cuántas pasadas deben realizarse (hasta 99). Guía del producto 101 Funciones compartidas de McAfee Internet Security Shredder es fácil de utilizar Los archivos también se pueden purgar con el método de arrastrar y colocar, un método rápido en aquellos casos en que todos los archivos se encuentren en una misma ubicación. De lo contrario, el usuario deberá ejecutar McAfee Shredder y seleccionar los archivos que desee borrar. Un asistente le guiará durante este proceso. McAfee Shredder permite purgar los archivos de la Papelera de reciclaje, los archivos temporales de Internet y el historial de sitios web visitados. El usuario también puede especificar el número de pases que deben realizarse durante la purga (de 1 a 99) y si prefiere purgar una unidad entera. SUGERENCIA Si el ordenador utiliza Windows Me, algunos archivos, aunque purgados, pueden permanecer en el sistema, ya que estarán protegidos por la función de restauración del sistema de Windows Me. Consulte la ayuda en línea para obtener instrucciones paso a paso acerca de cómo purgar archivos seleccionados y datos que no pertenecen a archivos. ADVERTENCIA Después de purgar los datos que no pertenecen a archivos, no será posible recuperar ninguno de los archivos eliminados que utilizaban esta información. 102 McAfee Internet Security 5.0 Actualización de McAfee Internet Security 7 Acerca de Instant Updater A medida que la tecnología avanza, se proporcionan continuamente actualizaciones para los productos de software de McAfee. Para garantizar el máximo nivel de protección, debería obtener siempre la última versión de su producto de McAfee. La actualización del software resulta sencilla gracias a McAfee Instant Updater. Se trata de un proceso muy simple y requiere una interacción mínima por parte del usuario. Instant Updater es también el mecanismo utilizado para registrar el producto en McAfee. Para obtener actualizaciones de sus productos, deberá registrarlos en McAfee. ¿Por qué debe realizar la actualización? Es posible que aparezcan nuevas funciones para los productos de McAfee. Periódicamente se ponen a su disposición correcciones para los productos. Los productos se actualizan periódicamente con contenido nuevo. Existen actualizaciones de archivos de definiciones de virus disponibles con frecuencia. ¿Cómo funciona el proceso de actualización? Instant Updater permite obtener y aplicar actualizaciones de los productos de McAfee mientras se está conectado a Internet. Si existe alguna actualización disponible, el usuario recibe una notificación. En ese mismo momento, puede descargar y aplicar las actualizaciones para sus productos. Guía del producto 103 Actualización de McAfee Internet Security Funciones de Instant Updater Actualización automática es la opción predeterminada de Instant Updater. Instant Updater comprueba en segundo plano la existencia de actualizaciones mientras se está conectado a Internet y, en caso de hallarlas, las aplica a los productos correspondientes. En ocasiones, Instant Updater puede pedirle que reinicie el ordenador para que las actualizaciones surtan efecto. La función Actualización automática comprueba la existencia de actualizaciones a diario para garantizar que los productos de McAfee, su contenido y los elementos relacionados (como el motor de exploración de virus y los archivos .DAT) estén al día. Comprobación automática. Si esta opción está activada, el usuario recibirá notificaciones sobre las actualizaciones de los productos mientras esté conectado a Internet. Le recomendamos que no tenga esta opción activada si dispone de una conexión lenta a Internet. Actualización manual. Se trata de la opción más recomendable para los usuarios que no suelen estar conectados a Internet. Permite realizar una actualización manual mientras se está conectado a Internet. Para ello, seleccione la función ACTUALIZAR desde el producto en cuestión. La actualización manual proporciona al usuario un control total sobre el proceso de actualización. Consulta de página principal La función Activar consulta de página principal está relacionada con Instant Updater. Esta función permite configurar la página principal del producto de McAfee para que muestre un mensaje cuando esté disponible una actualización. Tras instalar el software de McAfee, esta opción estará activada de forma predeterminada. Configuración Si desea obtener información adicional acerca de la configuración de la comprobación automática y la actualización automática, consulte la ayuda en línea. 104 McAfee Internet Security 5.0 A Asistencia para productos y servicio de atención al cliente Cómo ponerse en contacto con el servicio de atención al cliente y el servicio de asistencia técnica Si desea obtener asistencia para productos y ponerse en contacto con el servicio de atención al cliente, visite http://www.mcafeeayuda.com. Nuestro sitio web de asistencia ofrece acceso las 24 horas del día a las soluciones correspondientes a las peticiones de asistencia más habituales a través del Centro de Respuestas mediante tres sencillos pasos. También puede recurrir a las opciones avanzadas, que incluyen una función de búsqueda por palabra clave y el Árbol de Ayuda, una herramienta diseñada para los usuarios más expertos. Si no encuentra la solución a su problema, también puede acceder a las opciones gratuitas Chat y Asistencia técnica gratis por teléfono. Estas opciones le permitirán ponerse en contacto rápidamente con nuestros ingenieros de asistencia técnica y nuestros agentes del servicio de atención al cliente cualificados sin coste alguno. También podrá obtener información sobre la asistencia telefónica en nuestro sitio web de autoayuda, en la dirección: http://www.mcafeeayuda.com. Acerca de McAfee-at-home.com McAfee es famoso por el buen trato que profesa a sus clientes. Para conservar esta tradición, hemos convertido nuestro sitio web en un valioso recurso para obtener respuestas a las preguntas acerca de los productos de McAfee. Le animamos a que nos visite en la dirección http://www.mcafee-at-home.com/international/spain/ para satisfacer todas las necesidades relacionadas con nuestros productos. McAfee tiene el firme compromiso de proporcionar soluciones basadas en las necesidades del cliente. Seguimos en esta línea, y por ello queremos recoger sus comentarios de índole lingüística relativos a los productos de consumo de McAfee. Le animamos a que nos envíe por correo electrónico sus traducciones o comentarios lingüísticos a [email protected]. Guía del producto 105 Asistencia para productos y servicio de atención al cliente Renovación de las definiciones de virus Este producto incluye doce (12) meses de actualizaciones de la protección contra virus gratuitas que se obtienen mediante Instant Updater. Las suscripciones de renovación están disponibles por 9,95 dólares* o 10,95 euros* al año. Al cabo de once meses de haber registrado el producto de McAfee, Instant Updater le solicitará que renueve la suscripción de la protección contra virus. Es necesario renovar la suscripción para actualizar la protección contra virus, aunque el producto seguirá funcionando si no lo hace. Atención: Los precios pueden sufrir cambios sin previo aviso. Asistencia de emergencia Si ha instalado un producto al por menor de McAfee en su ordenador y surge una emergencia informática que le impida conectarse a Internet, puede llamar al número de teléfono que aparece a continuación para que el servicio de asistencia técnica le devuelva la llamada. Entre las emergencias se cuentan las siguientes: el ordenador no puede conectarse a Internet; el ordenador ha sido atacado por un virus y no puede conectarse a Internet; el ordenador se bloquea tras instalar un producto de McAfee; desea hablar con un agente del servicio de atención al cliente para adquirir un producto de McAfee en lugar de comprarlo en eStore. Para que el servicio de asistencia técnica le devuelva la llamada, asegúrese de dejar su nombre completo y su número de teléfono. Nuestros representantes del servicio técnico y agentes del servicio de atención al cliente le devolverán la llamada con la mayor brevedad posible. Cuando le llamemos, deberá tener la siguiente información disponible: 106 Número de versión del software de McAfee (Puede obtener esta información seleccionando Ayuda > Acerca de.) Tipo y número de versión del sistema operativo Windows Cantidad de memoria (RAM) McAfee Internet Security 5.0 Asistencia para productos y servicio de atención al cliente Nombre del modelo de disco duro (interno o externo) Tarjetas, placas o hardware adicional Descripción completa del problema (Por ejemplo, el mensaje de error EXACTO que aparece en pantalla, las acciones realizadas antes de que apareciera el mensaje de error, si el error es persistente, si es posible reproducir el problema, etc.) Direcciones de contacto Network Associates International B.V. P.O. Box 58326 1040 HH Amsterdam Países Bajos Customer Service McAfee Consumer Products Apollo Contact Centre Units 2-6, Boucher Business Centre Apollo road, Belfast BT12 6 HP UK Números de teléfono de emergencia: País: Número de teléfono: Alemania 06 966 404 330 Austria 017 908 75 810 Bélgica 02 27 50 703 Dinamarca 03 5258 321 España 901 120 175 (* coste compartido) Finlandia 09 229 06 000 Francia 01 70 20 0 008 Irlanda/Eire 01 601 55 80 Italia 02 45 28 15 10 Luxemburgo 040 666 15670 Noruega 02 3050420 Países Bajos 020 504 0586 Portugal 00 31 20 586 6430 (inglés hablado) Reino Unido 020 794 901 07 Suecia 08 57 92 9004 Suiza 022 310 1033 Guía del producto 107 Asistencia para productos y servicio de atención al cliente 108 McAfee Internet Security 5.0 Seguridad y privacidad en Internet B En este capítulo se ofrece información básica que le ayudará comprender las amenazas contra la seguridad y la privacidad derivadas de Internet. Asimismo, se tratan las estrategias para la utilización de McAfee Internet Security con el fin de protegerle a usted y a su ordenador. Las redes e Internet Una red informática vincula ordenadores individuales entre sí, de modo que puedan compartir datos y recursos. Para conectarse en red, los ordenadores necesitan algún medio de conexión, que puede ser un módem o una tarjeta de interfaz de red (algunos equipos tienen tarjetas de interfaz de red integradas). El módem o la tarjeta de red es responsable del envío y recepción de datos a través de la red. Las redes se denominan a menudo redes de área local (LAN), ya que vinculan los ordenadores en una única ubicación, por ejemplo, una oficina o edificio. En una pequeña oficina, los ordenadores se pueden vincular directamente conectándolos entre sí con un cable. Esta sencilla red se conoce como conexión en red de igual a igual, ya que todos los ordenadores son equivalentes. Windows ofrece posibilidades de conexión en red de igual a igual integradas en el sistema operativo. El mayor tráfico de las redes más amplias requiere los servicios de un ordenador especial, conocido como servidor. Los servidores ayudan a manejar a las redes de mayor tamaño, averiguando cómo se deben encaminar los mensajes al destinatario correcto. Internet es una enorme red informática que conecta entre sí ordenadores de todo el mundo y les permite trabajar conjuntamente y compartir información. Cuando se conecta a Internet, su ordenador pasa a formar parte de una red informática mundial. TCP/IP Internet se basa en un sistema denominado Protocolo de control de transmisión/Protocolo de Internet (TCP/IP). TCP permite a los ordenadores compartir datos gracias a su división previa en pequeños segmentos llamados paquetes. Además de los datos, cada paquete contiene la dirección del equipo que lo envía, así como la dirección del destinatario deseado. La parte TCP del sistema es la responsable del direccionamiento de los datos y de su división en paquetes. IP, la segunda parte del sistema, es la responsable del encaminamiento de los paquetes del ordenador remitente al destinatario. Equipos especiales llamados encaminadores o enrutadores leen la dirección de cada paquete y averiguan cómo encaminarlo al destino correcto. Guía del producto 109 Seguridad y privacidad en Internet ¿Por qué utilizar paquetes? ¿Por qué es necesario todo este proceso de división de los datos en paquetes? La respuesta se encuentra en los orígenes de TCP/IP. Al igual que Internet, se trata de un producto de la Guerra Fría. El Departamento de Defensa de los EE. UU. desarrolló Internet en su origen. Se diseñó para garantizar comunicaciones seguras, incluso con múltiples errores anticipados de la red de comunicaciones en el caso de una guerra nuclear. TCP/IP resuelve el problema de los errores de red asumiendo que siempre se produce cierta cantidad de interferencias en la red, ya sea por errores aleatorios de datos o por bloqueos más graves del sistema. Si alguna vez ha intentado hablar en un lugar con mucho ruido, sabrá que es necesario repetir lo que se dice. Esto es exactamente para lo que se diseñó TCP/IP. Al dividir los datos en paquetes, Internet puede buscar rutas alternativas si alguna de las rutas utilizadas resulta inaccesible. Si un paquete no puede alcanzar su destino o llega dañado, el ordenador receptor tan sólo tiene que solicitarlo de nuevo hasta que llegue de manera correcta. Cuando se envía, por ejemplo, un mensaje de correo electrónico, éste se divide en varios paquetes. Según la cantidad de interferencias que tenga la red, puede incluso que cada paquete deba encaminarse a través de una ruta exclusiva con el fin de encontrar la forma de llegar a su destino. Además, los problemas de la red pueden originar el retraso de algunos paquetes, de modo que lleguen desordenados. Para contrarrestar este efecto, TCP examina cada paquete a medida que llega para comprobar que su estado es satisfactorio. Una vez se reciben todos los paquetes, TCP los vuelve a colocar en su orden original. Por supuesto, todo esto ocurre con rapidez y automáticamente, de modo que el usuario nunca verá la ejecución del proceso. Internet y la web: ¿cuál es la diferencia? Antes de la web, Internet se basaba principalmente en caracteres y se regía por comandos, es decir, debía escribirse la dirección de Internet exacta del lugar al que se deseaba ir en la línea de comandos. En 1989, Tim Berners-Lee, del Laboratorio europeo de física de partículas (CERN), propuso un nuevo modo de compartir información a través de Internet. La característica esencial de la visión de Berners-Lee de la web consiste en que vincula documentos entre sí. Al hacer clic en un vínculo de una página web, el usuario se conecta automáticamente a otro sitio web. Esta función vinculante, junto con el aumento de las capacidades gráficas de los ordenadores personales, ha transformado Internet en un lugar lleno de gráficos y completado con vídeo, sonido e imágenes. Al vincular información en un entorno atractivo a la vista, la web ha hecho que Internet resulte más atractiva para el consumidor medio. Internet es una red de ordenadores vinculados que utiliza TCP/IP como sistema de mensajería. La World Wide Web (WWW o, para abreviar, web) se encuentra albergada en Internet, y es una colección de documentos en expansión que emplea un esquema de codificación especial denominado HTML. 110 McAfee Internet Security 5.0 Seguridad y privacidad en Internet HTML es un conjunto de comandos diseñados para ser interpretados por los navegadores web. Un documento HTML consta de contenido (texto, gráficos, vídeo, etc.) y una serie de comandos que indican a un navegador web cómo mostrar el contenido. Acerca de la privacidad y la seguridad en la web Antes de la aparición de la web, la seguridad en Internet generalmente sólo suponía un problema para los administradores de sistemas, que intentaban mantener alejados de sus ordenadores a los piratas informáticos. Con la llegada de la web, la popularidad de Internet aumentó vertiginosamente. Prácticamente de la noche a la mañana, la gente empezó a realizar todo tipo de actividades potencialmente confidenciales a través de Internet, incluidas: transacciones bancarias y bursátiles, envío de datos personales a sitios web, búsquedas en la web y adquisición de libros y ropa. Así, aunque la web es responsable de hacer que Internet sea más accesible, también abre nuevas posibilidades para el robo de datos, las invasiones de la intimidad y el fraude. ¿Por qué me afecta la privacidad en Internet? Considere las diversas transacciones confidenciales que realizamos a diario. A modo de ejemplo, piense en una sencilla transacción mediante un cajero automático. Damos por hecho que siempre que utilizamos nuestras tarjetas en un cajero automático se dan las siguientes condiciones: Privacidad. Sólo usted y el destinatario elegido pueden tener acceso a la información de la transacción. El PIN (número de identificación personal) que utiliza para acceder a su cuenta bancaria proporciona un elevado nivel de privacidad; siempre que no lo comparta con otras personas ni deje su tarjeta en cualquier lugar, el saldo de su cuenta bancaria estará a salvo de miradas curiosas. Integridad. Durante la transacción, nada puede intervenir para modificar la información. Cuando sacamos una cantidad determinada de dinero de nuestra cuenta corriente, esperamos lógicamente que el cajero automático no agregue un cero adicional. Confianza. Puede confiar en que el destinatario es quien afirma ser, y el destinatario a su vez puede confiar en que usted es quien dice ser. Las empresas como bancos y compañías de seguros están obligadas por ley a atenerse a los estatutos que establecen la inviolabilidad de la intimidad en las transacciones. El problema de Internet es que todavía no han surgido mecanismos institucionales bien establecidos que garanticen la privacidad de su información. Guía del producto 111 Seguridad y privacidad en Internet Privacidad en la web ¿Quién fisgonea? Los piratas informáticos son unos individuos a los que les encanta acceder de forma ilegal a los ordenadores con el objetivo de entrar, robar y, en ocasiones, dañar los datos. La mayoría de piratas informáticos son inofensivos: infringen un sistema de seguridad porque les supone un reto emocionante. Pero algunos piratas informáticos creen que si hay organizaciones o personas que no les importan, no está mal entrar en sus ordenadores y causar estragos en éstos. Otros piensan que el robo en línea de dinero y de recursos es legítimo, siempre que esté destinado a promover el pirateo. Snooping y sniffing Desde sus comienzos, Internet ha sido (y sigue siendo desde hace tiempo) una red abierta. Esta apertura significa que la información de Internet viaja sin ninguna seguridad especial: cualquier individuo que pueda supervisar el tráfico de la red puede interceptarlo. Este tipo de supervisión se conoce como sniffing y es fácil de realizar utilizando sniffers. Se trata de programas (o dispositivos de hardware) diseñados para supervisar los datos que viajan a través de una red. En su origen, estos programas se diseñaron para ayudar a los administradores de red a resolver los problemas de conectividad. Desgraciadamente, la misma herramienta se puede utilizar también para robar información. Los sniffers son insistentes y difíciles de detectar. Esta práctica a menudo comienza cuando un pirata informático viola la seguridad de un proveedor de servicios de Internet (ISP) local. Un pirata informático no necesita tener acceso físico a las instalaciones del ISP: a veces basta con una línea telefónica (aunque también es posible pinchar el equipo mediante el acceso físico a los cables de la red). Cuando un pirata informático pone en peligro el sistema de un ISP, el tráfico de red que viaja a través de dicho ISP deja de ser seguro. Servidores web y cortafuegos Las transacciones seguras sólo constituyen una parte del problema. Cuando el servidor web de un ISP recibe información, el ISP debe poder garantizar su seguridad. A los piratas les gusta atacar la seguridad de los servidores web debido a que ésta sigue siendo muy precaria. En consecuencia, los administradores de web asumen que los servidores web pueden ser atacados e intentan mantenerlos apartados de otros ordenadores con funciones cruciales. Sin embargo, algunas aplicaciones web deben interactuar con bases de datos corporativas, que constituyen una puerta abierta para los piratas avispados. Una forma de tecnología de seguridad denominada cortafuegos puede cerrar esta puerta, pero no puede mantener a salvo ciertos servicios. 112 McAfee Internet Security 5.0 Seguridad y privacidad en Internet ¿Qué puedo hacer para mantener a salvo mi material? Gracias a un sniffer, un pirata informático puede interceptar números de tarjetas de crédito y otros datos privados mediante la captura de transmisiones de datos y la posterior utilización de algoritmos de correspondencia de patrones para filtrar la información importante. La información de tarjetas de crédito interceptada puede venderse a delincuentes con la intención de cometer fraudes. Para evitar este problema, los navegadores web incorporan tecnología de codificación que encubre la información y dificulta el acceso a ella. La codificación es la técnica básica utilizada por los navegadores web para garantizar la seguridad de la información. La codificación estándar actual se denomina Secure Sockets Layer (SSL); es compatible tanto con Microsoft como con Netscape y se encuentra incorporada en sus navegadores. Un icono del navegador cambia para indicar que SSL está activo. Al realizar una transacción con SSL activado, puede estar bastante tranquilo porque la transacción es segura. Al visitar un sitio protegido mediante SSL, las versiones más recientes de Netscape Communicator y Microsoft Internet Explorer utilizan un indicador visual que informa al usuario de que el sitio es seguro. Si desea obtener información adicional, consulte ¿Cómo puedo saber si un sitio web es seguro? SUGERENCIA La comprobación de seguridad de McAfee Internet Security permite saber si el navegador web está actualizado. Las versiones de navegadores más recientes suelen ofrecer un mayor grado de seguridad. ¿Cómo puedo saber si un sitio web es seguro? En la actualidad, muchos sitios utilizan SSL para realizar actividades comerciales seguras en la web. Además de la seguridad del servidor web, la mayoría de los navegadores de Internet habituales proporcionan información acerca del nivel de seguridad del sitio al que se está conectado. Por ejemplo, Netscape Communicator muestra un icono con un candado en la esquina inferior izquierda de la ventana del navegador. Si dicho icono aparece roto, indica que el sitio no es seguro. Si no está roto, indica que el sitio es seguro. Además, si el símbolo del candado tiene un fondo dorado, el sitio utiliza la sólida codificación de 128 bits. Las versiones recientes de los navegadores Microsoft Internet Explorer y America Online muestran también información acerca de la seguridad. Para obtener más información acerca del modo en que el navegador indica el nivel de seguridad de los sitios, consulte la ayuda en línea de su navegador, o bien la documentación impresa. Guía del producto 113 Seguridad y privacidad en Internet ¿Si SSL es tan excepcional, cuál es el problema? SSL tiene algunos problemas. Uno de ellos consiste en que no todo el mundo dispone de un servidor o navegador habilitado para SSL. Algunos administradores de web no quieren utilizar SSL porque tiene un coste adicional y porque puede reducir la velocidad de las transacciones del servidor. Otro problema más grave que afecta a SSL es la forma en que está implementado. Algunos programadores realizaron suposiciones erróneas acerca de SSL, lo que significa que algunas versiones de navegadores más antiguas son menos seguras. La buena noticia es que Microsoft y Netscape coordinan ahora sus esfuerzos de seguridad, lo que significa un estándar universal más seguro para la seguridad de la web. ¿Y la autenticación? La autenticación es un método para garantizar que ambas partes de una transacción mediante Internet son lo que dicen ser. Por ejemplo, si recibe información del banco acerca del saldo de su cuenta, deseará estar seguro de que está tratando con el banco y no con alguna entidad no autorizada. Además, el banco desea estar seguro de que le está proporcionando la información a usted, y no a una persona que simplemente conoce el número de su cuenta bancaria. La autenticación consiste normalmente en escribir un ID de usuario y una contraseña. A fin de evitar la interceptación de los ID y las contraseñas, la autenticación utiliza la codificación para desvirtuar esta información antes de transmitirla. Los certificados son tecnologías de Microsoft diseñadas para garantizar la identidad de una persona y la seguridad de los sitios web. Los certificados personales comprueban que el usuario es quien dice ser. Los certificados de sitios web comprueban que un sitio web es seguro y que es lo que dice ser (de modo que los sitios web no puedan falsear su identidad). Al abrir un sitio web que tiene un certificado, Internet Explorer comprueba si el certificado es correcto. Si no lo es, Internet Explorer emite un aviso. Los certificados son estupendos, en teoría. El problema reside en que sólo establecen un estándar de seguridad: los sitios web pueden elegir libremente si utilizan certificados o no. 114 McAfee Internet Security 5.0 Seguridad y privacidad en Internet ¿Cómo funciona la codificación? La única manera de mantener un secreto es no contárselo a nadie y no anotarlo en ningún sitio. Si necesita compartir el secreto, puede ocultarlo dentro de otro mensaje, e indicar al destinatario cómo puede encontrarlo. La codificación informática oculta los mensajes haciendo que los datos originales sean ininteligibles. El objetivo consiste en distorsionar los datos para que no puedan leerse. En este caso, los propios datos no sirven de nada si obtiene acceso a ellos un destinatario no autorizado. Los sistemas de codificación más sencillos utilizan el desplazamiento de letras, por el que un mensaje se codifica trasladando cada letra un número de letras determinado hacia adelante en el alfabeto. Por ejemplo, supongamos que la A se cambia por la B, la B por la C, etc. Siempre que el destinatario conozca la forma en que se han desplazado las letras, podrá descodificar el mensaje realizando el proceso inverso. Por supuesto, una forma sencilla de violar este tipo de codificación sería simplemente probar todas las combinaciones posibles de letras hasta recuperar el mensaje final; por tanto, no se trata de un método de codificación muy sólido. La codificación informática utiliza una técnica para ocultar el mensaje mucho más complicada. En lugar de un simple esquema de desplazamiento de letras, el mensaje original se transforma mediante un algoritmo matemático. El algoritmo utiliza una “clave” secreta para desvirtuar el mensaje y resulta necesaria para volver a transformarlo en el original. La clave es similar a la llave de una casa: cuantos más dientes tenga la llave, más difícil resultará forzar la cerradura. De modo similar, la codificación “sólida” utiliza llaves con muchos “dientes” (en este caso, bits de datos). Se suelen utilizar dos niveles de codificación. El estándar internacional es la codificación de 40 bits, pero algunos sitios ya utilizan un nivel de codificación superior, de 128 bits. El número de bits indica la longitud de la clave utilizada para codificar los datos. Cuanto más larga sea la clave, más sólida y segura será la codificación. En Internet, el navegador trabaja con sitios web seguros para establecer y administrar la codificación que garantiza la seguridad de la información. Si las opciones de seguridad de su navegador incluyen Secure Sockets Layer (SSL), que garantiza la privacidad de la transmisión de datos, deberá activar esta opción para facilitar la transmisión de datos segura. SUGERENCIA La comprobación de seguridad de McAfee Internet Security verifica automáticamente el nivel de seguridad del navegador y le avisa si debe cambiarlo. Guía del producto 115 Seguridad y privacidad en Internet Seguridad en la web Uno de los avances más interesantes de la web es la evolución de programas ejecutables y descargables. Java y ActiveX son dos herramientas que ayudan a los desarrolladores a crear programas que pueden “vivir” en el interior de páginas web y utilizar el navegador web para ejecutarse automáticamente a través de Internet. Java permite que las páginas web alojen pequeños programas denominados subprogramas o applets. Cuando los navegadores habilitados para Java acceden a una página web que contiene Java, descargan y ejecutan automáticamente los subprogramas que encuentran. Se trata de un avance fascinante, puesto que hace posible la descarga y ejecución de programas a través de Internet. Las previsiones apuntan a la creación de programas web completos escritos totalmente en Java. ActiveX es una tecnología similar desarrollada por Microsoft. Java contiene un sistema de seguridad interno que hace frente a los riesgos de seguridad. ActiveX utiliza un modelo diferente, basado en la autenticación de certificados. Los certificados contienen información acerca de quién ha desarrollado el código ActiveX. La idea en este caso es que si se sabe quién ha desarrollado el código, puede ejecutarse libremente. Ambos esquemas de seguridad ofrecen un nivel de seguridad elevado, pero ninguno puede prometer aún que el contenido ejecutable sea seguro al cien por cien. Subprogramas perjudiciales Una posible amenaza contra la seguridad es la existencia de un programa Java o ActiveX perjudicial que ataque el ordenador a través de Internet. Un subprograma perjudicial puede, por ejemplo, desbaratar la seguridad de Java al burlar su modelo de seguridad y destruir los datos del disco duro, o bien apropiarse de información confidencial de la unidad de disco duro. Los navegadores más recientes han hecho un buen trabajo para resolver estos problemas. Siempre que esté utilizando la versión más reciente del navegador, estará protegido. Hasta la fecha, no ha habido noticias legítimas de que Java o ActiveX hayan perjudicado a nadie. Sin embargo, no existe garantía de que no vaya a producirse un ataque en el futuro. ¿Puedo impedir que los programas accedan a Internet? Puede utilizar McAfee Internet Security para especificar las aplicaciones a las que se permitirá el acceso a Internet desde su ordenador. Obviamente, el navegador de Internet predeterminado es una de estas aplicaciones. Si Gatekeeper de McAfee Internet Security se ejecuta en segundo plano mientras el usuario trabaja en Internet, cada vez que una aplicación intente acceder a Internet aparecerá un cuadro de diálogo que le preguntará si desea permitir el acceso una sola vez, siempre o nunca. 116 McAfee Internet Security 5.0 Seguridad y privacidad en Internet Los virus informáticos y la web Un virus informático es un pequeño programa informático que se reproduce automáticamente y se propaga de un ordenador a otro. Los virus pueden infectar programas, la unidad de disco duro e incluso algunos archivos de documentos que utilizan macros. Los virus no afectan a los archivos de datos, pero pueden crear problemas que impidan acceder a los datos. Los virus no son accidentes: siempre los crean programadores informáticos. Los virus informáticos se asemejan a los virus biológicos en lo siguiente: se extienden de un huésped a otro: el “huésped”, en este caso, es el ordenador; se reproducen con mucha facilidad; pueden causar estragos en un sistema infectado. Los virus biológicos han demostrado ser tenaces: el éxito de la medicina moderna en su lucha contra las infecciones víricas ha sido hasta ahora limitado. Afortunadamente, los virus informáticos difieren de los biológicos en que, una vez identificados, son más fáciles de combatir. ¿Son realmente tan peligrosos los virus? Tenga en cuenta que las posibilidades de contraer un virus informático son escasas, y las posibilidades de contraer un virus realmente peligroso aún más. Los virus más alarmantes son programas perjudiciales que dañan o eliminan intencionadamente los datos del ordenador. Los virus más benignos pueden simplemente mostrar un mensaje en el monitor o hacer un sonido extraño, y después desaparecer. Pero incluso los virus más benignos ocupan espacio en disco y muchos permanecen en memoria, lo que puede originar un comportamiento errático o el bloqueo del ordenador. Guía del producto 117 Seguridad y privacidad en Internet Tipos de virus Existen tres tipos de virus principales: 118 Virus de archivo o de programa. Los virus de programa se adhieren a un programa específico del ordenador. Puesto que muchos ordenadores tienen en común determinados archivos (por ejemplo, el programa command.com o el comando “dir” de DOS), estos archivos son destinos tentadores para los programadores de virus. Los virus de programa permanecen inactivos hasta que se ejecuta el programa asociado. Virus de arranque (o virus del sector de arranque maestro). El sector de arranque de un disco es una ubicación física en el disco que contiene información acerca del disco y de los archivos que contiene. Todos los discos y unidades tienen un sector de arranque, aunque no sean todos “ejecutables”. Un virus de arranque infecta el sector de arranque de las unidades de disquetes y de disco duro, y se activa cuando el usuario accede a un disco infectado o arranca desde él. Virus de macro. Los virus de macro se encuentran en archivos de documentos, como archivos de Microsoft Word o Excel. Estos archivos pueden contener macros que automatizan el trabajo, pero las macros también pueden escribirse para dañar los ordenadores. Los virus de macro se activan al abrir un archivo de documento infectado. También deben mencionarse los “virus” trampa, que no son virus en el sentido más estricto de la palabra. Un virus trampa reproduce un engaño que se propaga mediante un mensaje de correo electrónico cuyo remitente está mal informado (si es bienintencionado), en el cual se informa de que si se descarga un determinado archivo, o si se recibe un mensaje de correo electrónico con un determinado asunto, el ordenador se infectará con un virus. Los mensajes de correo electrónico son siempre seguros; se trata de sencillos archivos de texto y no pueden contener virus. Los datos adjuntos de los mensajes de correo electrónico (archivos que el remitente adjunta a un mensaje y que se descargan en el ordenador al recuperar el mensaje) sí pueden contener virus. (Si el acceso a archivos de correo electrónico se activa en Centinela de virus, McAfee Internet Security explorará automáticamente los datos adjuntos de correo electrónico antes de abrirlos.) McAfee Internet Security 5.0 Seguridad y privacidad en Internet ¿Cómo se puede infectar el ordenador con un virus? Un aspecto importante que se debe recordar es que los virus sólo se propagan al ejecutar una aplicación infectada (o al abrir un archivo de documento infectado, en el caso de los virus de macro). Un virus no puede viajar a través de la línea telefónica e infectar un ordenador por su cuenta. Para infectar el ordenador con un virus, es necesario que el usuario descargue o copie una aplicación infectada y después la ejecute. La única manera de evitar por completo las infecciones víricas es no hacer nada: no utilizar Internet, jamás descargar archivos, no aceptar bajo ningún concepto un disquete de otra persona, no compartir nunca archivos de Word o Excel, etc. Por supuesto, este remedio draconiano de tipo “Robinson Crusoe” no es realista en el entorno informático actual, en el que compartir los datos es imprescindible y el acceso a Internet es una actividad diaria. SUGERENCIA McAfee Internet Security incluye McAfee VirusScan, que resulta fácil de utilizar. Explora automáticamente el ordenador para detectar señales de infección por virus e investiga los archivos sospechosos antes de que puedan infectar el equipo. Los virus se propagan cuando se comparten disquetes infectados entre distintos ordenadores, y también cuando se descargan y ejecutan archivos infectados desde servicios en línea, boletines electrónicos o Internet. Otra posible (aunque remota) ruta para la transmisión de virus es el acceso a páginas web que utilizan la tecnología ActiveX de Microsoft o Java de Sun. Las páginas web que utilizan ActiveX, por ejemplo, pueden descargar automáticamente programas a su ordenador que podrían estar infectados con un virus. Aunque no se conoce ningún caso en que ActiveX y Java hayan propagado virus, existe una posibilidad, aunque remota, de que su ordenador se encuentre con un virus de este modo. Un virus puede ocultarse en el siguiente archivo que descargue, en un disquete prestado o incluso en disquetes comprados en una tienda. La descarga de shareware también es una fuente de infecciones. Aunque Java y ActiveX no son virus estrictamente hablando (es decir, no se pueden propagar ni reproducir), sí pueden dañar los ordenadores. La configuración predeterminada de McAfee Internet Security permite supervisar todas las actividades relacionadas con Java y ActiveX en el ordenador, y advierte antes de que ocurra algo potencialmente peligroso. Guía del producto 119 Seguridad y privacidad en Internet Preguntas frecuentes acerca de la privacidad en Internet ¿Qué información recopilan los sitios web acerca de mí? Los sitios web recopilan información acerca de usted de dos maneras principalmente. En primer lugar, puede proporcionar usted mismo la información al registrar software o responder a cuestionarios de Internet. En segundo lugar, cuando solicita que se le permita acceder a la versión electrónica de un periódico o utiliza un “carrito de compra” para adquirir productos en Internet, una cookie (consulte “¿Qué son las cookies y cómo se utilizan?” más adelante) podría grabarse en su ordenador y almacenar información, como su contraseña e ID de usuario para el periódico o los artículos que ha comprado con su cantidad y precio. ¿Qué información obtienen las empresas cuando registro productos en línea? Las empresas sólo obtienen la información que se introduce en el formulario de registro durante el proceso de registro electrónico. No obtienen ninguna información acerca del sistema informático, la utilización del ordenador u otros datos almacenados, a menos que se proporcione como parte del registro. Esta información se utiliza para los estudios de mercado de la empresa y para enviar información acerca de nuevas versiones, sobre otros productos, etc. La información se podría vender a otras empresas, a modo de listas de correo de suscriptores de revistas o empresas con un sistema de pedido por correo que a su vez la pueden vender a terceros. Algunas empresas permiten especificar que no se desea recibir mensajes de correo ni que se vendan los datos personales a otras empresas. Si la empresa no ofrece esta opción, se puede proporcionar información falsa para evitar el envío de mensajes de correo, tanto postales como electrónicos. ¿Qué son las cookies y cómo se utilizan? Una cookie es un pequeño archivo que contiene datos. Los datos de la cookie varían en función de su objetivo. Cuando lo solicita un sitio web, el navegador web guarda cookies en el ordenador. Generalmente, las cookies sólo contienen información que sirve para mejorar la navegación por Internet. Por ejemplo, al utilizar un sitio web para comprar equipo informático, puede agregar artículos a una “cesta de la compra”. La información acerca de los artículos que agregue a la cesta de la compra se guardará en una cookie en el ordenador, puesto que el navegador de Internet no puede retener información de una página de Internet cuando pasa a otra. La cookie guarda información acerca de sus compras y permite al sitio crear un formulario de pedido final. 120 McAfee Internet Security 5.0 Seguridad y privacidad en Internet Otro ejemplo es la cookie que una tienda web guarda en su ordenador para conservar su nombre de usuario y contraseña, de modo que no tenga que escribir esta información cada vez que se conecte al sitio. Algunas tiendas utilizan la información de las cookies para registrar el número de veces que se conecta al sitio, qué páginas utiliza y si ha hecho clic en alguno de los anuncios que aparecen. Los sitios serios ofrecen información acerca de la privacidad para indicarle cómo se utiliza la información recopilada. Los ejemplos anteriores de cookies son muy útiles para el usuario, por lo menos hasta cierto punto. Sin embargo, otros sitios pueden descargar cookies sólo para recopilar información acerca de su utilización de Internet. Estas cookies no tienen ninguna utilidad para usted. Guía del producto 121 Seguridad y privacidad en Internet 122 McAfee Internet Security 5.0 C Lista de tareas de McAfee Internet Security Una vez instalado McAfee Internet Security y finalizado el proceso de configuración preliminar mediante el Asistente de configuración, podrá crear y personalizar los perfiles de los usuarios. En esta sección se proporcionan instrucciones para llevar a cabo la personalización. Aunque cada usuario o miembro de la familia puede tener su configuración personal, el administrador de McAfee Internet Security es quien controla su acceso y su seguridad durante la navegación por Internet. Privacidad y seguridad La World Wide Web alberga una cantidad ingente de información y, al margen de la tarifa mensual que se paga al proveedor de servicios de Internet (ISP), es prácticamente gratis. Acceso global a la información, compras, banca y gestión financiera en línea, mensajería instantánea, archivos compartidos, flujo de vídeo, etc. son algunos ejemplos. Sugerencias Filtre y elimine las cookies de Internet. Existen cookies buenas y no tan buenas. Una cookie es un pequeño archivo de texto que un sitio web guarda en la carpeta de archivos temporales de Internet (caché) del ordenador y que se utiliza la siguiente vez que se visita el mismo sitio web. Las cookies buenas registran el nombre de inicio de sesión del usuario para que la siguiente vez que visite el sitio no tenga que volver a introducirlo. También es posible que el usuario compre artículos en un sitio web. En ese caso, se coloca un identificador de transacción codificado en una cookie. La siguiente vez que el usuario visite la tienda en línea y haga clic en el botón que permite ver el último pedido, aparecerá toda la información relevante de forma automática. Guía del producto 123 Lista de tareas de McAfee Internet Security Por otro lado, las cookies pueden registrar lo que el usuario hace en un sitio web concreto. Por ejemplo, el usuario podría visitar uno de los motores de búsqueda principales y buscar un automóvil para comprarlo. Algunos días más tarde, vuelve a visitar el mismo sitio web y sigue buscando automóviles. La semana siguiente, enciende el ordenador y se dirige directamente al mismo sitio web. En esta ocasión, está buscando la predicción meteorológica. Cuando la página se carga en memoria, aparecen anuncios de coches por toda la pantalla. La cookie había retenido información sobre sus acciones pasadas en el sitio web. La página web ha mostrado información basándose en lo que había almacenado en las cookies. Para conservar la privacidad en Internet, es necesario filtrar las cookies. Esto permite seleccionar solamente las cookies buenas. Además, se deberían eliminar las cookies innecesarias al finalizar una sesión en Internet para borrar las huellas derivadas de la navegación. Bloquee los errores de web. Los errores de web son pequeños gráficos, normalmente de 1 x 1 píxeles de tamaño, que envían mensajes a terceros acerca de sus hábitos de navegación en Internet. Los destinatarios utilizan esta información para crear perfiles de usuarios. Se sabe que los errores de web pueden capturar la fecha y la hora a la que se accede a ellos, la versión del navegador utilizado e incluso la dirección IP del ordenador. Para mantener su privacidad, bloquee siempre los errores de web. Proteja su identidad. Si desea realizar compras en línea, no proporcione sus datos personales (nombre, dirección, número de la tarjeta de crédito) a menos que el sitio web utilice la codificación SSL. Reconocerá los sitios seguros porque la dirección URL comenzará por “https://”. También es recomendable utilizar software que supervise la conexión a Internet y avise cuando se produzca un intento de transmitir información personal a través de Internet. Este tipo de software requiere la creación de una base de datos de información sobre los usuarios del ordenador para disponer de un registro de lo que no se debe transmitir mediante Internet. 124 McAfee Internet Security 5.0 Lista de tareas de McAfee Internet Security Elimine los registros sobre los lugares visitados del ordenador. Cuando se navega por Internet, el navegador guarda archivos en un almacén: son los archivos temporales de Internet o archivos de la memoria caché. Básicamente, cuando se vuelve a visitar un sitio web o se hace clic en el botón de retroceso del navegador, en lugar de volver a descargar todos los gráficos incluidos en la página web, el navegador vuelve a cargar los archivos almacenados en la memoria caché. En una ubicación del disco duro conocida como Historial, el navegador registra todas las direcciones URL visitadas, así como las URL escritas en la barra de direcciones del navegador. Todos estos registros revelan información sobre dónde se ha estado en Internet. Mejore su experiencia de navegación por Internet evitando la aparición de anuncios y ventanas emergentes. Proteja a los miembros de su familia frente a contenido desagradable o inapropiado. Los usuarios de Internet de cualquier edad se pueden ver expuestos a contenido inapropiado. Un simple error ortográfico en el cuadro de texto del motor de búsqueda puede hacer que aparezcan páginas con imágenes violentas en lugar de dibujos animados, o pornografía en lugar de recetas de cocina. Por tanto, si es posible, configure su software para habilitar los controles para padres y bloquear el acceso a contenido inapropiado siempre que se pueda. A continuación encontrará algunas sugerencias. Explore las clasificaciones de contenido y el vocabulario de los sitios. Identifique el contenido que desee que vean los usuarios; filtre y explore el vocabulario inapropiado. Si el usuario es multilingüe, puede resultarle útil explorar y bloquear el vocabulario en varios idiomas. Bloquee el acceso a sitios web, sitios con proxy y grupos de noticias. Si hay algún sitio web o sitio con proxy que no desee que vean los usuarios, configure sus perfiles de forma adecuada. Los grupos de noticias también pueden ser una fuente de contenido inapropiado. Cuando sea posible, identifique el grupo de noticias concreto que desee bloquear y actualice el perfil del usuario. Guía del producto 125 Lista de tareas de McAfee Internet Security Bloquee el acceso a programas determinados. Si existen programas que no desee que los usuarios utilicen, bloquee el acceso a dichos programas. Limite los momentos en los que un usuario podrá acceder a Internet. Establezca un momento determinado del día en que un usuario podrá conectarse a Internet. Modifique cada uno de los perfiles de los usuarios de forma apropiada. Y limpie cuando termine. Configure el software para eliminar todos los archivos relacionados con la navegación por Internet. Deberá borrar las cookies, los archivos de Internet almacenados en caché y el historial siempre que sea posible. Sugerencias para la detección y prevención de virus Aunque no son inocuos, la mayoría de los virus que pueden infectar su ordenador o portátil no destruyen datos, introducen bromas ni dejan el equipo inutilizable. Incluso los virus que llevan una carga útil destructiva, que en comparación son muy escasos, sólo liberan sus efectos dañinos como respuesta a un evento desencadenante. En la mayoría de los casos, salvo que realmente tenga pruebas de que se ha activado una carga útil, dispondrá de tiempo suficiente para tratar correctamente la infección. No obstante, la mera presencia de estos pequeños fragmentos de código informático no deseado puede interferir en el funcionamiento normal del ordenador, consumir recursos del sistema o tener otros efectos adversos, por lo que debe tomarlos en serio y asegurarse de que los elimina si los encuentra. Una segunda idea que es preciso tener en cuenta es que el comportamiento extraño del ordenador, las caídas inexplicables del sistema y otros hechos impredecibles pueden tener una causa distinta de la infección vírica. Si cree que puede tener un virus en el ordenador debido a problemas como los anteriores, es posible que la exploración no dé los resultados esperados, pero le ayudará a descartar una posible causa de los problemas del ordenador. Sugerencias 126 No abra los archivos adjuntos incluidos en mensajes de correo electrónico procedentes de fuentes desconocidas, sospechosas o que no sean de confianza. No abra los archivos adjuntos del correo electrónico a menos que sepa lo que son, aunque parezca que el mensaje procede de alguien conocido. Algunos virus se replican y se expanden a través del correo electrónico. Es preferible asegurarse de quién es el remitente a lamentarse después. McAfee Internet Security 5.0 Lista de tareas de McAfee Internet Security Tenga cuidado con los archivos adjuntos con extensiones de archivo dobles. La convención de nomenclatura de archivos utiliza un nombre de archivo seguido por una extensión de archivo de tres letras, ambos separados mediante un punto. Por ejemplo, Readme.txt; en este caso, “txt” es la extensión del archivo. Si recibe un mensaje de correo electrónico y contiene un archivo adjunto con dos extensiones (por ejemplo, Readme.txt.exe), no lo abra. No abra los archivos adjuntos de mensajes de correo electrónico si el asunto resulta cuestionable o inesperado. Si fuera necesario, guarde el archivo en un disco de almacenamiento extraíble y ejecute VirusScan para buscar virus. Elimine los mensajes en cadena y los mensajes basura. No los remita ni conteste a ellos. Estos tipos de mensajes de correo electrónico se consideran como spam, que es correo no solicitado y molesto que satura la red. No descargue archivos de desconocidos. Tenga cuidado a la hora de descargar archivos de Internet. Asegúrese de que la fuente es legítima y de prestigio. Verifique que un programa antivirus comprueba los archivos en el sitio de descarga. Si no está seguro, no descargue el archivo o descárguelo a un disquete u otro dispositivo extraíble para ejecutar una búsqueda de virus mediante VirusScan. Actualice el software antivirus regularmente. Estas actualizaciones deberían afectar al menos a los archivos de definiciones de virus (.DAT). También puede ser necesario actualizar el motor de exploración. Realice una copia de seguridad de sus archivos de manera regular. Si un virus destruye los archivos, al menos podrá reemplazarlos mediante la copia de seguridad. Debería almacenar la copia de seguridad en una ubicación distinta de la correspondiente a los archivos de trabajo, preferiblemente fuera del ordenador. Guía del producto 127 Lista de tareas de McAfee Internet Security Uso de un cortafuegos La mejor defensa frente a una intrusión o ataque procedente de Internet es instalar una barrera invisible que se conoce como cortafuegos. Los cortafuegos protegen el ordenador mediante el filtrado del tráfico de Internet entrante y saliente. Con la llegada de las conexiones a Internet de banda ancha en los equipos domésticos, tales como las que se establecen mediante cable o DSL, los usuarios disponen de conexiones permanentes. Para mantener una conexión permanente, el ordenador debe conservar una dirección IP fija (al contrario que en las conexiones de acceso telefónico, en las que se asigna una dirección IP cada vez que se establece una conexión con Internet).b.(La dirección IP es una dirección de red que identifica el ordenador y le permite intercambiar paquetes de datos con otros ordenadores, redes y servidores conectados a Internet.) Los cortafuegos pueden ocultar la identidad del ordenador. Por ejemplo, si un pirata intenta invadir su ordenador mediante la exploración en busca de un puerto abierto, los datos que recibirá, si es que recibe alguno, y que podrían revelar la identidad del ordenador serán prácticamente inútiles, por lo que el ataque quedará frustrado. Otras ventajas de utilizar un cortafuegos incluyen la posibilidad de bloquear el acceso a sus datos personales, tales como información financiera o archivos de contraseñas. Los cortafuegos pueden bloquear la distribución ilegal de software. Existen programas conocidos como software espía y programas Stealth que realizan un seguimiento de sus hábitos de navegación por Internet y registran las pulsaciones de teclas. Un cortafuegos puede bloquear el acceso a archivos, carpetas o dispositivos de red compartidos. Los cortafuegos pueden evitar los intentos por parte de piratas de utilizar su ordenador para ejecutar ataques de denegación del servicio contra servidores, sitios web o redes. Mediante un ataque de denegación del servicio se colapsan los recursos del objetivo, provocando así su bloqueo. Este tipo de ataques tiene como resultado normalmente la puesta en peligro de información, la pérdida de servicios y beneficios, y la necesidad de costear la restauración de los servicios perdidos. Sugerencias 128 Instale un cortafuegos. Configure el cortafuegos para que se ejecute al iniciar Windows y esté siempre activo. Seleccione los programas a los que desee permitir comunicarse explícitamente. Filtre el tráfico siempre (excepto durante un ataque, momento en que deberá bloquearlo). McAfee Internet Security 5.0 Lista de tareas de McAfee Internet Security Si el ordenador se encuentra encendido las 24 horas, configure el cortafuegos para que bloquee la comunicación cuando esté ausente. Compruebe si existen actualizaciones para el software con frecuencia y configúrelo para que le avise si hay alguna disponible. Revise periódicamente los registros de actividades. Si los registros muestran actividades sospechosas o violaciones frecuentes, investíguelas. Sugerencias para cuidar el ordenador y el software Después de instalar software, regístrelo inmediatamente. Es posible que hayan aparecido actualizaciones, soluciones para problemas y parches tras la creación del CD de instalación. Configure el programa para que le avise automáticamente cuando existan actualizaciones del producto disponibles para su descarga. Descargue e instale las actualizaciones en cuanto estén disponibles. Las actualizaciones incluyen parches, soluciones para problemas, archivos de definiciones de virus (.DAT) actualizados, cambios de contenido y actualizaciones del propio motor de exploración. Configure los programas de seguridad para Internet de forma que se ejecuten al iniciar Windows, especialmente si el ordenador dispone de una conexión a Internet permanente. No comparta, pierda ni olvide la contraseña correspondiente al perfil de administrador. Las contraseñas perdidas podrían inutilizar el software y el ordenador. Además, cabe la posibilidad de que no sea posible acceder a los archivos creados y almacenados en el ordenador. Planifique las tareas. Por ejemplo, si desea explorar el disco duro de 60 gigabytes de su ordenador en busca de virus, puede ser conveniente realizar esta tarea en un momento en el que el ordenador esté encendido pero no se esté utilizando. Explore el ordenador en busca de virus y realice comprobaciones de seguridad y de cortafuegos de forma regular. Si utiliza el ordenador e Internet a diario, debería realizar comprobaciones habitualmente para detectar problemas relacionados con la seguridad, la privacidad y el cortafuegos. Guía del producto 129 Lista de tareas de McAfee Internet Security 130 McAfee Internet Security 5.0 Índice Números 1234, ataque, 95 A A petición, exploración, 54 Acerca de Lista de McAfee, 27, 61, 85 Tareas, 24, 60, 84 Tareas avanzadas, 61, 85 ActiveX Descripción, 116 Subprogramas, 116 Actualización de los productos, 32 Ajustes de control de red Bloquear todo el tráfico, 78 Filtrar todo el tráfico, 78 Permitir todo el tráfico, 78 Ajustes de protección automática, 54, 60, 63 Inicio y detención, 65 Ajustes de tráfico de Internet, 83 Alertas de comunicación de McAfee Firewall, 88 Archivos DAT, 60 Arranque, virus, 118 Asistente de configuración, 27 a 28, 74, 78 Acceso a recursos compartidos, 79 Ajustes de control de red, 78 Aplicaciones permitidas, 80 Opciones de inicio, 79 Ataques habituales 1234, 95 Back Orifice, 95 Bonk, 95 Exploración de puertos, 95 Flushot, 95 Fraggle, 95 Inundación con paquetes ping, 95 Inundación con paquetes Syn, 95 Inundación con paquetes UDP, 96 Jolt, 96 Jolt 2, 96 Land, 96 Nestea, 96 Newtear, 96 Oshare, 96 Ping of Death, 97 Saihyousen, 97 Simulación de IP, 97 Smurf, 97 SynDrop, 97 Teardrop, 97 Winnuke, 97 Autenticación, 114 Automática, exploración, 55, 63 B Back Orifice, 95 Barra de herramientas, 22, 59, 82 Barra de título, 22, 58, 81 Bloqueador de cookies, 11 Bonk, 95 BOOTSCAN.EXE, 57 Browser Buddy, 12, 34 Adición de una contraseña y un nombre de usuario nuevos, 35 Recuperación del nombre de usuario y la contraseña, 35 C Cambiar configuración de usuarios, CD de arranque, 56 Codificación Archivo, 35 Descripción, 113, 115 24 Guía del producto 131 Índice Cómo Configurar y explorar mi dispositivo inalámbrico, 61 Compatibilidad con dispositivos de red Tarjetas Ethernet, 76 Comprobación de seguridad, 8 Configuración de usuarios, 31 Configuración del sistema, 92 Configuración predeterminada para la actividad del sistema, 92 ARP, 92 DHCP, 93 ICMP, 92 Identificación, 92 NetBIOS a través de TCP, 92 PPTP, 93 RIP, 93 Contraseñas, 12 Inicio de sesión en sitios web, 29 Olvidadas, 30 Password Manager, 44 Perdidas, 129 Uso de Browser Buddy, 34 Usuario, 25 Cookie Blocker, 44 Cortafuegos, 112 Cuarentena, 55, 66 D DAT, 60 a 61, 104 Definir opciones de inicio, 27 Depurador de rastros de web, 11 Desinstalación, 20 Detección de intrusiones Configuración, 94 Disco de emergencia, 56 Diseño de pantalla Ajustes de tráfico de Internet, 83 Barra de herramientas, 82 Barra de título, 81 Panel de tareas, 84 132 McAfee Internet Security 5.0 E Ejecución automática, 17 EPOC de Symbian, 16 Espía, software, 128 Exploración, 54, 63 Exploración a petición, 54 Exploración automática, 55 Exploración de correo, extensión, 55 Exploración de puertos, 95 Explorador de correo, 64 Exploradores de línea de comandos, 56 F File Guardian, 40 Filtrado de protocolos, 77 Filtro de Referer, 11 Flushot, 95 Formato de pantalla Barra de herramientas, 22, 59 Barra de título, 22, 58 Panel de tareas, 60 Fraggle, 95 Funciones nuevas, 9 G Gatekeeper, 12, 36 Configuración, 39 Mensajes de alerta, 36 Gestión de contraseñas, 34 Gestor de contraseñas, 12 Guardián de archivos, 12 H HAWK, 55 I Identity Protector, 47 Información de copyright, ii Instalación Pasos, 15 Requisitos del sistema, 15 Requisitos para dispositivos inalámbricos, 15 Solución de problemas, 18 Índice Tipos de distribución del software, 15 Instalación, modificación o eliminación, 20 Instant Updater, 56 Acerca de, 103 Actualización automática, 104 Actualización manual, 104 Comprobación automática, 104 Configuración, 104 Consulta de página principal, 104 Inundación con paquetes ping, 95 Inundación con paquetes Syn, 95 Inundación con paquetes UDP, 96 Inundación, bloqueo de una conexión TCP, 77 J Exploración por parte de controles ActiveX, 41 Formato de unidad, 42 Identity Protector, 48 Programa que inicia otro programa, 38 Sitio dañino, 37 Web Trail Cleaner, 50 Menú contextual de McAfee Guardian, 34 Migración a Windows XP, 20 Monitor del tráfico de red, 83 Motor de exploración de VirusScan, 56, 61, 70, 104 N Nestea, 96 Newtear, 96 Nuke, ataque a servidores, 77 Java O Descripción, 116 Subprogramas, 116 Olvido de la contraseña de administrador, 30 Oshare, 96 Otras tareas, 27 Jolt, 96 Jolt 2, 96 K P Kernel de vigilancia de actividades hostiles, 55 L LAN, 109 Land, 96 Lista de McAfee, 27, 61, 85 M Macro, virus, 118 McAfee Firewall, 13 McAfee Guardian, 12 McAfee Instant Updater, 103 McAfee QuickClean Lite, 99 McAfee Shredder, 101 McAfee VirusScan, 13 Mensajes de alerta, 33, 41 a 42, 88 Acceso a Internet, 37 Acceso a un número de tarjeta de crédito, 38 Archivo protegido, 40 Cookie Blocker, 44 Eliminación por parte de controles ActiveX, 41 Palm OS, 16 Panel de tareas, 60, 84 Password Manager, 44 PDA Dispositivos compatibles, 71 Pérdida de la contraseña de administrador, 30 Perfil de administrador, 7 a 8, 11, 24, 26, 28 a 31, 123, 129 Personalizadas, reglas de filtrado, 90 Ping of Death, 97 Pocket PC, 16 Preguntas frecuentes Seguridad en Internet, 120 Preguntas más frecuentes Acerca de McAfee Firewall, 75 Privacidad Bloqueador de cookies, 11 Depurador de rastros de web, 11 Filtro de Referer, 11 Protección de dispositivos inalámbricos, 56, 71 Protector de identidad, 11 Guía del producto 133 Índice Q QuickClean Lite, 8, 99 Ayuda, 100 Cómo iniciar QuickClean Lite, 100 Funcionamiento, 100 R Realizar una comprobación de seguridad, Referer Filter, 51 Registros de actividades, 8, 31, 61 Requisitos del sistema, 15 Dispositivos inalámbricos, 15 Ordenador de escritorio, 15 26 S Safe & Sound, 55 Saihyousen, 97 SCAN.EXE, 56 SCAN86.EXE, 57 SCANPM.EXE, 56 Script Stopper, 53 Secure Sockets Layer, 113 Seguridad, 12 Browser Buddy, 12 Gatekeeper, 12 Gestor de contraseñas, 12 Servidores web, 112 Simulación de IP, 97 Smurf, 97 Stealth, programa, 128 SynDrop, 97 T Tareas, 24, 60, 84 Ajustes de protección automática, 61 Asistente de configuración, 27, 84 Cambiar configuración de usuarios, 24 Comprobar si hay una actualización de VirusScan, 61 Configuración de las opciones de inicio, 84 Configuración de las preferencias de alerta, 84 Configuración de una red doméstica, 84 Control de programas con acceso a Internet, 84 134 McAfee Internet Security 5.0 Definir opciones de inicio, 27 Explorar en busca de virus ahora, 61 Otras tareas, 27, 61, 85 Realización de una comprobación de seguridad, 84 Realizar una comprobación de seguridad, 26 Ver registro de actividades, 26 Visualización de la actividad de la red, 84 Tareas avanzadas, 61, 85 Bloqueo de direcciones IP, 85 Configuración de adaptadores de red, 85 Configuración de una contraseña de McAfee Firewall, 85 Configuración del sistema de detección de intrusiones, 85 Configurar Instant Updater, 61 Configurar y explorar mi dispositivo inalámbrico, 61 Gestionar archivos en cuarentena, 61 Opciones avanzadas y registro, 85 Ver registros de actividades de VirusScan, 61 Ver y editar exploraciones planificadas, 61 Tarjeta de interfaz de red, 109 TCP/IP, 109 Teardrop, 97 Token Ring, 76 Trampa, virus, 118 U Usuarios que se administran a sí mismos, 30 V Ver registro de actividades, 26 Virus Tipos, 118 Virus del registro de arranque maestro, 118 VShield, 55, 63 Cómo iniciarlo y detenerlo, 65 Exploración de correo, 64 Exploración de sistema, 63 HAWK, 64 Subprograma Panel de control, 65 Índice W Web Trail Cleaner, 50 Windows CE, 16 Winnuke, 97 Guía del producto 135 Si desea obtener información adicional acerca de productos, servicios internacionales y asistencia técnica, póngase en contacto con su representante autorizado de ventas de McAfee o visítenos en la dirección: Customer Service McAfee Consumer Products Apollo Contact Centre Units 2-6, Boucher Business Centre Apollo road, Belfast BT12 6 HP Reino Unido www.mcafee-at-home.com NA-592-0010-SP-1