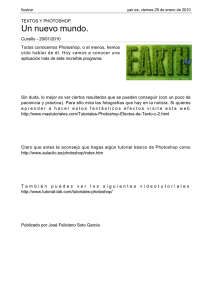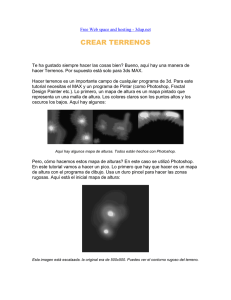Descarga de ps_foteros_05
Anuncio
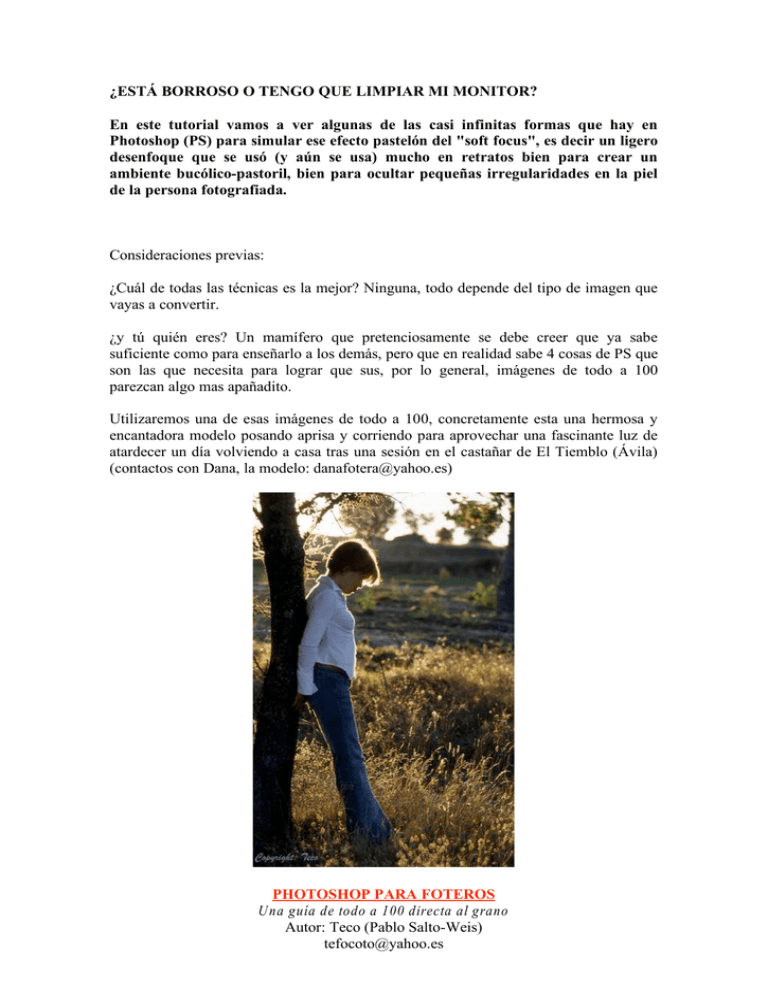
¿ESTÁ BORROSO O TENGO QUE LIMPIAR MI MONITOR? En este tutorial vamos a ver algunas de las casi infinitas formas que hay en Photoshop (PS) para simular ese efecto pastelón del "soft focus", es decir un ligero desenfoque que se usó (y aún se usa) mucho en retratos bien para crear un ambiente bucólico-pastoril, bien para ocultar pequeñas irregularidades en la piel de la persona fotografiada. Consideraciones previas: ¿Cuál de todas las técnicas es la mejor? Ninguna, todo depende del tipo de imagen que vayas a convertir. ¿y tú quién eres? Un mamífero que pretenciosamente se debe creer que ya sabe suficiente como para enseñarlo a los demás, pero que en realidad sabe 4 cosas de PS que son las que necesita para lograr que sus, por lo general, imágenes de todo a 100 parezcan algo mas apañadito. Utilizaremos una de esas imágenes de todo a 100, concretamente esta una hermosa y encantadora modelo posando aprisa y corriendo para aprovechar una fascinante luz de atardecer un día volviendo a casa tras una sesión en el castañar de El Tiemblo (Ávila) (contactos con Dana, la modelo: [email protected]) PHOTOSHOP PARA FOTEROS Una guía de todo a 100 directa al grano Autor: Teco (Pablo Salto-Weis) [email protected] Usando capas y modos de fusión Utilizaremos en esta técnica una capa duplicada del fondo sobre la que trabajaremos y jugaremos con el modo de fusión Es la técnica más rápida, pero en principio el efecto es para toda la imagen, cosa que no siempre será lo que queramos hacer. 1: Imagen abierta en modo RGB (hasta ahí llegamos¿ no?) 2-Pulsa F7 o si quieres hacerlo por el camino mas largo vete al menú "ventana" y dale a "capas" para que aparezca la paleta de las capas. PHOTOSHOP PARA FOTEROS Una guía de todo a 100 directa al grano Autor: Teco (Pablo Salto-Weis) [email protected] 3-Duplicamos la capa de fondo, lo podemos hacer con botón derecho sobre el nombre de la capa de fondo (comando + click en mac) y seleccionando duplicar capa, pero es mas rápido arrastrar la capa de fondo al icono que está a la izquierda de la basurita que aparece justo en la parte inferior de la paleta de capas, de esta forma no nos saldrá el cuadro de diálogo pidiéndonos un nombre para la capa nueva a crear (por eso es más rápido). Y por supuesto y como ya sabemos, aún mas rápido si usamos el atajo de duplicar capa: control + j 4-Sobre esa capa recién duplicada (que se llama "fondo copia") vamos a aplicar un filtrito de desenfoque gaussiano. PHOTOSHOP PARA FOTEROS Una guía de todo a 100 directa al grano Autor: Teco (Pablo Salto-Weis) [email protected] 5-Si tu imagen es a alta resolución (para imprimir, a unos 300ppp) entonces tus valores deben estar entre 8 y 10, si es para web, como en el ejemplo, suele ser suficiente un valor de alrededor de 4, no obstante fíjate en la previsualización y juguetea hasta que des con el ajuste que te convenza. 5-Ahora viene el truqui, cambia el modo de fusión de la capa de "normal" que es lo que tendrás por defecto, a "aclarar". esto lo haces en la paleta de capas, en la zona superior izquierda. Voila! Ya está! Compara esta imagen con la que teníamos al principio y fíjate bien que hay zonas donde el efecto es muy evidente, las pajitas del fondo por ejemplo. PHOTOSHOP PARA FOTEROS Una guía de todo a 100 directa al grano Autor: Teco (Pablo Salto-Weis) [email protected] Usando el pincel de historia Esta es la técnica ideal para cuando no queremos aplicar el efecto a toda la imagen y sólo queremos que se note en determinadas zonas de la imagen, es el típico caso de dejar un retrato con los ojos y los rasgos principales del rostro sin tocar y si dejar el desenfoque en el resto de las zonas de la foto. 1: Imagen abierta en modo RGB (hasta ahí llegamos¿ no?) 2-Sin duplicar capa esta vez, aplicamos el filtro de desenfoque gaussiano de igual forma que hicimos en la técnica anterior. 3-Valor de 4 para imágenes de baja resolución 72ppp y entre 8 y 10 para alta resolución 300ppp. PHOTOSHOP PARA FOTEROS Una guía de todo a 100 directa al grano Autor: Teco (Pablo Salto-Weis) [email protected] 4-Asegúrate que tienes visible la paleta de historia (si no la tienes vete al menú de arriba ventana/historia para hacer visible la paleta).Verás que solo hay dos estados, "abrir" que fue cuando abriste la imagen (evidente ¿no?) y debajo desenfoque gaussiano, que es lo que acabamos de hacer, pues bien, haz click sobre el recuadro pequeñín que aparece inmediatamente a la izquierda de "desenfoque gaussiano" y te saldrá un icono con un pincel y una flecha alrededor, es el icono del pincel de historia, verás además que de pronto tu imagen vuelve al estado anterior a cuando le aplicamos el desenfoque, tranquilo, es normal, precisamente lo que vamos a hacer es pintar el efecto de desenfoque solamente sobre las zonas que queramos. por último asegúrate que haces click sobre "abrir" para tener ese estadio activo, de forma que pintaremos sobre la imagen tal cual era el efecto que aplicamos en el paso siguiente. Sígueme que es mas facil de lo que suena... ;-) 5-Selecciona la herramienta "pincel de historia" (mira la flecha en la imagen de debajo) y asegúrate que le asignas el modo aclarar y la opacidad al 50% (puedes jugar con ese valor si no te convence lo que ves). Por último selecciona un tamaño de pincel apropiado y asegúrate que es uno con bordes suaves, para que el efecto sea mas sutil. PHOTOSHOP PARA FOTEROS Una guía de todo a 100 directa al grano Autor: Teco (Pablo Salto-Weis) [email protected] 5-En esta imagen que ves debajo he tratado de que se vea (sin mucho éxito me temo...) cómo cambia la imagen en la zona en la q he pintado con el pincel con respecto a la que no he tocado, así la zona cercana a la encantadora e inexistente tripilla de la modelo ;-) si ha sido pintada y como ves las pajitas se ven desenfocadas (por cierto, en rojo pone "soft focus" mientras que en el resto de la imagen todo está como al principio. De esta forma podemos seleccionar las zonas sobre las que queremos ese efecto de desenfoque y solo aplicarlo ahí dejando el resto de la imagen sin tocar. PHOTOSHOP PARA FOTEROS Una guía de todo a 100 directa al grano Autor: Teco (Pablo Salto-Weis) [email protected] La torre de Pisa y otras alucinaciones de la vista En este tutorial vamos a ver como enderezar una fotografía que se tomó torcida. Es algo que sucede bastante a menudo y muy sencillo de solucionar. Como siempre os presento las dos formas mas sencillas que conozco. Partimos de esta imagen, claramente torcida: PHOTOSHOP PARA FOTEROS Una guía de todo a 100 directa al grano Autor: Teco (Pablo Salto-Weis) [email protected] Método 1; usando la herramienta de medición: 1-Con la imagen abierta seleccionamos la herramienta de medición, que la encontramos en el mismo apartado de la paleta de herramientas que tiene visible el cuentagotas. Recuerda que en cada uno de los cuadraditos que ves en la paleta de herramientas hay hasta tres herramientas que seleccionas haciendo clic sobre el borde de cada cuadradito, donde verás un pequeñísimo triángulo negro. 2-Ahora vamos a utilizar esta herramienta para seguir una línea que debería ser horizontal, en nuestro ejemplo podemos usar la línea de los tejados que es muy clara. Hacemos clic en el borde del tejado y desplazamos a todo lo largo del tejado, no es imprescindible hacer todo el tejado, nos basta con un trozo razonablemente amplio. PHOTOSHOP PARA FOTEROS Una guía de todo a 100 directa al grano Autor: Teco (Pablo Salto-Weis) [email protected] 3-Ahora viene el truqui mágico. Vete al menú “imagen” y sigue esta ruta imagen/rotar lienzo/arbitrario. Aunque dice “arbitrario” lo curioso es que en el cuadro de diálogo que se te va a abrir ya sale la inclinación que tiene que corregir (eso fue lo que hiciste en el paso anterior, obligarle al bendito programa a medir la inclinación de la foto). En nuestro ejemplo la inclinación a corregir es de 2,61º en el sentido contrario al de las agujas del reloj. 4-Dale OK y como por arte de magia la foto rotará solita. PHOTOSHOP PARA FOTEROS Una guía de todo a 100 directa al grano Autor: Teco (Pablo Salto-Weis) [email protected] 5-Como ya te habrás dado cuenta Photoshop deja trozos “vacíos” (en nuestro caso en blanco por que ese es el color de fondo que tenía seleccionado) en los huecos que quedan al rotar la imagen, así que tenemos que recortar la foto para eliminarlos. Así que selecciona la herramienta de recorte (atajo de teclado: c) y recorta la foto dejando fuera los trozos blancos. Cuando el marco de recorte esté a tu gusto simplemente haz doble clic sobre la imagen para que se recorte definitivamente. PHOTOSHOP PARA FOTEROS Una guía de todo a 100 directa al grano Autor: Teco (Pablo Salto-Weis) [email protected] Método 2; usando la herramienta de recorte: 1-Con la imagen abierta seleccionamos la herramienta de recorte (atajo de teclado:c) y seleccionamos toda la imagen. 2-Ahora con cuidado lo q vamos a hacer es hacer coincidir uno de los bordes de ese marco de recorte con una línea que en nuestra foto deba ser horizontal (o vertical) q en nuestro ejemplo es de nuevo la línea de tejados. Lo primero será “bajar” la línea superior del marco hasta cerca de la línea de tejados. Eso lo haces tirando del “asa” q aparece en el punto medio del borde superior del marco PHOTOSHOP PARA FOTEROS Una guía de todo a 100 directa al grano Autor: Teco (Pablo Salto-Weis) [email protected] 3-Vamos ahora a hacer coincidir ese borde superior del marco con los tejados girando el marco generado. Si colocas el cursor cerca, pero no encima de las esquinas del marco verás que te aparece un simbolito para rotar, hazlo hasta hacer coincidir la línea superior del marco con el borde de los tejados. La verdad es que esto es bastante mas difícil de explicar que de hacer. Mira las capturas siguientes y encomiéndate a San Thomas Knoll. 4-Cuando lo tengas hecho solo tienes que ampliar de nuevo el marco todo lo que la imagen te permita y hacer doble clic encima de la imagen para lograr la imagen ya recortada correctamente. Notas finales: Hay veces en las que se puede aprovechar la imagen bastante a la hora de recortar si contamos con que podemos hacer pequeños arreglos de las zonas vacías usando el tampón de clonar. Esto es muy sencillo en algunas zonas como en cielos, césped… PHOTOSHOP PARA FOTEROS Una guía de todo a 100 directa al grano Autor: Teco (Pablo Salto-Weis) [email protected]