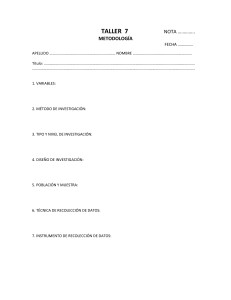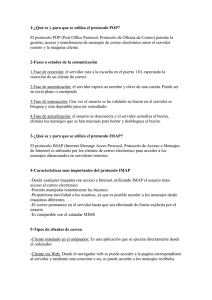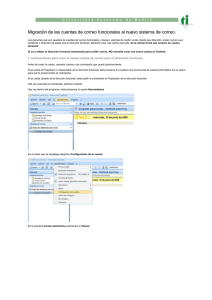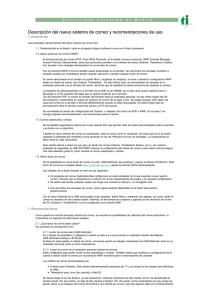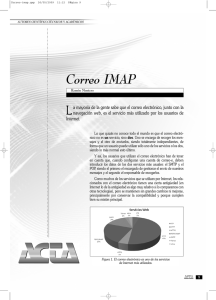UAM: TI - Nuevo Sistema de Correo. Pasos para la configuración
Anuncio
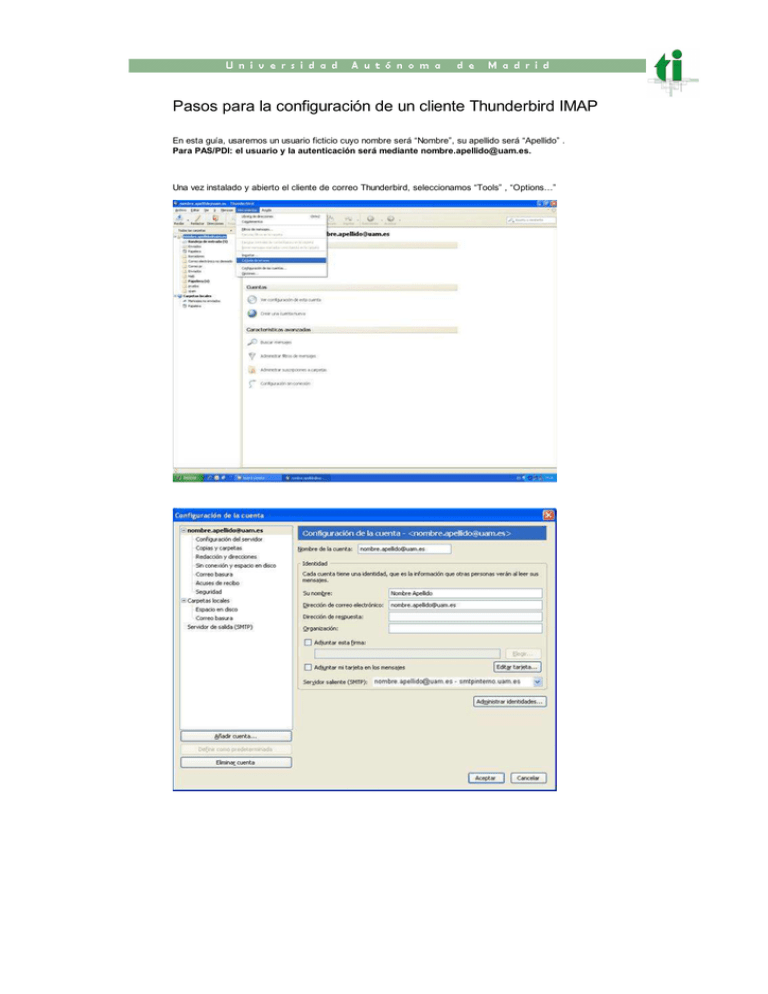
Pasos para la configuración de un cliente Thunderbird IMAP En esta guía, usaremos un usuario ficticio cuyo nombre será “Nombre”, su apellido será “Apellido” . Para PAS/PDI: el usuario y la autenticación será mediante [email protected]. Una vez instalado y abierto el cliente de correo Thunderbird, seleccionamos “Tools” , “Options…” Editando la configuración del servidor de salida, “ Editar” Pasos para la configuración cliente Office Outlook 2007 Pasos Migración Outlook IMAP PASO 1.0 Tenga en cuenta que la capacidad máxima de almacenamiento de correo es 550MB. PASO 1.1 Descargamos todo el correo del servidor al PC y no dejamos nada en el servidor. PASO 1.2 Creación de una nueva cuenta IMAP. Herramientas, opciones Configuración de correo electrónico, Cuentas de correo electrónico En la pestaña de correo electrónico, Nuevo y seguimos los pasos de los pantallazos. Seleccionamos “Configurar manualmente las opciones del servidor o tipos de servidores adicionales”. Siguiente. Su nombre: Dirección de correo electrónico: Tipo de Cuenta: Servidor de correo entrante: Servidor de correo saliente (SMTP): Nombre Apellido [email protected] (su dirección actual de correo) IMAP correo.uam.es smtpinterno.uam.es Los datos de usuario o contraseña son los correspondientes a cada usuario particular. Damos a “ Más configuraciones”, Pestaña General: Indicamos el nombre descriptivo que aparecerá en Outlook como cuenta IMAP, por ejemplo: nombre.apellido_IMAP Pestaña Servidor de Salida: Marcar el recuadro Mi servidor de salida (SMTP) requiere autenticación. Utilizar la misma configuración que mi servidor de correo de entrada. Pestaña Conexión: La dejamos como viene por defecto. Pestaña Avanzadas: Servidor de entrada (IMAP): Usar el siguiente tipo de conexión cifrada: Usar el siguiente tipo de conexión cifrada: Servidor de salida (SMTP): Damos “ Aceptar” y aparece: Probar configuración de la cuenta… 993 SSL SSL 587 Si aparece esto es que todo está bien configurado. Cerrar Aparece de nuevo Siguiente Finalizar. PASO 1.3 Borre la antigua cuenta de correo POP. NOTA: Aunque se borre la cuenta, se conservan las carpetas con los correos archivados en POP. PASO 1.4 Al enviar un mail por primera vez aparece Pinchamos en “”Elegir carpeta” , Elegimos la carpeta” Enviados” de nuestra nueva cuenta IMAP. Nota: Si la carpeta Enviados no existe, damos “ Nueva carpeta” y la creamos, con el nombre “Enviados”.