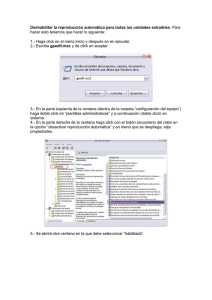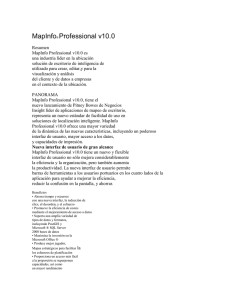CLASE 1: INTRODUCCIÓN A MapInfo Professional 7.5
Anuncio
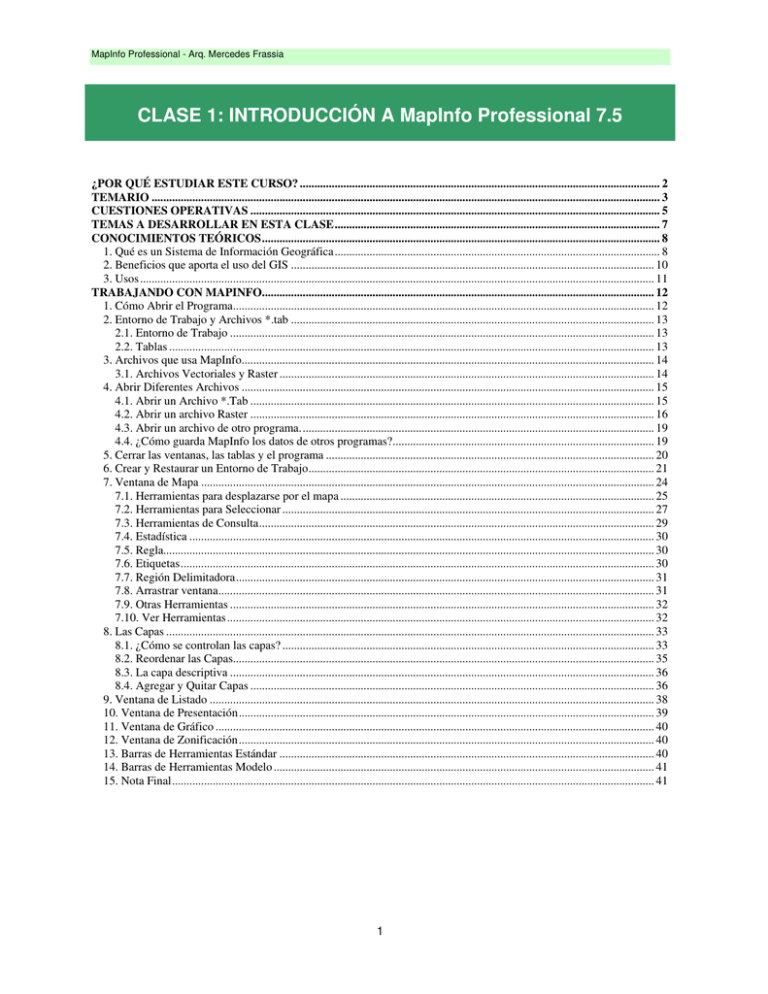
MapInfo Professional - Arq. Mercedes Frassia CLASE 1: INTRODUCCIÓN A MapInfo Professional 7.5 ¿POR QUÉ ESTUDIAR ESTE CURSO? ............................................................................................................................ 2 TEMARIO ............................................................................................................................................................................... 3 CUESTIONES OPERATIVAS ............................................................................................................................................. 5 TEMAS A DESARROLLAR EN ESTA CLASE................................................................................................................ 7 CONOCIMIENTOS TEÓRICOS......................................................................................................................................... 8 1. Qué es un Sistema de Información Geográfica................................................................................................................ 8 2. Beneficios que aporta el uso del GIS ............................................................................................................................. 10 3. Usos ................................................................................................................................................................................. 11 TRABAJANDO CON MAPINFO....................................................................................................................................... 12 1. Cómo Abrir el Programa................................................................................................................................................. 12 2. Entorno de Trabajo y Archivos *.tab ............................................................................................................................. 13 2.1. Entorno de Trabajo .................................................................................................................................................. 13 2.2. Tablas ....................................................................................................................................................................... 13 3. Archivos que usa MapInfo.............................................................................................................................................. 14 3.1. Archivos Vectoriales y Raster ................................................................................................................................. 14 4. Abrir Diferentes Archivos .............................................................................................................................................. 15 4.1. Abrir un Archivo *.Tab ........................................................................................................................................... 15 4.2. Abrir un archivo Raster ........................................................................................................................................... 16 4.3. Abrir un archivo de otro programa.......................................................................................................................... 19 4.4. ¿Cómo guarda MapInfo los datos de otros programas?.......................................................................................... 19 5. Cerrar las ventanas, las tablas y el programa ................................................................................................................. 20 6. Crear y Restaurar un Entorno de Trabajo....................................................................................................................... 21 7. Ventana de Mapa ............................................................................................................................................................ 24 7.1. Herramientas para desplazarse por el mapa ............................................................................................................ 25 7.2. Herramientas para Seleccionar ................................................................................................................................ 27 7.3. Herramientas de Consulta........................................................................................................................................ 29 7.4. Estadística ................................................................................................................................................................ 30 7.5. Regla......................................................................................................................................................................... 30 7.6. Etiquetas................................................................................................................................................................... 30 7.7. Región Delimitadora................................................................................................................................................ 31 7.8. Arrastrar ventana...................................................................................................................................................... 31 7.9. Otras Herramientas .................................................................................................................................................. 32 7.10. Ver Herramientas ................................................................................................................................................... 32 8. Las Capas ........................................................................................................................................................................ 33 8.1. ¿Cómo se controlan las capas? ................................................................................................................................ 33 8.2. Reordenar las Capas................................................................................................................................................. 35 8.3. La capa descriptiva .................................................................................................................................................. 36 8.4. Agregar y Quitar Capas ........................................................................................................................................... 36 9. Ventana de Listado ......................................................................................................................................................... 38 10. Ventana de Presentación............................................................................................................................................... 39 11. Ventana de Gráfico ....................................................................................................................................................... 40 12. Ventana de Zonificación............................................................................................................................................... 40 13. Barras de Herramientas Estándar ................................................................................................................................. 40 14. Barras de Herramientas Modelo ................................................................................................................................... 41 15. Nota Final...................................................................................................................................................................... 41 1 MapInfo Professional - Arq. Mercedes Frassia ¿POR QUÉ ESTUDIAR ESTE CURSO? Todo pasa en algún lugar. Pero los sistemas de información, en general, no están adecuados para manejar información geográfica. La visión de este curso, parte de la idea de un mundo de computadoras con información geo-referenciadas, integrados en Internet. Es decir, que todos los sistemas de información podrán, algún día, fácilmente utilizar datos geográficos y componentes de procesamiento ubicados en servidores y obtenidos a través de la red. Además, que la naturaleza de la distribución de este “PLANETA DIGITAL” será transparente para el usuario. Ya hay evidencias de estos cambios. Alrededor del mundo se están utilizando servicios geo-referenciados para mejorar la toma de decisiones, administración y ejecutar cualquier tarea que tenga componentes de tiempo y espacio. En todo momento las empresas tienen que contestar preguntas tales como: ¿Dónde están nuestros clientes (o recursos, competencia, etc.)? ¿Cuál es el camino más rápido? ¿Cuáles son las condiciones terrestres? En este sentido, estos servicios de información geo-referenciada pueden ayudar a que la gente mejore los procesos de planeación, administración y ejecución de tareas que involucren tiempo y espacio. Muchas veces un simple gráfico sirve más que mil palabras. Durante el año 1998, se elaboró el siguiente gráfico que proyectaba un ambicioso crecimiento de Mercado GIS. Sin embargo, las cifras durante el año 2001 reflejaron un mercado que había crecido un 23% más de lo esperado. Entendemos que no hay mejor forma de comprender esta formidable expansión que ver la tecnología en acción. 2 MapInfo Professional - Arq. Mercedes Frassia TEMARIO Certificado Certificado de Asistencia emitido por CENTRO DE TRANSFERENCIA TECNOLÓGICA EN SISTEMAS DE INFORMACIÓN GEOGRÁFICA Y TELEDETECCIÓN Objetivo El objetivo principal del curso es introducir al asistente al manejo del programa de procesamiento de imágenes MapInfo 3.2. Este curso va dirigido fundamentalmente a aquellas personas que se aproximan por primera vez a este programa. Alcance Curso teórico-práctico. El curso se presenta con un estándar profesional adecuado para la formación laboral. Está diseñado para responder a las demandas de los gobiernos locales y nacionales, las organizaciones educativas, la industria y el comercio. Profesor Arq. Mercedes Frassia Planificadora Urbana, FADU, Universidad de Buenos Aires Especialista en Sistemas de Información Geográfica, Manchester University, UK Clase 1 INTRODUCCIÓN Conocimientos Teóricos. Primeras herramientas. Los entornos de Trabajo y las tablas. Visualizar datos a partir de tablas, mapas, listados. Abrir y guardar un entorno de trabajo. Herramientas para editar y crear mapas, zoom + y zoom -, Desplazamiento y arrastre. Crear y editar una leyenda. Herramientas de control de capas: visible, editable, seleccionable, Barras de herramientas. Etiqueta automática. Selecciones desde la pantalla. Herramientas de Selección. Botones selectores (individual, radial, poligonal, rectangular, contorno). Clase 2 GEOCODIFICACIÓN CONOCIMIENTOS TEÓRICOS EN 3 DIMENSIONES Sistema de Coordenadas Geográficas Elipsoides y Esferas Situación en Argentina DE UNA SUPERFICIE DE 3 DIMENSIONES AL PLANO Coordenadas Cartográficas Tipos de proyecciones Sistema Gauss-Krüger Cargar un Archivo de Proyecciones (*.prj) Ver Mapas en Diferente Proyección Salvar con Diferente Proyección Agregar Capas en Diferentes Proyecciones Seleccionar una Proyección para los Datos Agregar Capas Sin Georeferenciar Ingresar archivos realizados con otras aplicaciones Cargar archivos de ArcView - Shapefile Trabajar con archivos de Autocad Registrar una imagen raster 3 MapInfo Professional - Arq. Mercedes Frassia Clase 3 COMO CREAR SUS PROPIOS DATOS Un poco de teoría Crear una nueva capa de Puntos Crear una nueva capa de Líneas Crear una nueva capa de Regiones Mover y Desplazar un objeto Cambiar Propiedad de un Objeto Rotar Autotrace: shift y control Cambiar nombre a un Archivo Eliminar un Archivo Establecer marcas Dividir Comprobar Regiones Alisar Combinar Convertir polilíneas y regiones Polígono Convexo GEOCODIFICAR DIRECCIONES AÑADIR A UN MAPA PUNTOS DEFINIDOS POR COORDENADAS X, Y Clase 4 TABLAS Nociones Teóricas. Mantenimiento de una tabla existente. Modificar la estructura. Renombrar, Empaquetar, Borrar, Importar. Agregar registros y campos. Actualizar columnas. Unir tablas geográficamente. Unir tablas por columnas en común. Actualizar mediante una expresión. Uniones entre tablas. Ventana de listado Elegir columnas para el listado, modificar apariencia. Unir tablas por Identificador. Unir tablas por correspondencia geográfica. Clase 5 ANÁLISIS DE SITIO - SEGMENTACIÓN DEL ÁREA DE MERCADO Búsquedas. Estudio territorial de variables demográficas, económicas y culturales tales como: - Estilo de vida - Especialidades laborales - Edad poblacional - Nivel de educación - Grupo étnico - Nivel de consumo - Preferencias en el consumo Superposición territorial de estas variables con ubicación de competidores, infraestructura, accesos, equipamientos etc., con el fin de localizar áreas de mejores posibilidades para el desarrollo de la actividad INFLUENCIA Crear de una zonas de influencia, para puntos, áreas y segmentos. ZONIFICAR Comprender el listado de zonificación. Filtrar datos (selección de columnas). Clase 6 MAPAS TEMÁTICOS Individuales, Rangos, Tortas, Barras, Graduación, Densidad y Cuadrícula. Colorear con información de diferentes tablas. Colorear con información de una expresión. Desechar valores nulos. Plantillas de leyenda. Editar una leyenda. Comprensión de control de capas (visualización, modificación) MAPAS 3D USAR LA VENTANA DE PRESENTACIÓN Imprimir sus mapas. Usar la ventana de presentación para generar una impresión. Trabajar con marcos en la ventana de presentación. VENTANA DE GRÁFICO Tipo y apariencia de gráfico. Rotulado y valoración de ejes. 4 MapInfo Professional - Arq. Mercedes Frassia CUESTIONES OPERATIVAS Me presento Tengo 52 años, soy arquitecta. He realizado un postgrado de especialización en Planificación Urbana en la Universidad de Buenos Aires y otro en Sistemas de Información Geográfica en UNIGÍS; Manchester, UK. Me estoy doctorando en la Universidad de Buenos Aires bajo la dirección de Michael Cohen, New SchoolNY y Nora Clichevsky, CONICET. Mi tema de tesis es “Información y Gobierno: la información hace la diferencia”. Hace años enseño Sistemas de Información Geográfica y Teledetección en cursos presenciales. Hace 3 años comencé a elaborar los cursos a distancia. Mis áreas de interés son básicamente 2: la enseñanza y el desarrollo de software donde el GIS es una parte integral. Tengo algunos desarrollos de los cuales me siento orgullosa como el Código de Planeamiento Urbano de la Ciudad de Buenos Aires, la base de edificios con Valor Patrimonial, y un software para la gestión de establecimientos agropecuarios. http://www.cursogis.com.ar/Administrativa/mfrassia1.htm Pasemos al curso El curso que usted está por comenzar, está estructurado en clases. Cada una de las clases está diseñada respetando una unidad de sentido desde la perspectiva de la disciplina. El tiempo estimado de trabajo por clase, incluyendo la lectura del material y las actividades, es de 4 hs. No obstante, es posible que estos tiempos varíen en forma significativa dependiendo de los ritmos y los conocimientos previos personales de cada alumno. Al finalizar cada clase, usted deberá realizar una evaluación. La aprobación de esta evaluación es requisito para acceder a la próxima clase. Son muy sencillas, no se preocupe. Le estoy enviando la primera clase. Para poder acceder a este archivo debe utilizar el programa WinZip. Este programa descomprime el archivo. Si no lo tiene instalado en su PC puede bajarlo de http://www.winzip.com La versión de evaluación es gratuita. Por otra parte, para leer la clase debe tener instalado Acrobat Reader, en su última versión. Si no puede leer el archivo que le mande, debe actualizar el programa bajándolo de http://download.com.com/30002378-8338119.html?tag=lst-0-1 Por supuesto, debe tener instalado el programa MapInfo Professional 7.5. Puede bajar una versión de evaluación del programa Mapinfo: http://extranet.mapinfo.com/products/mipro/v80_slp/index.cfm 5 MapInfo Professional - Arq. Mercedes Frassia INSTRUCCIONES GENERALES DEL CURSO No deje de visitar en este sitio el listado de Alumnos On Line. - Alumnos Matriculados: Si usted es alumno matriculado, encontrará las instrucciones generales del curso en: http://www.cursogis.com.ar/MapInfo/MapInfo.htm. Pruebe los links a cada una de las clases. Deberá solicitar su clave a [email protected] - Alumnos NO Matriculados: Si usted no es alumno matriculado, encontrará las instrucciones generales del curso en http://www.cursogis.com.ar/MapInfoP/MapInfoBienvenida.htm. Si desea continuar con el curso debe inscribirse. Solicite mayor información a [email protected] INSTRUCCIONES GENERALES DE LA CLASE - Valido para todos los alumnos en general. En el link de la clase 1, http://www.cursogis.com.ar/MapInfoP/MapInfo_1.htm , encontrará los recursos disponibles de esta clase. Del link archivos debe bajar los Archivos para realizar la clase. Cree un directorio en el disco C llamado !!!!!!!!!!Mapinfo y dentro de el descargue los archivos para realizar la clase 1. Al finalizar esta clase, usted habrá realizado la Clase 1. 6 MapInfo Professional - Arq. Mercedes Frassia TEMAS A DESARROLLAR EN ESTA CLASE MapInfo, es una herramienta poderosa y fácil de utilizar. Las primeras herramientas, son tan sencillas que pronto estará trabajando con sus datos de una manera completamente nueva y podrá entender relaciones geográficas que antes no eran evidentes, llegar a nuevos conocimientos y obtener resultados originales. En esta clase, usted comprenderá cómo visualizar los datos, efectuar consultas y examinar las bases de datos. Esta clase, esta dividida en dos secciones: 1) Comenzaremos analizando algunos conceptos principales de los GIS. 2) Analizaremos las ventanas, los mapas interactivos en los cuales se organizan los datos geográficos. Cada ventana tiene varias capas compuestas por elementos geográficos. Experimentará cómo cada elemento geográfico esta conectado a una base de datos, de forma tal que cuando haga click sobre un elemento, los registros correspondientes quedarán resaltados en la tabla que contiene los atributos. En esta clase, encontrará respuesta a las siguientes preguntas, a partir de ejemplos: ¿Qué datos utiliza MapInfo? ¿Qué es un entorno de trabajo? ¿Cuáles son las ventanas en las que se despliegan mis datos? ¿Cuáles son las herramientas fundamentales del programa? 7 MapInfo Professional - Arq. Mercedes Frassia CONOCIMIENTOS TEÓRICOS 1. Qué es un Sistema de Información Geográfica Un Sistema de Información Geográfica (SIG o GIS por las siglas inglesas - Geographic Information Systems), define un conjunto de procedimientos con capacidad de construir modelos o representaciones del mundo real, a partir de datos geográficos de localización cierta y mensurable. Estos sistemas, utilizan herramientas de gran capacidad de administración de datos y procesamiento gráfico que logran capturar, almacenar, visualizar y analizar información georeferenciada, dando respuesta a las siguientes preguntas: • ¿Qué hay en determinada localización? • ¿Cuáles son los atributos de la misma (frecuencia, perímetro, área, volumen)? • ¿Dónde se ubica A con relación a B? • ¿Cuál es el camino más corto (menor resistencia o menor costo) sobre el terreno desde el punto A hasta el punto B? • ¿Cuántas ocurrencias de un fenómeno determinado hay en el área de influencia del punto A? • ¿Dónde se repite el fenómeno detectado en la localización mencionada? ¿Cuál es la distribución espacial de este fenómeno? 8 MapInfo Professional - Arq. Mercedes Frassia El siguiente caso, muestra cuándo es útil y recomendable recurrir al GIS. Se produce un incendio en una conducción de líneas de alta tensión subterráneas en una gran ciudad; llegan los equipos de bomberos. Las cuadrillas, necesitan conocer inmediatamente los planos de las instalaciones contra incendio disponibles. Localizar estos planos con precisión, sin ambigüedades y rápidamente, es fundamental. Puede parecer algo simple, pero para una ciudad de tres millones de habitantes, se calculan 1000 planos, escala 1:2000. Pero con esto no basta, se requiere información de localización de instalación de bomberos, áreas de riesgo, accesos, localización de instalaciones auxiliares complementarias, bases de datos con teléfonos de contacto y otros datos de interés. Se comprende, lo engorroso que podría llegar a resultar localizar esta información en fichas y planos impresos con la premura que exige una emergencia. En este mismo escenario, imaginemos una cuadrilla de bomberos que cuenta con un GIS. • Un ATLAS digital de toda la ciudad, le permite a las cuadrillas de bomberos ver su posicionamiento. • A partir de esta información, pueden hacer ZOOM en el lugar y ver los planos disponibles que requiere la emergencia. • Logran visualizar toda la información de la zona afectada con gran profundidad de detalles. • Se conoce la situación de la boca de incendios y los detalles de la válvula, su estado y caudal. • La información digital, les permite obtener rápidamente la localización de las bocas de incendios, así como la medición sobre el plano de la longitud que debe tener las mangueras. Respuesta inmediata: 106 m. • Por otra parte, la cartografía les posibilita trazar un esquema de acción. • Se puede afirmar que la capacidad de respuesta para proporcionar planos e información inmediata en este contexto es suficiente justificación para el uso de GIS en situaciones de emergencias. • Fuente: http://www.rtm.es/emergencias.htm 9 MapInfo Professional - Arq. Mercedes Frassia 2. Beneficios que aporta el uso del GIS • El GIS posibilita la integración de fuentes diversas, tales como elementos cartográficos, datos estadísticos, planillas de cálculo, bases de datos tradicionales, fotos aéreas e imágenes satelitales. • Por otra parte, los mapas digitales en base GIS no presentan la dificultad de manipular información en diferentes escalas, proyecciones o sistemas de referencia. Sin embargo, se debe aclarar que, a pesar de que se eliminan los problemas que presuponen las diferentes escalas, el problema de la resolución de la información se mantiene: es casi imposible superponer información digital cuya escala de digitalización fue 1:100.000 con información de un mapa cuya escala de digitalización fue 1:2.500. ¿Por qué? Porque el nivel de detalle entre una y otra capa, es absolutamente diferente. • La relación estrecha que se establece entre los elementos gráficos y las bases de datos asociadas da una nueva dimensión al tratamiento de la información. • La información existente puede combinarse y reasociarse generando nueva información. • El GIS provee las herramientas necesarias para analizar modelos, localizar eventos, medir cuán distante están dichos eventos, encontrar la mejor manera de llegar a un destino y explorar cómo las diferentes variables se relacionan con los demás. • Los análisis realizados permiten revelar relaciones, modelos y tendencias. • Esta información consolidada, aporta a la caracterización de los procesos y patrones de comportamiento que se verifican en los territorios, facilitando el desarrollo de escenarios de simulación y análisis de sensibilidad de impacto global de políticas. • Ofrecen la ventaja adicional que, al contrario de lo que sucede con los mapas tradicionales, los mapas GIS cambian dinámicamente en la medida que los datos alfanuméricos son actualizados. • El GIS admite multiplicidad de aplicaciones y desarrollos, poniendo a nuestra disposición herramientas informáticas estandarizadas, que pueden ir desde simples cajas de herramientas hasta paquetes llave en mano. 10 MapInfo Professional - Arq. Mercedes Frassia 3. Usos Para analizar posibles usos, partiremos de ejemplos: • Los gobiernos municipales son uno de los principales usuarios de GIS. La principal razón del uso intensivo es que la mayoría de los impuestos municipales tienen una directa relación con la cartografía. Es de destacar el Impuesto sobre Bienes Inmuebles, cuya recaudación supone una de las mayores fuentes de ingresos. La falta de actualización cartográfica y de las bases de datos catastrales, crea una serie de imprecisiones en los datos, cuyo efecto más grave es la imposibilidad de realizar una recaudación eficiente con la consecuente repercusión en la economía municipal. • Por otra parte, el GIS es una importante herramienta para la comprensión y preservación del medio ambiente. Estos sistemas son utilizados, entre otras aplicaciones, en esfuerzos para controlar la contaminación, proteger especies en peligro e identificar y comprender el hábitat de animales. Industrias privadas, agencias gubernamentales y ONGs lo consideran una pieza instrumental indispensable en la búsqueda de mayor prudencia y competencia en el uso de los recursos naturales. La importancia que adquiere en estos ámbitos, se refleja en diversos proyectos en la esfera mundial y regional, tendientes a recopilar información geográfica para luego ofrecerla en forma gratuita o mediante un pago mínimo. • Para continuar, podemos mencionar el uso del GIS en situaciones de emergencia. Los aportes que realizan lo convierten en una herramienta irreemplazable. Por ese motivo, jefaturas de bomberos, policía y equipos sanitarios utilizan el GIS para destinar vehículos de emergencia al lugar donde se desencadenan los incidentes. Por otra parte, los departamentos de policía lo han incorporado en el uso cotidiano, ya que les permite estudiar el comportamiento del crimen en una ciudad y optimizar el uso de los recursos existentes; mientras que los departamentos de tránsito lo usan para monitorear la condición de los caminos y puentes. Cada vez más, la cartografía de estos organismos esta construida en estos sistemas. • Para terminar, a continuación mencionaremos varias aplicaciones empresariales. Su aporte a las compañías de comunicaciones es invalorable: posibilitan la realización de estudios del terreno en 3 dimensiones y encuentran la mejor posición para nuevas antenas de telefonía celular. Por otra parte, las empresas de electricidad logran modelar los circuitos, intentando minimizar las pérdidas eléctricas y optimizando la localización de los nuevos equipamientos. • En general, todas las empresas pueden realizar usando GIS, estudios de marketing agregando un componente geográfico. A partir de estos análisis, evalúan la localización de nuevos comercios considerando las potencialidades de cada una de las áreas, la concentración de clientes y los locales similares instalados en la zona. Se han desarrollado programas específicos orientados a esta franja, con aplicaciones que responden a los objetivos de la planificación y control de equipos de comercialización. Desde hace unos años, se ha puesto en boga el término GEO-Marketing que trata de englobar aplicaciones GIS al estudio de mercado. • En definitiva, el GIS puede aplicarse en todas aquellas tareas y proyectos con un componente territorial, como una base de integración multidisciplinar, basada en el análisis de elementos geográficos. 11 MapInfo Professional - Arq. Mercedes Frassia TRABAJANDO CON MAPINFO 1. Cómo Abrir el Programa • Si ya tiene el Programa instalado, puede comenzar a trabajar. • Para iniciar, deberá hacer doble click sobre el Acceso Directo de MapInfo en el Escritorio o ingresar al Menú Inicio > Programas y seleccionar MapInfo Professional 7.5. • Luego de unos segundos, se abrirá el programa con el cuadro de diálogo Menú Inicio. Aquí, puede seleccionar de qué manera desea iniciar su sesión de MapInfo. • Encontrará cuatro opciones, que pasaremos a explicar a continuación. 1. Restaurar sesión de trabajo Una sesión es el grupo de ventanas, tablas y archivos abiertos con los que trabajará. Esta opción, le servirá para abrir la última sesión que se utilizó en el programa. 2. Abrir el último entorno de trabajo Esta opción del Menú Inicio muestra el nombre del último entorno guardado para abrirlo. Desarrollaremos este tema un poco más adelante. 3. Abrir un entorno de Trabajo Permite seleccionar todos los archivos *.wor guardados en el disco. 4. Abrir una Tabla Las tablas, son los archivos que contienen los datos y su extensión es *.tab. Esta opción, le permite abrir una tabla guardada en su disco. Analizaremos con profundidad las tablas en una clase posterior del curso. 12 MapInfo Professional - Arq. Mercedes Frassia 2. Entorno de Trabajo y Archivos *.tab • Antes de continuar, es necesario que nos detengamos por un instante para analizar 2 nuevos conceptos: Entorno de Trabajo y Tablas. 2.1. Entorno de Trabajo Un Entorno de Trabajo, es como una fotografía instantánea completa del estado de MapInfo en el momento de ejecutar el comando Guardar Entorno de Trabajo. • Un entorno de trabajo es una lista de todas las tablas, las ventanas y los parámetros que está utilizando, almacenados en un archivo. Los entornos de trabajo son una manera práctica de volver a un mapa creado previamente, sin tener que abrir los archivos uno por uno. • El entorno de trabajo no contiene realmente los datos que ve, sino que almacena referencias a su ubicación en el disco rígido. • De este modo, los mismos datos se pueden utilizar en muchos proyectos sin necesidad de duplicarlos. • La extensión de ese archivo es .WOR. 2.2. Tablas MapInfo Professional, organiza toda su información, sea de texto o gráfica, en archivos a los cuales llama *.tab. Cada archivo, es un grupo de al menos dos archivos: un archivo de mapa y la base de datos anexa. • Por favor, con el Explorador de Windows, busque el directorio en el que está el archivo Distritos_BA.tab, con el que vamos a trabajar posteriormente. • Podrá observar que esta compuesto de 4 archivos. • El primero, tiene la extensión *.TAB y es un archivo de texto que describe como los otros archivo contienen los datos. • Los archivos que contienen los datos tabulares realmente, son de extensión .DAT • Los datos también pueden contener objetos gráficos, por ejemplo, las coordenadas X e Y a los registros. En este caso, existen dos archivos más asociados a ella: *.MAP, que describe los objetos gráficos; *.ID, una referencia cruzada que vincula los datos a los objetos. • La tabla puede incluir un archivo de índice, *.IND, que le permite buscar objetos del mapa. • Estos conocimientos, son suficientes para crear un primer entorno de trabajo. 13 MapInfo Professional - Arq. Mercedes Frassia 3. Archivos que usa MapInfo 3.1. Archivos Vectoriales y Raster • Analizaremos a continuación, los diferentes formatos en los que MapInfo guarda la información geográfica. • Hay 2 formatos básicos que parten de 2 modelos diferentes: el Vectorial y el Raster. • A grandes rasgos, podemos afirmar que el Modelo Raster trata la información como continua, distribuida sobre todo el territorio. La información se divide en celdillas individuales (también llamadas píxeles), cada una de las cuales tiene un valor discreto. • Mientras que el Modelo Vectorial utiliza puntos, líneas y polígonos para representar las observaciones, presuponiendo que la información es constante dentro de los limites que fijan los objetos. • Analicemos estas diferencias, utilizando un ejemplo: cómo representaría cada uno de los modelos un lago, la profundidad del mismo y la relación con el entorno. • El Modelo RASTER analizaría cada celda del lago y guardaría información para cada unidad. Por lo cual, es posible afirmar que se dispondría de información de la profundidad para cada celda. Con respecto a las relaciones con el entorno, sólo conocería las relaciones de adyacencia y conectividad entre las celdas lagos y las celdas vecinas al mismo. • En el Modelo VECTORIAL, el lago estaría representado como una superficie uniforme. Sólo se sabría, la profundidad promedio del lago. Sin embargo, este sistema permitiría detectar claramente las relaciones que entabla el lago con sus fluentes y los alrededores • Debe saber que MapInfo es básicamente un GIS vectorial. Sin embargo, permite visualizar y realizar algunas operaciones muy sencillas con los datos Raster. 14 MapInfo Professional - Arq. Mercedes Frassia 4. Abrir Diferentes Archivos 4.1. Abrir un Archivo *.Tab Vamos a comenzar abriendo un archivo vectorial: *.tab. • Los archivos vectoriales utilizan 3 tipos de elementos para representar los fenómenos observados: puntos, líneas y polígonos. • Puntos: se utilizan para representar aquellas entidades que son demasiado pequeñas para ser mostradas como áreas o líneas. Por ejemplo, un punto puede representar un poste telegráfico o una ciudad dependiendo de la escala. Para definir un punto, hace sólo falta un par de coordenadas x e y. • Líneas: son básicamente un conjunto de puntos ordenados, utilizados para representar entidades que son demasiado pequeñas como para ser representadas como áreas (como ejemplo, un río cuyo ancho no amerita esta representación). • Áreas o Polígonos: figuras planas con límites de líneas. Representan campos, áreas administrativas, ciudades, etc. • Debido a que es la primera vez que trabaja con el programa, en el Menú Inicio, solo podrá elegir la opción Abrir Tabla. • Haga click sobre la misma y, luego, click en Abrir. • Entonces aparecerá una nueva ventana. • En el desplegable Tipos, seleccione el tipo de datos que desea abrir. • Abra el desplegable y deténgase un momento en los diversos tipos de archivos. Los analizaremos en profundidad a lo largo del curso. • En este caso, seleccione la opción (*.tab), la opción por defecto de los archivos de MapInfo. Además de las extensiones de las tablas .tab y de los entorno de trabajo .wor, MapInfo puede usar: 1. Base de datos de Microsoft Access (*.mdb). 2. Microsoft Excel (*.xls). 3. dBase DBF(*.dbf). 4. Formato de archivo ESRI ® (*.shp). 5. Imagen Raster (*.bil, *.sid*.gen, *.ntf*.ecw, *.url*.tif, *.grc*.bmp, *.gif, *.tga, *.jpg, *.pcx, *.jp2*., 15 MapInfo Professional - Arq. Mercedes Frassia 6. 7. 8. 9. *.j2k, *.png, *.psd, *.wmf, *.emf). Imagen de cuadrícula (*.grid, *.mig, *.dt0, *.dt1, *.dt2, *.dem) ASCII delimitado (*.txt). Lotus 1-2-3 (*.wk1, *.wks, *.wk3, *.wk4). Conexiones DBMS. • En el desplegable Vista, puede elegir cómo desea abrir los datos. • Deténgase un momento para ver las diversas opciones. • La opción por defecto es Automático. Por el momento deje esto como está y seleccione el archivo Distritos_BA.tab • Luego, haga click en Abrir. • Para abrir otra tabla, ingrese nuevamente al Menú Archivo > Abrir. • Se abrirá nuevamente la ventana Abrir. • Si desea seleccionar 2 archivos en forma conjunta, seleccione los archivos manteniendo presionada la tecla Ctrl. • En este caso, seleccione el archivo Hospitales y Escuelas. • Haga click en Abrir. • Podrá ver, en una nueva ventana, los mapas de asociados a estas dos tablas. • Nota: fíjese que la ventana activa es la que posee el titulo en azul, es decir, la Ventana de Mapa. 4.2. Abrir un archivo Raster • MapInfo soporta datos en forma de imágenes. Por ejemplo, imágenes de satélites, fotografías aéreas y otros datos capturados de forma remota o mediante escáner. • Las imágenes suelen usarse como fondo de las vistas, para dibujar sobre ellas los datos espaciales. Por lo tanto, las capas que utilizan imágenes son normalmente ubicados al final de la Tabla de materias de la vista. • De modo característico, el fichero con datos en forma de imágenes contiene un cabezal donde se guarda información acerca de la imagen, tal como el número de filas y columnas que contiene, el número de bits por píxel, la cantidad de bandas y la información de georeferenciación. • Por ejemplo, en nuestro caso, usaremos una imagen de fondo. 16 MapInfo Professional - Arq. Mercedes Frassia • Recordemos que el modelo Raster, parte de considerar una estructura de celdas ordenada en una grilla. La base más utilizada, es aquella donde la matriz es rectangular y está regularmente espaciada. • Acérquese lo suficiente como para ver la grilla. • La grilla, está conformada por celdas o píxeles con determinado valor que la computadora registra en símbolos que la máquina comprende y recupera. En sus formatos más sencillos, el modelo Raster, guarda una grilla de unos y ceros que simplemente reconoce si determinado elemento está presente o ausente (ejemplo agua en la superficie: si está presente = 0; si está ausente = 1). REPRESENTACIÓN EN MODELO RASTER • Resumiendo, cada uno de los píxeles contiene los siguientes tipos de información. • Resolución: es la longitud de un lado de la porción de territorio real representado por un píxel. En este tipo de modelo el tamaño del píxel es decisivo: un mapa Raster de píxeles de 10 x 10 metros tiene mayor precisión que otro de 30 x 30 metros. • Localización: la localización de cada celda se expresa por un par de números que indican su posición en una fila y una columna. Ejemplo: Fila 10, Columna 245. • Orientación: es el ángulo formado por la dirección de las columnas de una retícula Raster y el Norte. Lo habitual es orientar los mapas al norte, por lo que el ángulo es igual a 0°. • Valor: el valor asociado a un píxel corresponde a una medida de un atributo del espacio geográfico representado por dicho píxel. Los valores pueden ser enteros o reales y se visualizan mediante un color o en escala de grises. En el ejemplo anterior, la profundidad para cada celda. • Las coordenadas de por lo menos una de las esquinas de esta grilla son conocidas y pueden ser localizadas en el espacio geográfico. A partir de esa coordenada y conociendo el tamaño del píxel, es posible inferir la posición geográfica de cualquier celda. • Para abrir la imagen, por favor presione Archivo > Abrir. • Aparecerá una nueva ventana. • Seleccione el directorio de la clase 1, y encontrará un archivo denominado plancha_2.TAB. • Presione Abrir. • Esta imagen está georeferenciada, motivo por el cual quedará correctamente ubicada en el mapa. • Utilice el zoom para ver la capa. Esta ubicada en la parte superior izquierda. • En este caso se utilizó la imagen raster como la capa base de un mapa para proporcionar un fondo con 17 MapInfo Professional - Arq. Mercedes Frassia detalles. • Si en lugar de esto, usted desea abrir imágenes independientes como el logotipo de su compañía, usted puede abrir y editar una imagen raster. • Debe proceder de la siguiente manera: • Presione el Menú Archivo > Abrir. • Aparecerá una nueva ventana. • En el desplegable Tipo, seleccione Imagen raster. • Seleccione la imagen PLUSPETROL.jpg. • Se abrirá una ventana donde le preguntará si desea visualizar la imagen o registrarla para que tenga coordenadas geográficas. • Seleccione mostrar ya que no tiene necesidad de registrarla, porque las coordenadas del punto de control de estas imágenes son irrelevantes. • De esta forma, puede colocar este logo en un fotograma de una ventana de presentación e incorporar el logotipo a la presentación de la página. • Aparecerá un nuevo mapa con el logo de Pluspetrol. • Cuando muestra una imagen, MapInfo crea un archivo TAB para la misma. • Podrá observar este archivo utilizando el explorador de Windows. • Esto significa que la próxima vez que quiera abrir la imagen Pluspetrol, ya encontrará un archivo llamado Pluspetrol.tab. • Por favor cierre esta ventana para volver a la ventana anterior. 18 MapInfo Professional - Arq. Mercedes Frassia 4.3. Abrir un archivo de otro programa. • Como hemos explicado en el punto 3.2, MapInfo puede utilizar archivos de diferentes programas. • Veamos cómo podemos hacer para abrirlos. • Primero, ingrese al Menú Archivo > Abrir. • Entonces, aparecerá una nueva ventana. • En el desplegable Tipos, seleccione el formato de datos que desea abrir, es decir, dBASE (*.dbf). • Seleccione el archivo Distribuidores.dbf. • En el desplegable Vista, puede elegir cómo desea abrir los datos. • Seleccione Listado, para ver la tabla contenida en el archivo. • Luego, haga click en Abrir. • Se abrirá un cuadro, donde debe ingresar información sobre el archivo dBASE. • Deje la opción que viene por defecto y haga click en Aceptar. • Se abrirá la ventana que contiene la tabla del archivo, llamada Distribuidores Listado. • Pruebe cerrar todo, desde Menú Archivo. • Ingrese nuevamente al Menú Archivo > Abrir. • Observe que se ha creado el archivo Distribuidores.tab. • Veremos en el punto 4.4 por qué ocurre esto. 4.4. ¿Cómo guarda MapInfo los datos de otros programas? • Al importar un archivo, MapInfo crea una estructura de tabla para los datos, motivo por el cual genera un archivo *.tab. • A partir de ese momento, cuando usted intente abrir la tabla en futuras sesiones de trabajo, seleccione el archivo con esta extensión. • Durante el proceso de creación del *.tab, el archivo original no se modifica en absoluto, conservando sus propiedades originales. 19 MapInfo Professional - Arq. Mercedes Frassia 5. Cerrar las ventanas, las tablas y el programa • Para cerrar una ventana, no tiene más que hacer click sobre la “x” de la misma. • Por favor haga la prueba. • Debe saber que los archivos seguirán abiertos, aunque no pueda visualizarlos en ninguna ventana. • Para cerrar el archivo .tab, ingrese al Menú Archivo > Cerrar Tabla. • Debido a que hay más de una tabla abierta, deberá especificar qué tabla desea cerrar. • Seleccione la tabla Escuelas. • Haga click en Cerrar. • Para cerrar todos los archivos, haga click en el Menú Archivo > Cerrar Todo. • De esta forma, todos los archivos abiertos, y sus respectivas ventanas se cierran en un solo paso. • Para cerrar el programa, ingrese al Menú Archivo > Salir, o simplemente haga click en la “x” de la ventana de MapInfo. 20 MapInfo Professional - Arq. Mercedes Frassia 6. Crear y Restaurar un Entorno de Trabajo • Ahora, vuelva a abrir el programa. • Cargue nuevamente los archivos Distritos_BA.tab, Hospitales y Escuelas. • Es muy sencillo crear un entorno de trabajo a partir de una sesión en MapInfo. • Simplemente, ingrese al Menú Archivo > Guardar Entorno de Trabajo. • Se abrirá una nueva ventana, aquí debe buscar primero el directorio de la clase1. • Debe ingresar : • En el casillero Nombre: clase1.wor. • En el casillero Tipo: Entorno de Trabajo (*.wor). • Luego, haga click en Aceptar. • El entorno ya se encuentra guardado. • Cierre el programa, para probar una cosa más. • Vuelva a abrirlo y en el Menú Inicio, seleccione la opción Abrir el último Entorno de Trabajo. • Haga click en Aceptar. • Se abrirá entonces el entorno, tal como lo había guardado antes de cerrar el Programa. En este caso particular, si hubiera elegido la opción Restaurar sesión de trabajo, hubiera obtenido el mismo resultado, ya que la última sesión se componía, precisamente, del entorno de trabajo Clase1.wor. Usted debe saber: • ¿Qué sucede cuando cambia el nombre de una tabla que se enumera en un entorno de trabajo? • Cuando cambia el nombre de una tabla que se enumera en un entorno de trabajo, se invalida dicho entorno de trabajo. • Esto sucede debido a que MapInfo guarda el nombre de la tabla dentro del entorno. Así es, que cuando intenta abrir el entorno, el programa no puede encontrar la tabla y por ende, tampoco puede abrir el entorno. ¿Existe alguna manera de solucionar este problema? • Abra el archivo del entorno de trabajo, mediante un editor de texto y corrija manualmente los nombres que cambió. 21 MapInfo Professional - Arq. Mercedes Frassia • ¿Como hacerlo? • Primero, ingrese al directorio donde está guardado el entorno de trabajo. • Luego, haga click derecho sobre el mismo. • Se desplegará un Menú, elija la opción Abrir con > Elegir Programa. • Se abrirá un cuadro, con todos los programas instalados en su PC. • Allí seleccione el Block de Notas, o cualquier otro editor de texto. • Se abrirá entonces, la lista de los componentes del entorno de trabajo. • Cambie los nombres de las tablas para que coincidan con los actuales. • Ingrese al Menú Archivo > Guardar. • Haga click en Aceptar. • A continuación, le mostramos el archivo del entorno de trabajo de la Clase 1. !Workspace !Version 600 !Charset WindowsLatin1 Open Table "Distribuidores" As Distribuidores Interactive Open Table "Distritos _BA" As Distritos__BA Interactive Open Table "plancha_2.TAB" As plancha_2 Interactive Map From Distritos__BA,plancha_2 Position (0.0520833,0.0520833) Units "in" Width 6.70833 Units "in" Height 4.70833 Units "in" Set Window FrontWindow() ScrollBars Off Autoscroll On Set Map CoordSys Earth Projection 1, 0 Center (-0.00595552506,0.05655281517) Zoom 13127.62948 Units "m" Preserve Zoom Display Zoom Distance Units "m" Area Units "sq m" XY Units "m" Set Map Layer 1 Display Global Global Pen (1,2,16711680) Brush (1,0,16777215) Symbol (35,0,12) Line (1,2,0) Font ("Arial",0,9,0) Label Line None Position Center Font ("Arial",0,9,0) Pen (1,2,0) With id Parallel On Auto Off Overlap Off Duplicates On Offset 2 Visibility On Layer 2 Display Graphic Global Pen (1,2,0) Brush (2,16777215,16777215) Symbol (35,0,12) Line (1,2,0) Font ("Arial",0,9,0) Selectable Off Zoom (0.055, 22) Units "km" Set Window FrontWindow() Printer Name "\\Laura\EPSON Stylus C45 Series" Orientation Portrait Copies 1 Papersize 9 Dim WorkspaceMaximizedWindow As Integer 22 MapInfo Professional - Arq. Mercedes Frassia WorkspaceMaximizedWindow = Frontwindow() Set Window WorkspaceMaximizedWindow Max Undim WorkspaceMaximizedWindow 23 MapInfo Professional - Arq. Mercedes Frassia 7. Ventana de Mapa Continuaremos con algunas explicaciones necesarias para seguir con la práctica. • Las ventanas de MapInfo, se utilizan para ver los datos. • La información de los archivos *.tab puede visualizarse de diferentes formas: como tabla, en un listado o en un mapa. • El programa le permite incluso, visualizar los datos en muchas ventanas diferentes y con vistas diferentes al mismo tiempo. • Debe saber que cada uno de estos métodos de visualización, mapa, listado, gráfico y presentación, tiene un impacto distinto en la información. • La Ventana de Mapa. • Estas ventanas presentan la información organizada en forma de mapas convencionales, permitiendo la visualización de los patrones geográficos de los datos contenidos en la tabla. • La ventana de mapa puede mostrar información de muchas tablas a la vez, cada tabla en una capa distinta. • Abra el Menú Ventana y seleccione Nueva ventana de mapa. • Se abrirá una nueva ventana, donde debe indicar qué capas quiere incluir en el nuevo mapa. • En este caso, haga click en el desplegable Tablas de mapa y seleccione Distritos_BA. • Haga click en Aceptar. • Se abrirá una ventana mostrando los distritos. • Hagamos otra prueba: vuelva a abrir el Menú Ventana > Nueva ventana de mapa y seleccione del desplegable Tabla de mapa el archivo Hospitales. • Haga click en Aceptar. • Se abrirá una ventana mostrando los hospitales. • Por último, abra el Menú Ventana > Nueva ventana de mapa. • Seleccione en el desplegable Tablas de mapa > Hospitales. • Seleccione del segundo desplegable el archivo Distritos_BA. • Haga click en Aceptar. • Se abrirá una nueva ventana con las dos capas superpuestas. • En este momento, usted debe tener abiertas tres ventanas de mapa. 24 MapInfo Professional - Arq. Mercedes Frassia 7.1. Herramientas para desplazarse por el mapa • Maximice la ventana hospitales, Distritos_BA Mapa para trabajar con mayor comodidad, presionando el botón de la ventana. • Vamos a continuar explorando el mapa. • Para ver el mapa completo, haga click derecho sobre cualquier punto de la ventana. • Se desplegará un menú con diferentes opciones. • Allí, seleccione la opción Ver toda la Capa. • Se abrirá una ventana. • Seleccione del desplegable Todas las capas. • Haga click en Aceptar. Ahora bien, vamos a continuar explorando determinadas herramientas del Menú Principal que nos posibilitan explorar el mapa. Esta barra, posee comandos que le permitirá desplazarse por el mapa, seleccionar, hacer consultas al mapa, obtener medidas y trabajar con las capas, porque le permite ingresar al Control de Capas. • Para ver más de cerca el mapa, presione el icono Zoom + en la barra de herramientas Principal. • Una vez que activó el comando, haga click en la ventana del mapa. • Por defecto, el zoom se acerca en un factor 2. • Manteniendo presionado el botón del Mouse, puede marcar un rectángulo para acercarse en determinado sector del mapa. • También puede alejarse, utilizando el botón Zoom -. • Por defecto, se aleja en un factor 0.5. 25 MapInfo Professional - Arq. Mercedes Frassia • Con la herramienta Cambiar vista podrá ingresar valores de escala o el Zoom de una ventana de mapa. • Haga click en el icono. • Se abrirá una nueva ventana. • Escriba en el cuadro de texto Escala mapa: 1cm= 1.000 m. • Observe que a medida que escribe la nueva escala, el Zoom varía a la par. • En este momento, estará visualizando el mapa en una escala 1:1.000. • Para mover el mapa en la ventana, sin modificar el zoom ni la escala, utilice el comando Arrastrar. • Haga click en el botón. • Coloque el cursor en cualquier lugar de la ventana de mapa. • Presione el botón del Mouse y arrastre el mapa dentro de la ventana, a una nueva ubicación, para poder ver, por ejemplo los distritos norte de la capital. • Este será el resultado obtenido, que permite obtener esta visualización manteniendo la escala. • Veamos un último tema de la ventana de mapa. • Observe la parte inferior de la pantalla, donde se encuentra la Barra de Estado, allí tiene tres opciones. • Haga click sobre la primera a la izquierda de la pantalla. • Se desplegará entonces un Menú, con tres alternativas. • Haga click sobre Zoom (ancho de la ventana). • Observe ahora el recuadro de la barra de estado: le indica el ancho real en metros de la ventana. • Debe saber que no podrá desde aquí modificar el estado del zoom. • Para ello, utilice los comandos vistos anteriormente. • Haga la prueba: cambie el Zoom, y observe nuevamente la barra de estado. • Vuelva a hacer click sobre el recuadro y seleccione Escala del Mapa. • El recuadro le mostrará en que escala está el mapa de la ventana. • Si ha seguido los pasos ordenadamente, debería indicar 1cm =1000m, que fue la escala que ingresó numéricamente momentos antes. • Vuelva a hacer click sobre el recuadro y seleccione Ubicación del Cursor. • Desplace el cursor por el mapa y observe el recuadro de la barra. • Como podrá ver, MapInfo le indica las coordenadas de la ubicación del cursor. • A medida que se desplaza por la pantalla, donde va pasando el cursor, esta información cambia. 26 MapInfo Professional - Arq. Mercedes Frassia 7.2. Herramientas para Seleccionar • Hacer selecciones, es una operación básica de MapInfo Professional. • Puede utilizar diferentes comandos, según la necesidad que tenga. • Continuamos trabajando con la ventana hospitales, Distritos_BA Mapa. • Primero, haga click en el botón de selección. • Luego, haga click sobre algún distrito del mapa. Por ejemplo, seleccione el distrito 10. • Como puede ver, la región seleccionada es resaltada en rojo en el mapa. • Para seleccionar simultáneamente más de una región, manteniendo presionada la tecla Shift, • Haga click sobre otra región. • Por ejemplo, el distrito 1. • Continúe seleccionado un Hospital, representado con el símbolo que se ve en la imagen.. • El punto adquiere un marco rojo. • Por otra parte, el objeto seleccionado anteriormente pierde la Selección. • Ahora, haga click sobre el botón Selector Rectangular. 27 MapInfo Professional - Arq. Mercedes Frassia • Selecciona los objetos incluidos en el rectángulo que va a trazar con el cursor. • Lleve el cursor a la ventana. • Podrá observar que ha cambiado a una mano. • Haga click en la pantalla. • Con el primer click, marca un vértice del rectángulo. • Con el segundo click debe indicar otro vértice, marcando la diagonal de un rectángulo. • Observe que con esta herramienta se seleccionaron todos los símbolos de la capa Hospitales incluidos dentro del rectángulo de selección. • La herramienta Selector Radial, con el mismo criterio que el anterior, selecciona los objetos que quedan incluidos en un círculo. • Primero, haga click sobre el icono. • Luego, en la ventana del mapa, haga un click, que indicará el centro del mismo. • El segundo click marca la distancia del radio. • El Selector Poligonal, funciona con el mismo concepto de selección, a diferencia de los anteriores permite limitar la selección en un polígono irregular, según la necesidad del usuario. • Haga click sobre el icono. • En la ventana del mapa, haga click para marcar el primer vértice del polígono. • Marque algunos puntos, haciendo click en cualquier lugar de la ventana. • El polígono se cerrará cuando haga click sobre el primer punto que marcó. • Ahora bien: imagine que quiere seleccionar todos los hospitales de determinado distrito. • Para realizar esta tarea es muy útil el Selector Regional. • Haga click sobre el icono. • Luego, haga click sobre un distrito del mapa. Por ejemplo el distrito 1. • Observe que se han seleccionado todos los objetos de la capa hospitales ubicados dentro de ese distrito. • Para quitar una selección, simplemente debe hacer click sobre el botón de la barra de herramientas. 28 MapInfo Professional - Arq. Mercedes Frassia • Puede también Invertir una Selección. • Este comando puede ser especialmente útil para cuando precisa, por ejemplo, seleccionar todos los registros a excepción de uno: resulta más práctico y rápido. • Seleccione, primero, uno de los distritos del mapa. • Luego, haga click en el icono invertir la selección. • Observe los resultados en el mapa. • El comando Selección de Gráfico, le permite seleccionar los elementos de un grafico, pero veremos este tema detalladamente más adelante en el curso. 7.3. Herramientas de Consulta • Permite ver los datos en forma de tabla asociados a los objetos de un mapa. • ¿Cómo acceder a Información? • Haga click en el botón Información de la barra de herramientas Principal. • Presione sobre el distrito superior. • Aparecerá una ventana que le indicará que el distrito es el número 10. • A continuación haga click sobre uno de los Hospitales que se encuentran en este distrito. • Vuelva a la ventana de mapa y seleccione sobre otro hospital. • Aparecerá una ventana que le indica los dos hospitales y un distrito. • Si presiona sobre el primer hospital podrá leer toda la información relativa del mismo, como por ejemplo el Hospital Municipal de Rehabilitación Psicofísica. 29 MapInfo Professional - Arq. Mercedes Frassia 7.4. Estadística La ventana de estadísticas, ofrece la suma y la media de todos los campos numéricos asociados a los objetos/registros seleccionados en ese momento. También se indica el número de registros seleccionados. • Por ejemplo seleccione 3 escuelas. • Presione el botón Estadísticas. • Observara la suma de los alumnos. • Ahora, seleccione. Una cuarta escuela y observe como van cambiando los datos. 7.5. Regla • Determinar la distancia entre dos puntos. • Para comenzar, haga click en el botón Regla para iniciar el comando. • Se abre una ventana donde se muestra la distancia y la cartesiana. • Haga click en el primer hospital, luego click en el segundo punto que quiere medir, luego, click en el tercer punto. • Aparecerá una ventana que le informa que la distancia es de 4.300 m mientras que la distancia total del primer punto, pasando por el segundo y terminando en el tercero son de 7.400 metros. • Para cambiar las unidades de medida, vaya al Menú Mapa> Opciones. Se abrirá una nueva ventan donde podrá definir las unidades. 7.6. Etiquetas Etiquetar objetos gráficos con la información asociada en la base de datos. 30 MapInfo Professional - Arq. Mercedes Frassia • Para etiquetar un objeto en un mapa: • Haga click en el botón Etiqueta en la barra de herramientas Principal. • Haga clic en el objeto del mapa. • Aparece una etiqueta. • Haga click en los distritos 15 y 16. • Para borrar una etiqueta, seleccione la etiqueta o etiquetas que desea quitar con la herramienta Selector. • Presione la tecla <SUPR> del teclado para eliminar las etiquetas seleccionadas. • Para borrar todas las etiquetas, presione la opción Borrar etiquetas personalizadas. 7.7. Región Delimitadora Una región delimitadora, permite designar una parte de un mapa para utilizarla en la impresión y en presentaciones. • El comando Establecer Región Delimitadora, resulta útil para trabajar en una única región del mapa, ya que permite aislarla de las demás y ver únicamente a ésta en la ventana. • Por ejemplo, seleccione el distrito 10. • Haga click en el icono Establecer Región Delimitadora. • Entonces, en la ventana de mapa verá únicamente la región seleccionada. • Para Desactivar la región delimitadora, haga click sobre este botón, que le permite activarla o desactivarla. • Como la región se encuentra activa, volverá a ver el mapa completo. 7.8. Arrastrar ventana • Esta función es necesaria para pasar una ventana de MapInfo a alguna aplicación contenedora (por ejemplo, MS Word, Power Point, etc.). 31 MapInfo Professional - Arq. Mercedes Frassia • Haga click sobre el Menú Inicio del Escritorio de la PC. • Abra un nuevo archivo de Microsoft Office Word. • Minimice MapInfo y minimizar el MS Word de forma tal de ver las 2 ventanas en la pantalla del monitor. • Ahora, haga click sobre el icono arrastrar ventana. • El cursor, cambiará de imagen. • Entonces, haga click sobre la ventana del mapa y arrastre la ventana hasta el icono de MS WORD de la barra de tareas, hasta que vuelva abrirse y minimizarse el MapInfo. • Obtendrá el siguiente resultado. 7.9. Otras Herramientas Mostrar/ocultar leyenda Vinculo Directo • Muestra la leyenda asociada con mapas o gráficos. El botón Mostrar u ocultar leyenda, siempre está disponible. • Sin embargo, cuando no hay un mapa temático activo o gráfico, la ventana de Leyenda contiene el mensaje: "No hay leyenda activa". • Utilice este icono para crear un link entre algún objeto del mapa y un archivo de su PC. • Veremos cómo utilizar esta herramienta en la clase de mapas. 7.10. Ver Herramientas Si por error cierra la barra de herramientas, vaya al Menú Opciones> Barras de Herramientas 32 MapInfo Professional - Arq. Mercedes Frassia 8. Las Capas • Antes de continuar es importante que introduzcamos un nuevo concepto: las Capas. • Los mapas informáticos se organizan en capas. • Considere las capas como transparencias que se ubican una sobre otra, cada una conteniendo aspectos diferentes del conjunto del mapa. • En MapInfo, cada archivo .tab se muestra como una capa separada que contiene los objetos de mapa (regiones, puntos, líneas y texto) más la tabla. • Por ejemplo, una capa puede contener los estados de un país, otros símbolos que representan las capitales y una tercera puede componerse de etiquetas de texto. • Superponiendo estas capas, una sobre otra, se empieza a elaborar el mapa. • Cada capa contiene características de personalización de estilos y control del zoom para manejar su apariencia en el mapa. • Este tema lo veremos con más detalle en la clase de Mapas. 8.1. ¿Cómo se controlan las capas? • Todas las capas de la sesión se manejan desde el cuadro de diálogo Control de Capas. • Para acceder al mismo, debe hacer click derecho en cualquier lugar de la ventana abierta del mapa. • Se desplegará un Menú abreviado, del que debe seleccionar Control de Capas, la primera opción. • Otra opción es hacer click sobre el icono Control de Capas. • Se abrirá una nueva ventana, con un cuadro que muestra el estado de los atributos de cada capa. • Analicemos las diferentes opciones. Visible: Muestra u oculta una capa de la ventana del mapa. Editable: Habilita la posibilidad de modificar una determinada capa. Veremos en la próxima clase cómo editar una capa. 33 MapInfo Professional - Arq. Mercedes Frassia Seleccionable: Permite “bloquear” una capa para que no pueda ser seleccionada y volverla seleccionable según sea necesario. Etiquetar: Activando esta casilla, se etiquetan automáticamente las capas. • Vamos a comenzar probando la opción Visible. • Haga click sobre la capa Hospitales. • Destilde la opción Visible/ Invisible. • Haga click en Aceptar. • Observe el resultado en la ventana: los símbolos de esta capa ya no son visibles en el mapa. • Vuelva a ingresar al Control de Capas. • Tilde nuevamente el casillero Visible de la Capa hospitales. • Ahora, destilde la opción seleccionable de la misma capa. • Haga click en Aceptar. • Regresará al mapa. • Intente seleccionar la capa Hospitales. • Para ello, haga click en el icono de la barra de herramientas principal. • Luego, haga click sobre alguno de los símbolos de la capa hospitales. • Como podrá observar, el programa no permite hacerlo, solo deja seleccionar los distritos. • Ingrese una vez más al Control de Capas. • Tilde otra vez la opción seleccionable de hospitales. • Ahora, seleccione la capa Distritos_BA. • Haga click en el casillero de Etiqueta de la capa Distritos_BA. 34 MapInfo Professional - Arq. Mercedes Frassia • Luego, presione Aceptar. • Observe los resultados en el mapa. • Cada distrito, ha sido etiquetado con el número correspondiente. • Desde el Control de Capas, podrá activar o desactivar esta función cada vez que lo desee. 8.2. Reordenar las Capas El manejo del orden de las capas es fundamental para la visualización correcta del mapa. • Para reordenar las capas deberá ingresar al Menú Control de Capas, haciendo click derecho en cualquier lugar de la ventana del mapa. • Seleccione la capa que desea reubicar: en este caso, Hospitales. • Luego, haga click en el botón Bajar. • Haga click en Aceptar. • Observe el resultado en el Mapa: ya no se ven los símbolos de la capa hospitales, ya que quedaron debajo de los distritos. 35 MapInfo Professional - Arq. Mercedes Frassia • Ingrese nuevamente al Control de Capas. • Reordene las capas, de manera que los hospitales se encuentren primero en el mapa, es decir, primero en el Control de Capas. • Entonces, podrá ver los símbolos de la capa Hospitales por encima de las regiones de cada distrito. 8.3. La capa descriptiva Esta capa, es como una transparencia en blanco, situada por encima del resto de las capas del mapa, que puede almacenar títulos de mapa y otros objetos gráficos que se creen durante una sesión de trabajo. • Como pudo observar, en el Control de Capas figura, además de todas las capas abiertas, la capa descriptiva. • A diferencia del resto de las capas, la descriptiva solo es seleccionable y editable. No hay posibilidad de etiquetar, controlar el Zoom ni cambiar su modo de visualización. • La capa descriptiva, está siempre en la parte superior del mapa, no se puede reordenar ni eliminar. • Nos ocuparemos de este tema en la clase MAPAS. 8.4. Agregar y Quitar Capas Usted puede agregar una capa en el mapa actual cada vez que lo considere necesario. Debe saber que solo puede agregar capas de tablas abiertas. • Vamos a seguir trabajando con la ventana Hospitales, Distritos_BA. • Haga un click con el botón derecho del Mouse. • Aparecerá un Menú emergente, seleccione Control de Capas. • Haga click en el botón Agregar. 36 MapInfo Professional - Arq. Mercedes Frassia • Se abrirá una nueva ventana, con todas las capas disponibles. • Seleccione Escuelas. • A continuación, debe hacer click sobre Agregar. • Luego presione Aceptar. • A partir de este momento, la capa Escuela está visible. 37 MapInfo Professional - Arq. Mercedes Frassia 9. Ventana de Listado • Las ventanas de Listado, presentan la información como listas tabulares (como lo hacen las bases de datos convencionales), permitiendo examinar completamente los datos tabulares. • Haga click sobre el icono Nuevo Listado de la barra de Herramientas. • Se abrirá una ventana, donde deberá optar entre las tablas abiertas, con el objetivo de indicar al programa de cuál de las tablas abiertas desea ver en el listado. • Seleccione Distritos_BA y haga click en Aceptar. • Se abre, entonces, el listado cuyas columnas o campos son ID y distritos y sus filas o registros, son tantos como distritos tiene el mapa. • Observe, como cambió la barra de herramientas principal. Quedaron deshabilitadas todas las herramientas de Zoom, mientras que se habilitaron nuevas herramientas de selección. • Para seleccionar un registro del listado, primero haga click en el botón Seleccionar de la Barra de herramientas Principal. • Luego, en la ventana de listado haga click en el recuadro del registro que quiere seleccionar, por ejemplo, Distrito 20. • Para seleccionar más de un registro, manteniendo presionada la tecla Shift, haga click en el Distrito 13. En rojo en la imagen. • Para invertir la selección, presione el botón de la barra de herramientas Principal. • El resultado es que todos los registros, excepto el 13 y el 20 han sido seleccionados. • Ahora, presione el botón Deseleccionar, para quitar la selección. 38 MapInfo Professional - Arq. Mercedes Frassia 10. Ventana de Presentación • Estas ventanas presentan la información de una manera cuidada y atractiva. • Las presentaciones pueden imprimirse desde MapInfo, configurando su estilo, tamaño de hoja, etc. • Por otra parte, se puede llevar a otras aplicaciones como Microsoft Word o PowerPoint, facilitando la creación de exposiciones, etc. • Para comenzar con una Nueva Presentación, presione el botón de la imagen. • Se abrirá una nueva ventana con tres opciones para indicar qué es lo que desea ver en la presentación. • Por defecto, viene seleccionada la primera opción, que muestra la ventana activa. • Deje la opción por defecto. • Luego, haga click en Aceptar. • Aparecerá una nueva pantalla, donde podrá previsualizar y configurar la hoja de la presentación. • Para continuar, intente acomodar la presentación para su mejor lectura. • Seleccione la ventana de listado, haciendo click sobre la misma. • Observe que la ventana seleccionada se ve resaltada en rojo. • Vuelva a hacer click sobre la misma y arrástrela con el Mouse a una nueva ubicación. • Ahora, haga click sobre alguno de los vértices de la misma. • Manteniendo presionado el botón del Mouse, arrastre el vértice para cambiar el tamaño y proporción del recuadro de la ventana. • Nos ocuparemos en profundidad de esta ventana en la clase Mapas. • Cierre la ventana. 39 MapInfo Professional - Arq. Mercedes Frassia 11. Ventana de Gráfico • Esta ventana, presenta la información organizada en forma de gráficos, permitiendo la visualización y la realización de comparaciones de los patrones puramente numéricos. • MapInfo, posee gran variedad de Gráficos y le permite generar su propio estilo. • Para abrir un Nuevo Grafico, debe hacer click sobre el icono de la barra de herramientas principal. • Este tema lo veremos más adelante, en una clase posterior del curso. 12. Ventana de Zonificación • Zonificar, es el proceso de asignar objetos de mapa a grupos. • Al asignar objetos de mapa a zonas, MapInfo calcula automáticamente totales para cada zona de objetos y la muestra en una ventana de listado especial denominada Relación de zonas. • La función Zonificar, es indispensable para la creación de territorios de ventas. • Cuando se ejecuta Zonificar, se crea una cierta cantidad de zonas. • Este comando, los veremos en una clase posterior. 13. Barras de Herramientas Estándar Contiene herramientas para las funciones que normalmente se ejecutan desde los Menú Archivo, Editar y Ventana. Muchas de estas herramientas, le resultarán familiares, ya que son muy similares a las de Microsoft Windows. Nueva tabla: Le permite crear una tabla desde cero. Abrir: Abre una tabla existente. Abrir tabla WMS (Servicio de Mapas por Internet). Guardar tabla Este comando es para conservar los cambios que realice en su tabla. Imprimir Le permite Imprimir la ventana activa. Cortar Utilice esta opción para cortar textos u objetos seleccionados y llevarlos al portapapeles. Copiar Esta herramienta le permite copiar el registro seleccionado o la información gráfica (objetos de mapas) y colocarla en la memoria o el portapapeles. Pegar: Este comando sirve para copiar el contenido del portapapeles en la tabla o ventana que está siendo editada. Deshacer: Le permite retroceder un paso en sus acciones, deshacer el último comando usado. Ayuda: Utilice este icono para consultar la ayuda sobre algún comando específico. 40 MapInfo Professional - Arq. Mercedes Frassia • Haga click sobre el botón. • Aparecerá un signo de pregunta. • Lleve el símbolo hasta el comando que le provoca dudas. • Haga click sobre el icono. • Se abrirá una breve explicación sobre el mismo. 14. Barras de Herramientas Modelo Contiene las herramientas y comandos que le permitirán crear y editar objetos de mapas, como símbolos, textos, línea y regiones. Sus comandos, se activan cuando trabaja con una presentación. Puede dibujar desde aquí líneas, polilíneas y arcos, o crear regiones en forma de elipse, rectangular o poligonal. También le permite crear textos. Así como también, editar y modificar dibujos y textos, establecer y cambiar el estilo de cada objeto. • Este comando, los veremos en la clase de Creación de Elementos Geográficos. 15. Nota Final Por favor, si usted es un alumno matriculado, solicite la clase siguiente. Si no esta matriculado y desea mayor información, por favor comuníquese con [email protected] 41