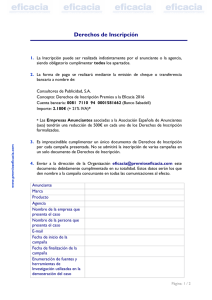Untitled - E-planning.net
Anuncio

Indice Introducción .................................................................................................................. 3 Interfaz de registro de anunciantes …........................................................................... 4 Interfaz de creación de pautas …................................................................................... 5 Carga del anuncio 6 ….................................................................................................... Plataforma de pago online …....................................................................................... 7 Interfaz de reportes a anunciantes …............................................................................ 7 Panel de control al sitio …............................................................................................. 8 Introducción e-planning Direct Sales Manager brinda al sitio, mediante una forma automatizada, la posibilidad de que los anunciantes creen sus propias campañas online. e-planning brindará al sitio: - Interfaz de registro de anunciantes - Interfaz de creación de pautas - Plataforma de pago online - Interfaz de reportes a anunciantes - Panel de control al sitio Interfaz de registro de anunciantes Por medio de la difusión del sitio, el usuario accede a la herramienta y se registra donde completará los siguientes datos: Una vez completados los datos requeridos, se muestra un mensaje notificando al cliente que se le enviará un e-mail con un link para dar de alta el registro . Una vez que se clickee en el link, se le enviarán los datos de usuario y contraseña para ingresar a la plataforma de Carga de Pautas. Interfaz de creación de pautas En dicha plataforma, el anunciante deberá ingresar la siguiente información: Importante: Hay otras opciones que pueden ser habilitadas por el Sitio desde las Preferencias Generales de la interfaz, para que aparezcan en el formulario de Carga de Pautas. Nota: Las Preferencias Generales se encuentran en el margen superior izquierdo de la interfaz. (ícono de herramienta ) • Permitir que los anunciantes elijan donde correr sus pautas: * No (el Anunciante no podrá seleccionar ni el sitio ni el espacio donde correrá su campaña) * Sí, por sitio (el Anunciante podrá seleccionar el Sitio donde se mostrará su campaña) * Sí, por sitio y espacio (el Anunciante podrá elegir en qué sitio y espacio se mostrará su campaña) • Permitir segmentación por país cuando un anunciante crea una pauta: * Sí * No • Máxima cantidad de palabras clave para pautas de autogestión: *5 * 10 * 20 * 25 * 50 * 75 * 100 * 200 * 250 * 400 * 500 • Mínima cantidad de palabras clave para pautas de autogestión: *1 *2 *5 * 10 * 15 * 20 * 25 Importante: Al momento de ingresar las palabras clave, se aceptan valores negativos escribiendo un símbolo “-” antes de la palabra. De esta forma, el anuncio no aparecerá en notas relacionadas con las palabras en negativo. Nota: La cantidad de impresiones, clicks y el precio, lo debe configurar el Sitio previamente. Ver “Pack de Ventas” en “Panel de control al sitio” Carga del anuncio Puede cargar anuncios de texto, gif o highlights (El Sitio debe notificar a e-planning qué tipo de anuncios necesita y así ser habilitados) En caso de tener habilitada la opción para que el Anunciante pueda elegir los espacios donde subirá los anuncios, es conveniente que el Sitio limite los formatos de anuncios aceptados. Esta opción se encuentra en su interfaz al momento de crear o editar espacios y así evitará que el Anunciante suba determinados formatos de anuncios a espacios no deseados. Plataforma de pago online Cuando el Anunciante realiza el pago, la campaña se aprueba automáticamente. En una segunda instancia, el Sitio debe aprobar / rechazar los anuncios desde la solapa Pautas / Anuncios de autogestión dentro de su interfaz. De esta manera se evita que el Anunciante suba anuncios no aceptados por el sitio. Una vez aprobados, la pauta se muestra en forma inmediata. Si el Anunciante aún no realizó el pago, el Sitio puede aprobar la pauta manualmente desde su interfaz. Esto se realiza ingresando a la vista de la pauta en cuestión y clickear en "Aprobar". Interfaz de reportes a Anunciantes El Anunciante también podrá ver los Reportes desde su plataforma. El informe muestra la información acumulada para la pauta en todo el período que ha estado vigente. • Indicadores clave : Impresiones, clics, CTR, frecuencia, usuarios únicos y CTR único en el día de hoy y el acumulado para todo el período. • Totales por anuncio: Cantidad de impresiones, clics y CTR, analizado por cada anuncio, en el día de hoy y acumulado para todo el período. • Impresiones de los últimos 30 días : Muestra un detalle de las impresiones, clics, CTR y usuarios únicos. • Impresiones por hora de los últimos 7 días: Muestra un detalle de las impresiones, clics, CTR y usuarios únicos. Panel de control al sitio -Permite poder definir previamente: • Pack de Ventas: Esta opción se encuetra en su interfaz en la solapa de Pautas / Pack de Ventas / agregar. Una vez en esa pantalla, se ingresarán los valores por cada pack de venta establecido. Por ejemplo: Por X cantidad de impresiones, el costo es de $X. (permite seleccionar la moneda de acuerdo al país) • Al momento de crear / editar un Sitio en la interfaz, permite poder habilitar ese sitio para autogestión de anunciantes * Sí * No • Al momento de crear / editar un Espacio, permite habilitar ese espacio para autogestión de anunciantes * Sí * No • También es posible limitar los formatos de anuncios habilitados que serán subidos por los anunciantes: Esto se realiza desde la solapa Espacios al momento de crearlos o editarlos, seleccionando los formatos de anuncios dentro del listado. De esta manera, se evita que el Anunciante suba determinados formatos de anuncios a un espacio incorrecto. • Elección de sitios y espacios habilitados para mostrar los anuncios que suban los Anunciantes: Está opción aparecerá dependiendo de lo que se haya seleccionado en las Preferencias Globales Permitir que los anunciantes elijan donde correr sus pautas: * No * Sí, por sitio * Sí, por sitio y espacio • Aprobación de anuncios subidos por el Anunciante: Desde la solapa Pautas / Anuncios de autogestión, puede seleccionar los anuncios que desea aprobar o rechazar. • Aprobación manual de pautas antes que se realice el pago: Puede aprobar de manera manual las pautas de autogestión de anunciantes. • Prioridad para pautas de autogestión: *1 *2 *3 *4 *5 *6 *7 *8 *9 * 10 • Peso para pautas de autogestión: *1 * 25 * 50 * 100 • Cobro de IVA para pautas de autogestión: * No se cobra nunca * Cobrar sólo a clientes nacionales * Cobrar sólo a clientes europeos * Cobrar a todos los clientes • Las pautas de autogestión pueden ser definidas como competitivas de otras pautas: * No * Sí • Cuando el anunciante ingresa y aun no creo pautas: * Ir a crear una pauta * Ir al listado de pautas Código de espacio que debe pegar el Sitio El tipo de código que debe pegarse en el sitio es: AJAX V4 CONTEXTUAL ASINCRONICO. El mismo se encuentra en la solapa Espacios / Listar / seleccionar el espacio correspondiente / código HTML / Tipo de código. Una vez allí, deberá seleccionar la palabra clave que fue generada por nuestra área comercial al momento de habilitar el servicio de DSM. En una segunda instancia, debe indicar la forma de búsqueda de palabras en la página: • • • Se insertaron DIVs epl_div en la página (esta opción se selecciona si dentro del sitio se han pegado DIVs de e-planning) CLASS (esta opción se elige cuando la búsqueda se realiza por medio de los elementos CLASS del sitio web) DIV (esta opción se elige cuando la búsqueda se realiza por medio de los DIVs del sitio web) Para poder indicar el CLASS o el DIV, se debe buscar en el sitio utilizando un complemento de Firefox denominado: Firebug. La búsqueda se realiza de la siguiente manera: 1- Deberá entrar al sitio y clickear con el botón derecho del mouse sobre una nota, seleccionar Inspect element o Inspeccionar elemento. 2- Una vez que realizó click en Inspect Element se desplegará una ventana en el pie de la pantalla donde deberá buscar el elemento Class o Div dentro del código. 3- Notará que cuando se posicione sobre alguno de esos 2 elementos, la nota se pintará de azul. Esto significa que se posicionó sobre el elemento correcto. 4- Deberá colocar en el campo correspondiente (DIV o CLASS) dentro de la interfaz la palabra que figure entre comillas. Por ejemplo: <div id="texto" o <div class=“nota” 5- Al finalizar la configuración del código, debe pegarlo en el sitio. Ante cualquier duda sobre el manual o sobre el uso de nuestros productos y servicios, puede contactarse con nuestro Centro de Atención al Cliente. En http://www.eplanning.net/es/soporte/ encontrará todas las vías de contacto.