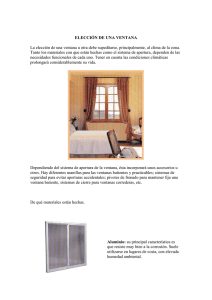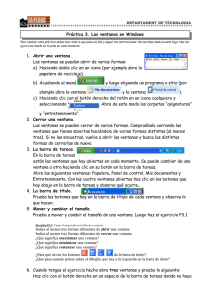caracteristias de windows 7
Anuncio

1 CARACTERISTIAS DE WINDOWS 7 Aero de Windows 7 incluye un diseño de cristal transparente con atractivas animaciones generando un aspecto agradable a la vista del usuario. Las siguientes ediciones de Windows 7 incluyen Aero: Windows 7 Enterprise Windows 7 Home Premium Windows 7 Professional Windows 7 Ultimate Aero no esta incluido en Windows 7 Home Basic ni en Windows 7 Starter. Aero Peek Permite visualizar el escritorio de Windows 7 a través de todas las ventanas que estén abiertas. Para activarlo debe señalarse el borde derecho de la barra de tareas. Borde derecho de la barra de tareas Se observa como todas las ventanas abiertas se vuelven transparentes, mostrando todos los iconos y gadgets. Las ventanas abiertas están transparentes Aquí se ubica el puntero del mouse 2 Ver la Vista Previa de Una Ventana Abierta en el Escritorio Mediante Aero Peek Si se abren varias ventanas en el escritorio resulta difícil ver las ventanas separadas o cambiar de una a otra. Para evitar esta situación, se puede utilizar Aero Peek para dar un vistazo rápido a cualquiera de las otras ventanas abiertas sin tener que hacer clic fuera de la ventana en la que actualmente esta trabajando. Para obtener una vista previa de los archivos abiertos se siguen estos pasos: 1. Ubicar el puntero del mouse sobre un icono de un programa o archivo de la barra de tareas que se tenga abierto. 2. Colocar el puntero del mouse sobre la miniatura, las demás ventanas abiertas desaparecerán temporalmente mostrándose la ventana seleccionada. 3. Para restaurar la vista del escritorio, alejar el mouse de las miniaturas. 4. Haga clic en la miniatura para abrir la ventana de la vista previa que se esta observando. Miniatura 3 Aero Shake Permite centrarse en una sola ventana de una manera más rápida. Para lograrlo se hace clic en una de las ventanas y sacudirla con el mouse; todas las ventanas abiertas desaparecerán al instante, a excepción de la que usted necesite. Se sacude el mouse nuevamente y las ventanas aparecerán. 4 Ajustar Ventanas Abiertas Windows 7 permite ajustar las ventanas abiertas de una manera rápida y divertida; solamente se deben arrastrar hacia el borde de la pantalla. Dependiendo de adonde se lleve la ventana, puede expandirse verticalmente, hacer que ocupe toda la pantalla o hacer que aparezca junto a otra ventana. Ajustar las ventanas facilita la lectura, organización y comparación del contenido de las ventanas. Organizar las Ventanas en Paralelo Organizar las ventanas en paralelo ayuda a comparar dos documentos o mover archivos de una carpeta a otra. Para hacerlo se sigue este procedimiento: 1. Arrastrar la barra de titulo de una ventana hacia el lado izquierdo o derecho de la pantalla hasta que aparezca un contorno de la ventana expandida. 2. Soltar el mouse para expandir la ventana. 3. Repetir los pasos anteriores con otra ventana para organizarlas en paralelo. 4. Para devolver la ventana a su tamaño original, arrastrar la barra de titulo de la ventana alejándola de la parte superior de la pantalla. Sugerencia Para ajustar una ventana activa al lateral del escritorio mediante el teclado, presionar la tecla del logotipo de Windows + flecha izquierda o la tecla del logotipo de Windows + flecha derecha . Ejemplo: 5 Maximizar Ventanas Abiertas Se maximiza una ventana para concentrarse en ella, sin que exista la menor distracción de otras ventanas abiertas. Para maximizar una ventana se siguen estos pasos: 1. Arrastrar la barra de titulo de la ventana hasta la parte superior de la pantalla, el contorno de la ventana se expandirá hasta cubrir la pantalla. 2. Soltar la ventana para expandirla. 3. Para devolver la ventana a su tamaño original, arrastrar la barra de titulo de la ventana alejándola de la parte superior de la pantalla. Además del procedimiento anterior, existen otras formas de maximizar una ventana abierta: Hacer doble clic en la barra de titulo de la ventana abierta para maximizarla, para regresar una ventana maximizada a su estado original hacer doble clic nuevamente en la barra de titulo. Presionar Shift (Mayus) y hacer clic con el botón derecho del mouse sobre el icono en la barra de tareas de un programa o ventana abierta y a continuación hacer clic en maximizar. 6 Jump Lists Permiten localizar de manera rápida los documentos, imágenes, las canciones o los sitios web mas visitados. Para abrir un jump list se hace clic con el botón derecho del mouse sobre un icono de programa de la barra de tareas para visualizar una lista de los archivos abiertos recientemente. También se puede anclar a un jump list los archivos que se usan periódicamente. Los jump list también se encuentran en el menú inicio. 7 Lo que muestren los jump list depende exclusivamente del programa; los de Excel mostraran los libros abiertos recientemente, Internet Explorer muestra los sitios web mas visitados y Windows Media Player mostrara las canciones mas escuchadas. También es posible anclar en la lista los archivos que se deseen, para lo cual se hace lo siguiente: 1. Hacer clic derecho del mouse sobre el icono de la barra de tareas. 2. Ubicar el puntero del mouse sobre el archivo que se quiere anclar y continuación hacer clic derecho sobre el. 3. Hacer clic en Anclar a esta lista. Aero Flip 3D Con Aero Flip 3D se obtiene de forma rápida una vista previa de todas las ventanas que se encuentran abiertas (documentos, carpetas o archivos) sin la necesidad de hacer clic en la barra de tareas. Flip 3D muestra las ventanas abiertas en una pila. Cambiar entre ventanas con Flip 3D Para realizar la selección de una ventana utilizando Flip 3D hay que realizar las siguientes instrucciones: Presionar Ctrl + Tecla del Logotipo de Windows + Tab. Presionar Tab para desplazarse por las ventanas. También se puede presionar flecha derecha o flecha abajo para avanzar hacia una ventana o presionar flecha izquierda o flecha arriba para retroceder una ventana. Hacer clic en una de las ventanas de la pila para que se muestre o fuera de la pila para cerrar Flip 3D sin cambiar de ventana. 8 También se puede girar la rueda del mouse para desplazarse rápidamente por las ventanas abiertas. Si la computadora no soporta Aero o utiliza un tema que no pertenece a Windows 7, se puede presionar Alt + Tab para ver las ventanas abiertas y para desplazarse a través de ellas se mantiene presionada la tecla Alt y se presiona la tecla Tab varias veces hasta elegir la ventana correcta. Una vez que se han dejado de presionar las teclas, la ventana seleccionada se maximizara.