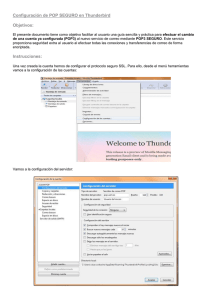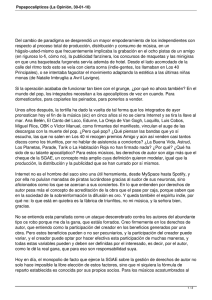CORREO PERSONAL OUTLOOK 2007 POP3
Anuncio

CORREO PERSONAL OUTLOOK 2007 POP3 CONFIGURACIÓN Consideraciones Iníciales Versión utilizada: Microsoft Outlook 2007 en Castellano. La configuración se realiza en base a una cuenta genérica; debe sustituir esta cuenta por la que le ha proporcionado la Universidad. - Personal: [email protected] Configuración con Servidor de Entrada POP La ventaja principal que tiene este protocolo es que carpetas, mensajes, etc. se guardan en nuestro ordenador, con lo que nos permite leer el correo recibido sin estar conectado a la red. Además, al leer los mensajes y bajarlos a nuestro ordenador, liberamos espacio en nuestro buzón del Host, con lo cual tenemos menos probabilidades que por descuido se nos llene el buzón y no podamos recibir más mensajes. Es el más extendido (prácticamente todos los programas de correo lo soportan) y es el ideal para conectarse siempre desde un mismo ordenador. En caso de elegir POP como Servidor de Entrada el puerto sería 995 con la opción SSL marcada. Con esta opción se descargan los mensajes del servidor. Recomendamos marque la opción de “Dejar los mensajes en el servidor” y poner un nº de días deseado ya que POP descargar todos los mensajes en el su ordenador, si esta opción no está marcada no quedará nada en el servidor, por otro lado se recomienda mantener la copia durante un nº de días limitado para que el uso del disco del servidor tenga siempre espacio suficiente para 1 seguir funcionando correctamente. Pulse "Aceptar" para cerrar la ventana y guardar la configuración. Los puertos que utiliza POP son el 110 por defecto y el 995 con soporte SSL. Se recomienda utilizar el soporte SSL Cuenta pop: nombre.apellido (es decir, la parte de la izquierda de la @ de su dirección de correo) 1. Una vez abierto el programa pulsamos Herramientas/Cuentas y pulsamos sobre el botón “Nuevo” Aparecerá la siguiente pantalla. En este caso debemos seleccionar “Configurar manualmente las opciones del servidor o tipos de servidores adicionales” y pulsar Siguiente. 2 “Siguiente”: Seleccionaremos la opción “Correo electrónico de Internet” ya que nuestro servidor es del tipo POP. 3 Introduciremos todos los datos que se piden, siendo común para todas las cuentas: Tipo de cuenta: POP Servidor Entrante: correo.upm.es (Para personal) Servidor Saliente: smtp.upm.es Una vez configuradas estas opciones generales, pulsaremos “Más Configuraciones”. Más configuraciones… General: dejaremos la opción por defecto (cuenta de correo completa) como nombre para referirnos a ella dentro del programa. 4 Configuración del Servidor de salida SMTP Carpetas: esta opción es exclusiva del correo IMAP. Seleccionaremos la carpeta donde colocar los elementos enviados. Esta opción la dejamos para más adelante cuando hayamos iniciado sesión en el servidor. Servidor de Salida: Para envío seguro (Protocolo SSL) marcaremos la casilla “Mi servidor de salida (SMTP) requiere autenticación” y seleccionamos la opción “Iniciar sesión utilizando”. Deberemos introducir como usuario la cuenta de correo completa. Conexión: no se realizarán cambios (opción por defecto LAN) Avanzadas: Configuración de puertos para envío y recepción de modo seguro. Seleccionaremos SSL en el desplegable “Usar el siguiente tipo de conexión cifrada” en Servidor de entrada (POP). 5 Seleccionaremos TLS en el desplegable “Usar el siguiente tipo de conexión cifrada” e introduciremos manualmente “587” en la casilla Servidor de salida (SMTP). Resto de opciones por defecto. Servidor de entrada (POP): 995 (SSL) por defecto 110 (no seguro) Servidor de salida (SMTP): 587 (TLS) por defecto 25 (no seguro) Carpeta de elementos enviados 6 Para que la carpeta de elementos enviados sea la misma que el servidor (y poder ver el mismo contenido) es necesario configurar esta opción en la pestaña “Carpetas” una vez hayamos iniciado sesión en la cuenta. Una vez iniciada la sesión podremos ver las carpetas del servidor y seleccionaremos “Enviados_Web” (u otra de su elección) como repositorio común de los elementos enviados Prueba de configuración: Enviar un correo desde la cuenta configurada a la misma cuenta como destinatario. - Comprobar envío OK desde cuenta configurada Comprobar recepción OK en PST correspondiente Comprobar mensaje aparece en “Enviados_Web” 7