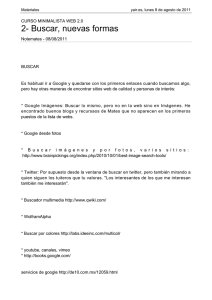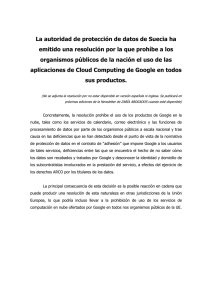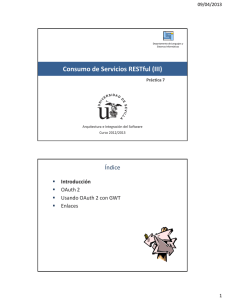Como instalar la Sincronización de MiCRMWeb con el Calendario
Anuncio

Como instalar la Sincronización de MiCRMWeb con el
Calendario de Google
Si es Ud. usuario Gmail y lo utiliza para gestionar las operaciones de venta dentro de su
organización, tenemos una buena noticia para usted. MiCRMWeb ofrece una forma
sencilla de sincronizar su calendario y contactos entre el CRM y Google.
La mala noticia es que si usted ha seguido la Wiki de Vtiger sobre el uso de la función de
la integración vtiger Google puede llegar a un callejón sin salida. Y es que para que la
sincronización en la versión de código abierto son necesarios un par de pasos previos
que la Wiki no menciona.
En este tutorial vamos a mostrarle exactamente cómo habilitar la sincronización
MiCRMWeb-Google.
Cómo habilitar la sincronización MiCRMWeb-Google Calendar en la
versión 6.x
Paso 1: Crear un nuevo proyecto en la consola de desarrollador de Google.
Antes de sincronizar su CRM con Google, es necesario obtener las credenciales de la API de
Google. Esto permitirá que sus usuarios puedan autentificarse cuando conecten desde
MiCRMWeb. Abra su navegador de Internet y en la barra de direcciones escriba:
https://console.developers.google.com/project , pulse Intro. La página de Gmail solicitará
sus credenciales. Entre su usuario y contraseña.
La página para desarrolladores de la API de Google se abrirá. Seleccione la opción “Crear
proyecto” de la lista desplegable tal como muestra la siguiente imagen:
En una ventana emergente se le pedirá que proporcione un nombre de proyecto. Sólo tiene que
escribir un nombre que tenga sentido para usted, marcar la opción “Acepto que el uso que hago
de cualquier servicio y API relacionadas queda sujeto a mi cumplimiento de las Condiciones de
servicio correspondientes.” y hacer clic en el botón Crear tal como muestra la siguiente imagen:
Paso 2: Activar la API de Calendario de Google.
Después de crear el proyecto, es necesario seleccionar dicho proyecto en la lista desplegable
superior (puede que el propio navegador haya entrado en dicho proyecto de forma automática)
y activar la API de calendario. Para ello, haga clic en la opción APIs del panel izquierdo de su
pantalla:
Cuando el cuadro de APIs disponibles aparezca en la pantalla, haga clic sobre “Calendar API” en
el grupo APIs de Google Apps, tal como se muestra en la imagen anterior.
La pantalla le mostrará el botón para que pueda habilitar la API.
Haga clic sobre el botón Habilitar API.
Paso 3: Establecer credenciales OAuth.
En esencia, Ud. va a establecer cómo se verá la pantalla de autorización de Google en su CRM y
la URL de forma que Google sabrá si la conexión de su URL (su CRM) es confiable o no.
Comience por configurar la pantalla OAuth
Para ello siga los pasos indicados en la imagen siguiente:
1- Seleccione el proyecto recién creado en la lista desplegable
2- Abra la rama del árbol APIs y autenticación en el panel lateral izquierdo de su pantalla y
pulse sobre Credenciales
3- Pulse sobre Añadir Credenciales y, cuando se abra la lista desplegable….
4- Pulse sobre ID de cliente de OAuth 2.0
Google le mostrará la advertencia: “Para crear un ID de cliente OAuth, deberá definir un nombre
de producto en la pantalla de autorización”
Pulse sobre el botón Configurar pantalla de autorización que se muestra en la figura superior.
El navegador le mostrará la pantalla siguiente:
Escriba el nombre del producto (en este caso, MiCRMWeb) y pulse sobre el botón Guardar.
A continuación, la pantalla le solicitará los datos de Tipo de aplicación, Orígenes de Javascript
autorizados y URIs de redireccionamiento autorizados tal como se muestra en la siguiente
imagen.
Seleccione la primera opción: “Aplicación Web”.
A continuación, introduzca las rutas de los Orígenes Javascript autorizados. En su caso, tal
como muestra la imagen de la página anterior, deberá introducir la URL:
http://sunombredeclientecrm.micrmweb.com
donde sunombredeclientecrm debe ser sustituido por el nombre con el que haya contratado
su crm con SAI.
Más abajo, introduzca las URIS de redireccionamiento autorizadas siguiendo el formato:
Para la sincronización del calendario:
http://{$site_URL}/index.php?module=Google&view=List&operation=sync&sourcemodule=Cal
endar&service=GoogleCalendar
Para la sincronización de los Contactos:
http://{$site_URL}/index.php?module=Google&view=List&operation=sync&sourcemodule=Co
ntacts&service=GoogleContacts
En ambos casos, reemplace {$site_URL} con sunombredeclientecrm.micrmweb.com
Finalmente, pulse el botón Crear situado al pie de la página.
Tras unos breves segundos, Google le devolverá por pantalla sus credenciales OAuth. Estas
consisten en una ID de cliente u un número secreto, tal como muestra la imagen siguiente.
Puede copiar ambas líneas y pegarlas en un bloc de notas o un documento Word y enviarlas
por email a SAI para que nuestro equipo técnico las incorpore a la configuración de su crm.
Pulse el botón Aceptar y desconecte su sesión de Gmail si lo desea.