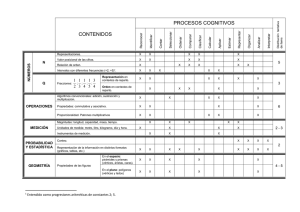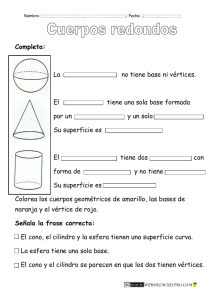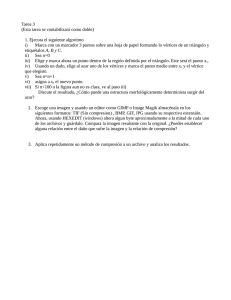Creación de personajes con Blender 2.69
Anuncio
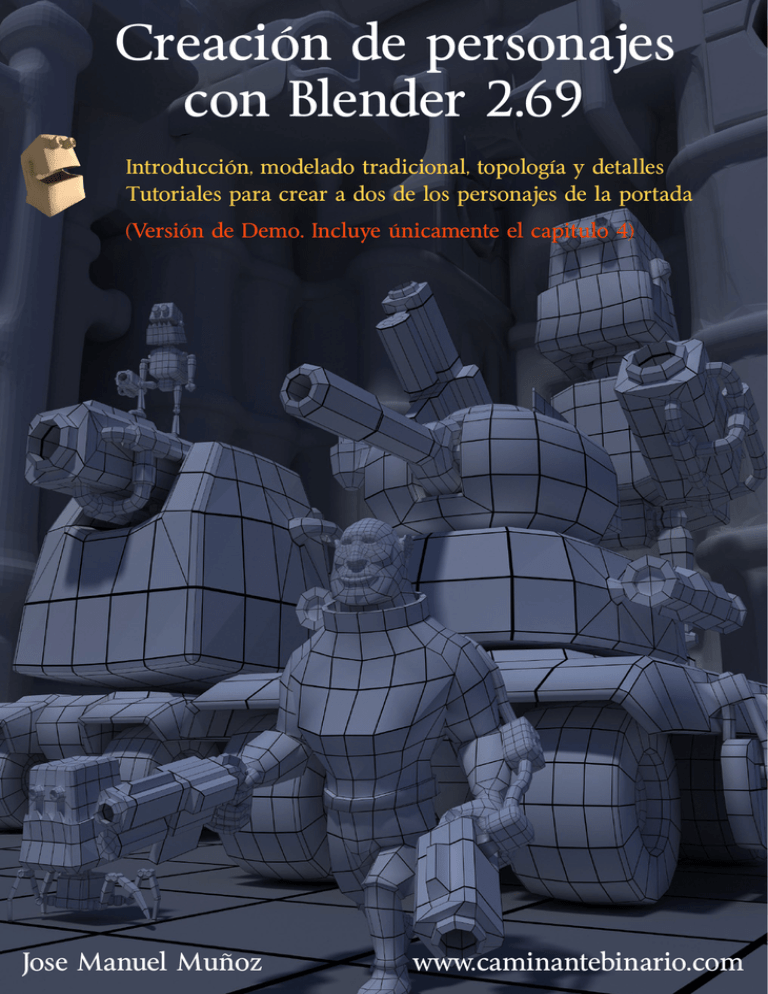
Creación de personajes con Blender 2.69 Introducción, modelado tradicional, topología y detalles Tutoriales para crear a dos de los personajes de la portada (Versión de Demo. Incluye únicamente el capitulo 4) Jose Manuel Muñoz www.caminantebinario.com Creación de personajes con Blender 2.69 Introducción, modelado tradicional, topología y detalles Tutoriales para crear a dos de los personajes de la portada Jose Manuel Muñoz www.caminantebinario.com Creación de personajes con Blender 2.69. Copyright (c) 2013 José Manuel Muñoz Todos los derechos reservados. Ninguna parte de este trabajo puede ser publicado, reproducido o transmitido de ningún modo, salvo con el permiso del autor. Sin embargo los compradores de este libro tienen el permiso para hacer tantas copias como gusten en sus ordenadores y medios de almacenamiento, siempre que sean para su propio uso y no para regalarlas o (¡peor aun!) venderlas a terceros. Portada y Contraportada: Las dos imágenes utilizadas en este libro como portada y contraportada han sido montadas por el autor utilizando algunos de los personajes del juego Mad Cultures. Dichos personajes fueron también diseñados y modelados por el autor, quien es también el diseñador, grafista y programador del juego. Shader usado con los personajes de la portada: El shader utilizado sobre los personajes es creación de Agus y puede ser hallado en http://www.blendswap.com/blends/view/41864. Modelos de ejemplo: En este libro se incluyen tutoriales para crear a dos de los personajes de Mad Cultures; el soldado humano y el soldado Mekh. Estos personajes pueden ser utilizados por los compradores del presente libro solo en el marco de tareas relacionadas con el aprendizaje de Blender o de otros programas. Y esta prohibido distribuirlos en cualquier producto comercial o gratuito. Este libro y sus materiales adjuntos han sido preparados con el máximo cuidado, pero aun así el autor declina toda responsabilidad por cualquier pérdida o daño directo o indirecto que pudiera producirse en relación a ellos. Este libro esta dedicado a todos aquellos que me metieron prisa para acabarlo: A mi mujer Marta y a nuestra hijita Sofía, a mis hermanos Jesús, Pilar y Mariano, a mi hermano de elección José Antonio y a mis viejos amigos de la época de los 8 bits; Roberto y Ricardo. Y también a todos aquellos que sin duda me hubieran metido prisa si no estuvieran ausentes: mis padres Mariano y Amelia, y mi amigo Javier Cano. V Agradecimientos Ante todo quiero dar las gracias a todos aquellos que han contribuido a crear, mantener y actualizar mi programa favorito; a Ton Roosendaal por iniciarlo todo, a los programadores por desarrollar Blender, a los que mantienen la documentación, etc. Agradezco también a quienes forman parte del extenso mundillo de Blender, por hacer las cosas maravillosas que me hicieron fijarme en esta maravilla del software; a la comunidad de artistas de Blender, a la gente de CG Cookie por sus increíbles tutoriales, a la gente de los foros que responde preguntas, etc. Y también, como no, a Marta por apoyarme, por tener la paciencia necesaria para verme acabar este libro y por ofrecerme cafés para lograrlo. Y a mi hijita Sofía, de 7 años, por no tener esa paciencia y por tirarme del brazo de vez en cuando (para arrancarme del ordenador para hacerme jugar y recordarme por quien hago las cosas). VI Sobre el autor Hasta ahora he trabajado -entre otras cosas- como programador de juegos, articulista en revistas de PC e infografista. Como programador de juegos viví la llamada época dorada de los 8 bits en España (1985-1990). Mi primer juego oficial (y mi favorito de esa época) fue “Las tres Luces de Glaurung”, que hice en Erbe Software, en compañía de Emilio Martínez y Javier Cano. Mas tarde, una vez creado Topo Soft por Erbe, hice allí muchos juegos más. Unos años después, ya muertos los 8 bits, trabaje en PC Mania como articulista freelancer y cree para esa revista las secciones “Torre de Babel, “Tiempo Real”, “Escuela de Batalla” y “Rendermanía”. Para estas secciones escribí cursos de C, programación gráfica, MAXSCript, análisis de mods (para Quake, Half-Life, Unreal y otros programas) y muchas otras cosas. También diseñé mapas (para Quake, Unreal, Civilization II, Warcraft II, Age of Empires, Red Alert, Dark Reign, Total Annihilation y otros programas), y cree escenas y animaciones 3d (con POV-Ray, Poser, MAX, Rhinoceros y otras herramientas). Posteriormente colabore también ocasionalmente con PC Actual. Como infografista trabaje -del 2000 al 2004- en la editorial Dolmen, creando escenas y películas con POV-Ray. Estos trabajos siempre fueron muy esquemáticos y pobres debido a la falta de tiempo y medios, pero de todos modos allí viví la experiencia de programar (con scripts) animaciones con miles de instancias para crear ciudades antiguas o ejércitos en movimiento. Por fin, del 2005 al 2009, retorne al mundo de los videojuegos. En Revistronic participe en la programación de Revenge, Donkey Xote, y Pequeños Invasores. Las cosas habían cambiado mucho desde la programación en ensamblador, y ahora se usaban scripts y sobre todo C++ para programar aventuras gráficas de PC (Revenge), juegos de plataforma para consolas (Donkey Xote, y Pequeños Invasores) y acción (Witches). Fue una época muy interesante pero también frustrante, ya que todos esos juegos eran productos de encargo y no participe en el diseño de los mismos. Actualmente trabajo en un proyecto personal de videojuego para las plataformas Windows, Mac e IOS. “Mad Cultures” es un proyecto indie desarrollado bajo el entorno Unity para el que estoy haciendo absolutamente todo; el diseño, la programación, los gráficos, etc. Y fue gracias a él que entre finalmente en el mundo de Blender, ya que deseaba crear todo el material gráfico para el proyecto, y no deseaba hacerlo con Max. Sin embargo el propio Blender no tardo en convertirse en un fin en sí mismo, ya que ningún programa de infografía me ha hecho disfrutar jamás tanto como este, ni me ha animado a aprender tanto en este campo (ni siquiera Pov, en su momento). Y fue así como, ante la falta de bibliografía en español, llegue a la decisión de hacer un inciso para escribir este libro, que es el que yo hubiera deseado tener cuando estaba aprendiendo a trabajar con Blender. . VII Tabla de Contenidos Introducción Que es Blender y porque deberías usarlo................................................................................................11 Contenido de los capítulos.......................................................................................................................11 Propósitos para este libro ........................................................................................................................12 Las prácticas y donde encontrar el material de ejemplo..........................................................................13 Trabajando bajo otros sistemas...............................................................................................................13 Capítulo 1: La interfaz de Blender Convenciones sobre terminología ...........................................................................................................14 Lo que vemos al iniciar Blender: Ventanas y Layouts .............................................................................15 Manipulación “manual” de ventanas ........................................................................................................17 Maximizando una ventana .......................................................................................................................22 Extendiendo Blender a un segundo monitor ............................................................................................22 Opciones Básicas para las 3D View: Activando las vistas ......................................................................22 Nota: La escena por defecto.............................................................................................22 Opciones Básicas para las 3D View: Navegación y uso del Ratón. ........................................................23 Nota: ¿Y qué sucede si estamos usando un portátil sin teclado numérico?......................23 Nota: Primitivas ..............................................................................................................23 Nota: Un error común.....................................................................................................23 Activando las 4 ventanas clásicas en una única 3D View ......................................................................24 Nota: El foco ...................................................................................................................24 Creando un Layout Propio ......................................................................................................................25 Los Paneles de las ventanas 3D View ....................................................................................................26 Cambiando la escena por defecto ...........................................................................................................27 Resumen sobre los tipos de ventanas más importantes .........................................................................27 Atajos importantes de teclado: Ventanas ........................................................................28 Atajos importantes de teclado: 3D View.........................................................................28 Nota: Copias de seguridad ..............................................................................................28 Ficha: El Soldado Humano......................................................................................................................29 Capítulo 2: Filosofia y aspectos basicos Porque el mundo en Blender es poligonal ...............................................................................................32 Notas: BMesh .................................................................................................................33 Modos de Trabajo ...................................................................................................................................34 Transformaciones espaciales; Traslación ...............................................................................................35 Nota: Sculpt vs Zbrush ...................................................................................................35 Notas: Definiciones Básicas............................................................................................36 Traslaciones espaciales ordenadas por teclado .....................................................................................37 Nota: Introducción de datos en subpaneles ....................................................................37 Escalado y Rotación y sus Manipuladores 3D ........................................................................................38 Edit Mode; Vértices, Aristas y Caras .......................................................................................................40 Notas: Cambiando la precisión manual de las operaciones.............................................40 Notas: El cursor 3D ........................................................................................................40 Nota: ¿Subobjetos? .........................................................................................................41 Notas: Las herramientas poligonales en Blender y Max ..................................................41 Nota: Modos de visibilidad..............................................................................................42 Shapes, Formas y Curvas (terminología) ................................................................................................43 Selecciones y Puntos de Pivote ...............................................................................................................43 Notas: Undo y Redo ........................................................................................................44 Nota: ¿El color en las selecciones? ..................................................................................44 Tipos de Puntos de Pivote .......................................................................................................................46 Notas: Las selecciones se conservan al cambiar de modo ...............................................47 Selección Circular ...................................................................................................................................49 Selección de Edge Loops .......................................................................................................................49 Notas: Usando los puntos de pivote para situar el cursor 3D ..........................................49 Selección de Edge Rings ........................................................................................................................51 Diferentes Sistemas de Coordenadas y de Ejes ....................................................................................51 Observaciones: ...............................................................................................................51 Notas: Importancia de la posición del cursor durante la selección de Edge Loops ..........51 Nota Básica: Normales ....................................................................................................52 Transformaciones en modo local usando el teclado ...............................................................................53 Propiedades visuales de la 3D View (problemas relacionados con el campo de visión) ........................53 Snap y Grid .............................................................................................................................................54 Layers (Capas) .......................................................................................................................................55 Atajos importantes de teclado: 3D View .........................................................................56 Atajos importantes de teclado: Transformaciones espaciales .........................................56 Atajos importantes de teclado: Creación de Selecciones .................................................56 Ficha: Mekh Soldier.................................................................................................................................57 Capítulo 3: Edit Mode Modelado Poligonal .................................................................................................................................60 Edición Manual de elementos .................................................................................................................60 Extrusión .................................................................................................................................................62 Borrado en modo Edición ...............................................................................................62 Las Reglas básicas de la Extrusión...................................................................................64 Extrusión a lo largo de la normal de un grupo de elementos ..................................................................65 Posibles problemas con la extrusión .......................................................................................................66 ¿Existe el verbo extruir?.................................................................................................................................66 Blender nos permite extruir simultáneamente mas de un elemento .......................................................67 Geometría superpuesta ...................................................................................................67 Pistas visuales para detectar errores en las mallas y el comando Remove Doubles .............................69 Ejemplo: Vértices Dobles................................................................................................69 Nota: Para seleccionar vértices dobles ............................................................................69 Merge ......................................................................................................................................................71 Grabando nuestro trabajo...............................................................................................72 Subdivisión ..............................................................................................................................................73 Make Edge/Face (creando aristas y caras a partir de vértices ya existentes) ........................................74 Copias de geometría ...............................................................................................................................75 Mirror (Espejo) ........................................................................................................................................76 AutoMerge Editing (Fusión Automática de vértices) ...............................................................................78 Uniendo y Separando mallas completas y vértices .................................................................................80 Mallas-Isla ......................................................................................................................81 Pruébalos en un Mono ...................................................................................................82 Creación de edge Loops .........................................................................................................................82 Bridge Edge Loops ................................................................................................................................83 Más sobre selecciones .....................................................................................................83 Usando Bridge Edge Loops para trastear con el mono ..........................................................................86 Connect y Dissolve .................................................................................................................................88 Herramienta Knife Cut (Corte de Cuchillo).........................................................................................................89 La herramienta Shrink/Fatten...............................................................................................................................93 Atajos importantes de teclado: Edit Mode ......................................................................94 Ficha: Proyectores Pesados...................................................................................................................95 Capítulo 4: El proyecto Mekh Soldier (parte I) Modificadores; Lo básico.........................................................................................................................98 Evolución en el diseño de las criaturas mecánicas de Mad Cultures....................................................103 Problemas con el diseño de cabezas mecánicas..................................................................................105 Método de modelado a seguir ...............................................................................................................105 Creación de la cabeza para el Mekh Soldier .........................................................................................106 Paso 1 (OldMekhSoldier): Creando y situando el Cubo-cabeza...........................................................106 Objetos Empty ...............................................................................................................106 Paso 2 (Head_Paso02): usando Subdivisión........................................................................................107 Paso 3 (Head_Paso03): Preparando el cubo para el modificador Mirror..............................................108 Paso 4 (Head_Paso04): Usando el modificador Mirror.........................................................................108 Paso 5 (Head_Paso05): Borrando, copiando y pegando caras.............................................................110 Paso 6 (Head_Paso06): Preparando la mandíbula...............................................................................111 Paso 7 (Head_Paso07): Usando el modificador Solidify.......................................................................112 Paso 8 (Head_Paso08): Usando Loop Cut and Slide y Extrusiones....................................................113 Paso 9 (Head_Paso09): Insertando una shape 2D dentro de una malla 3D........................................115 Paso 10 (Head_Paso10): Dando forma a la unión cráneo-mandibula..................................................117 Paso 11 (Head_Paso11): Usando el modificador Simple Deform..........................................................118 Usando un objeto Empty para controlar la aplicación de Simple Deform.......................119 Paso 12 (Head_Paso12): Bevel.............................................................................................................120 El modificador Bevel ......................................................................................................121 El modificador Bevel (continuación) ...................................................................................................122 Paso 13 (Head_Paso13): Editando vértices y aristas (dando forma)....................................................123 Paso 14 (Head_Paso14): Fusionando vértices y usando Dissolve.......................................................123 Paso 15 (Head_Paso15): Usando To Sphere (preparando la extrusión de la pieza-ojo)......................124 Continuidad de las mallas..............................................................................................125 Paso 16 (Head_Paso16): Creación del ojo por extrusión......................................................................127 Paso 17 (Head_Paso17): Copiando y pegando partes de la malla.......................................................128 Consideraciones sobre el funcionamiento de los modificadores....................................130 Paso 18 (Head_Paso18): Aplicando los modificadores y creando el cilindro interno...........................131 Paso 19 (Head_Paso19): Delete Edge Loop y Delete..........................................................................132 Paso 20 (Head_Paso20): Creando un hueco usando extrusión...........................................................133 Delete Edge Loops..........................................................................................................133 Paso 21 (Head_Paso21): Borrando caras y soldando vértices para completar el hueco.....................134 Paso 22 (Head_Paso22): Arreglando un Bevel incompleto..................................................................135 Paso 23 (Head_Paso23): Eliminando vértices con Snap.....................................................................137 Paso 24 (Head_Paso24): Usando Mirror de nuevo para arreglar problemas de simetría....................138 Paso 25 (Head_Paso25): Creando dientes con Extrude Individual Faces e Individual Origins............140 Vertex Groups ..............................................................................................................142 Paso 26 (Head_Paso26): Usando Vertex Groups con Modificadores...................................................143 Paso 27 (Head_Paso27): Suprimiendo geometría innecesaria con la fusión de vértices.....................144 ¿Es valida nuestra malla? .....................................................................................................................144 Atajos importantes de teclado: Trabajo en 3D View ......................................................145 Ficha: Plataformas móviles....................................................................................................................147 Capítulo 5: Cámara & Luces & Materiales & Texturas & Render Una escena ideada para realizar experimentos ....................................................................................151 Nota: Dos motores para renderizar .......................................................................................................151 Primeros Experimentos ........................................................................................................................152 Ambient Occlusion........................................................................................................154 Jugando con los diversos tipos de Fuentes de Luz..............................................................................156 Un poco más sobre las sombras...........................................................................................................158 Materiales y Texturas.............................................................................................................................159 Texturas procedurales....................................................................................................161 Suavizado.............................................................................................................................................162 Materiales no Linkados y el botón F..............................................................................163 Cycles ...................................................................................................................................................164 Ruido y Fireflies (puntos blancos) en Cycles ........................................................................................165 Eligiendo un Integrador ..........................................................................................................................167 ¿Alternancia CPU/GPU?................................................................................................167 Consejos sobre Cycles ..........................................................................................................................168 Nodos y Materiales ................................................................................................................................169 Shaders ..........................................................................................................................170 Usando librerías de materiales ..............................................................................................................173 Lo básico sobre las Cámaras ................................................................................................................174 Navegación con la camara ....................................................................................................................175 Propiedades de la cámara .....................................................................................................................176 Roll, Pitch y Yaw ...........................................................................................................176 Fijando los settings para el render ........................................................................................................177 Haciendo que la cámara siga objetos (tracking to) ...............................................................................178 Atajos importantes de teclado: La Cámara ....................................................................179 Ficha: Walking Bombs...........................................................................................................................180 Capítulo 6: Topología Básica Odio universal a los triángulos ..............................................................................................................183 Odio (no tan unánime) a los n-gons ......................................................................................................184 Mallas limpias .......................................................................................................................................184 Conveniencia del uso de quads y edge loops.......................................................................................185 Últimos consejos topológicos................................................................................................................186 Creación de un repertorio de trucos topológicos ...................................................................................186 Truco 1: Como insertar una shape de n lados en una malla formada por quads sin crear triángulos...187 Truco 2: Como crear superficies internas para shapes convexas con un numero de vértices par y múltiplo de 4.........................................................................................................................................................................189 Truco 3: Como unir 3 aristas con 2. ..................................................................................................................191 Truco 4: Como reducir 3 aristas a una.............................................................................................................193 Truco 5: Como crear un quad interno dentro de otro. ....................................................................................194 Inset ..............................................................................................................................196 Inset (continuación) ...........................................................................................................................197 Como funcionan los flujos de edge loops..............................................................................................198 Truco 6: Como usar Inset Faces para crear edge loops........................................................................200 Truco 7: Como usar Knife y Bevel para crear face loops......................................................................202 Truco 8: Como desviar un flujo de aristas efectuando sustitución de caras .........................................203 Truco 9: Como desviar un flujo de aristas rotando una arista ...............................................................204 Grid Fill ..................................................................................................................................................205 Modificador Subdivision Surface (Subsurf) ............................................................................................207 Edge Crease y Subdivision Surface ................................................................................209 Ficha: SpiderMekhs...............................................................................................................................211 Capítulo 7: El proyecto Mekh Soldier (parte II) Usando Modeling Sheets en Blender (método 1) .................................................................................215 Usando perfiles en Blender (método 2) ................................................................................................216 Creación de perfiles .......................................................................................................216 Filosofías de Construcción ....................................................................................................................218 Paso 1 (Mekh_ Perfiles): Preparando los perfiles............................................................................218 Paso 2: Creando el Torax ................................................................................................................219 Paso 3 (Mekh_Paso03_Subdivisión): Subdividiendo el cubo .........................................................219 Visibilidad de los objetos en construcción con los objetos empty Image .......................220 Paso 4: (Mekh_Paso04_Bevel ) Bevel ............................................................................................221 Paso 5 (Mekh_Paso05_AjustesForma): Ajustando la forma general ..............................................221 Paso 6 (Mekh_Paso06_Circle): Preparando la geometría lateral para crear la hombrera (parte 1) .... ....................................................................................................................................................................223 Paso 7 (Mekh_Paso07_Rehacer Geometría): Preparando la geometría lateral para crear la hombrera (parte 2) ............................................................................................................................................224 Paso 8 (Mekh_Paso08_DeslizarVertice): Deslizando un Vértice (Vertex Slide)..............................224 Deslizamiento de Vértices ............................................................................................225 Paso 9 ((Mekh_Paso09_Bridge): Bridge Edge Loops ....................................................................226 Paso 10 (Mekh_Paso10_Extrusiones): Extruyendo y dando forma a la hombrera ........................226 Paso 11 (Mekh_Paso11_AjustesMenores): Ajustes menores en la hombrera................................227 Paso 12 (Mekh_Paso12_CerrandoHombrera): Cerrando la hombrera ...........................................228 Cuboesferas ...................................................................................................................229 Articulaciones simples para robots ...............................................................................230 Paso 13 (Mekh_Paso13_CuboEsfera): Creando una CuboEsfera para el hombro ........................230 Paso 14 (Mekh_Paso14_CopyPaste): Haciendo Copy y Paste.......................................................231 Paso 15 (Mekh_Paso15_CreandoElBrazo): Otro Copy & Paste para crear el brazo......................232 Paso 16 (Mekh_Paso16_DandoFormaBrazo): Añadiendo Edge Loops al brazo............................233 Paso 17 (Mekh_Paso17_DesplazandoVertices): Desplazando un edge Loop para dar forma ......234 Paso 18 (Mekh_Paso18_CopyPasteMirrorFusion): Fusionando múltiples vértices de una sola vez.... ....................................................................................................................................................................235 Limitaciones y problemas con el modelado a partir de vistas ........................................236 Paso 19 (Mekh_Paso19_CreacionCuello): Creación del cuello.......................................................236 Paso 20 (Mekh_Paso20_CerrandoCuello): Extrusión + Escalado...................................................238 Paso 21 (Mekh_Paso21_CuboesferaCuello): Añadiendo la Pieza-Cuello.......................................239 Un detalle mas sobre la herramienta de extrusión........................................................239 Paso 22 (Mekh_Paso22_AñadiendoLaCabeza): Usando Append para añadir la cabeza ..............240 Paso 23 (Mekh_Paso23_AjustandoEscalaHead): Ajustando la escala de la cabeza......................241 Paso 24 (Mekh_Paso24_AjustandoBaseCabeza): Conectando la cabeza con la cuboesfera .......242 Paso 25: (Mekh_Paso25_UniendoObjetos) Uniendo objetos .........................................................244 Paso 26: Creando la pelvis ..............................................................................................................244 Paso 27: (Mekh_Paso27_ProblemasConNormales). El problema de la extrusión por las normales erróneas .....................................................................................................................................................248 Paso 28: (Mekh_Paso28_UnaNuevaVista) Añadiendo una nueva vista .........................................249 Paso 29: (Mekh_Paso29_CreacionMochila) Creando la mochila ...................................................251 Un problema que puede aparecer cuando eliminamos triángulos .................................253 Paso 30: Creando la mochila (versión 2) ........................................................................................254 Paso 31: (Mekh_Paso31_CreacionCodo) Creando la pieza-Codo .................................................258 Paso 32: (Mekh_Paso32_AcabaBrazo) Terminando el Brazo.........................................................261 Paso 33: (Mekh_Paso33_Duplicados) Creando duplicados ...........................................................263 Paso 34: (Mekh_Paso34_PiernaYpie) Creando la pierna y el pie...................................................264 Paso 35: (Mekh_Paso35_OtroCopy-Mirror-Fusion) Creando la extremidad inferior derecha (copy & mirror & Fusion)..........................................................................................................................................268 Paso 36: (Mekh_Paso36_CreandoElProyector) Creando el proyector del escudo ........................269 Paso 37: (Mekh_Paso37_Copy-Paste-Rotate-Fusion) Creamos otras partes de la malla usando copy & paste & rotate & Fusion...................................................................................................................272 Paso 38: (Mekh_Paso38_UniendoElProyector) Uniendo la malla-isla del proyector con el brazo.275 Paso 39: (Mekh_Paso39_TuberiasProyector) Creando los tubos del proyector ............................276 Paso 40: (Mekh_Paso40_ConectandoTuberias) Proyectando Shapes 2D sobre mallas 3D..........278 Paso 41: (Mekh_Paso41_CableBridgeEdgeTools) Usando Bridge Edge Tools para crear un cable completo.....................................................................................................................................................280 Paso 42: (Mekh_Paso41_ArmaBrazoDerecho) Un ejercicio para el lector: el arma del brazo derecho..............................................................................................................................................................281 Añadiendo suavizado con EdgeSplit .....................................................................................................281 Capítulo 8: Modelado Orgánico y Retopología Problemas relativos al modelado de cabezas humanas........................................................................285 Intentad sacar partido de vuestras equivocaciones .......................................................285 Una puntualización importante....................................................................................285 ¿Qué es la Retopología? ................................................................................................288 Obtención de mallas de MakeHuman ...................................................................................................289 Blender Units ...............................................................................................................289 Retopologia para una cabeza ...............................................................................................................290 Paso 1 (RetopoHead01): Añadiendo un modificador Mirror.............................................................290 Poniendo el cursor en una posición espacial exacta......................................................290 Paso 2 (RetopoHead02_CrearPerfil_Lateral): Creando un perfil lateral para la cabeza ................291 Paso 3 (RetopoHead03_CreandoElPrimerEdgeLoop): Creando el primer Edge Loop de la cabeza ....................................................................................................................................................................291 Paso 4 (RetopoHead04_ProyectandoVerticesEnLaMalla): Proyectando Vértices .........................292 Paso 5 (RetopoHead05_EdgeLoopInternoOjo): Creando un nuevo edge loop para el ojo ............292 Paso 6: Nombrando nuestro objeto y ajustando su perfil ................................................................293 Paso 7 (RetopoHead07_CaballeteNariz): El caballete de la nariz ..................................................293 Paso 8 (RetopoHead08_ContornoFosasNasales): El contorno de las fosas nasales.....................293 Paso 9 (RetopoHead09_AletasNariz): Las aletas de la nariz ..........................................................294 Paso 10 (RetopoHead10_FosasNasales): Las fosas nasales ........................................................295 Paso 11 (RetopoHead11_LosLabios): Creando los edge loops de los labios.................................296 Paso 12 (RetopoHead12_DosNuevosEdgeLoops): Creando nuevos edge loops ..........................298 Paso 13 (RetopoHead13_UnFaceLoopErroneo): Un ejemplo de como arreglar un edge loop erróneo..............................................................................................................................................................299 Paso 13b: Otro ejemplo de cómo arreglar el mismo edge loop erróneo..........................................299 Paso 14 (RetopoHead14_CambiandoElCaminoDeUnFaceLoop): Cambiando la orientación del Edge loop del labio......................................................................................................................................300 Paso 15 (RetopoHead15_UniendoZonaOjoConNariz): Uniendo el edge loop de contorno del ojo con el de la nariz ........................................................................................................................................301 Paso 16 (RetopoHead16_ReduciendoVertices): Reduciendo vértices............................................301 Paso 17 (RetopoHead17_ArreglandoNormales): Arreglando las normales.....................................303 Paso 18 (RetopoHead17_ExtendiendoLaMalla): Extendiendo la malla..........................................304 Paso 19 (RetopoHead19_CambiandoLosFlujosDeEdgeLoops): Cambiando el flujo de edge loo ps................................................................................................................................................................305 Aprendiendo a visualizar los flujos de edge loops..........................................................305 Paso 20 (RetopoHead20_PreparandoAristasContornoRostro): Preparando el edge loop de contorno del rostro................................................................................................................................................307 Paso 21 (RetopoHead21_CreandoFaceLoopContornoRostro): Creando el Face Loop de contorno del rostro.....................................................................................................................................................308 Paso 22 (RetopoHead22_HacerTercerFaceLoopOjoConcentrico): Convirtiendo en concéntrico al tercer face loop radial del ojo.....................................................................................................................309 Paso 23 (RetopoHead23_CreandoBovedaCraneal): Creando la bóveda craneal ..........................310 Paso 24 (RetopoHead24_ElCuello): El cuello..................................................................................313 Paso 25 (RetopoHead25_RetocandoElOjo): Retocando el ojo.......................................................313 Experimentos con BaseHead ................................................................................................................314 Desplazamiento proporcional de vértices ..............................................................................................315 Usando Modificadores para producir deformaciones en criaturas orgánicas .......................................317 El modificador Mesh Deform .........................................................................................319 Apilando modificadores ........................................................................................................................320 Reducción poligonal .............................................................................................................................320 Creación de un cuerpo de densidad Media-baja para el Human Soldier ..............................................327 Paso 1 (HumanSoldier1_UnCirculo): Todo empezara con un circulo ..............................................327 Paso 2 (HumanSoldier2_CreandoElCuello): Creando el cuello del traje.........................................328 Paso 3 (HumanSoldier3_ElBrazo): Creando el brazo......................................................................329 Paso 4 (HumanSoldier4_TorsoSuperior): Creando el torso superior ..............................................331 Paso 5 (HumanSoldier5_TorsoInferior): Creando el torso inferior....................................................335 Paso 6 (HumanSoldier6_Cinturon): Creando el cinturón.................................................................336 Paso 7 (HumanSoldier7_Pantalones): Creando los pantalones......................................................337 Paso 8 (HumanSoldier8_Botas): Creando las botas........................................................................342 Paso 9 (HumanSoldier9_Manos): Creando las manos....................................................................346 El suavizado para el Human Soldier .....................................................................................................350 Introducción Este libro tiene dos objetivos principales: Por un lado se pretende enseñar al lector a manejar las herramientas de modelado disponibles en la última versión de Blender. Y por otro se espera familiarizarle con los problemas de diseño y de modelado a los que deberá enfrentarse, si opta por usar dichas herramientas en un proyecto de creación de personajes. Gran parte del libro esta formado por tutoriales con los que el lector podrá recrear a dos de los personajes de su portada, personajes que forman parte de un proyecto real de juego del autor de este libro. Sin embargo estos tutoriales no están compuestos solo por una mera secuencia de pasos a seguir. También incluyen explicaciones acerca de los problemas encontrados en el diseño de los personajes, razonamientos acerca del porque se hacen las cosas de un modo en vez de otro, e incluso algún que otro paso equivocado incluido con fines didácticos. Además, para fomentar las buenas prácticas 10 de modelado, se incluye un capítulo entero dedicado a la topología y a cómo construir mallas con una topología correcta en Blender. Por supuesto en el libro también se explican muchos otros aspectos de Blender; como los diferentes tipos de fuentes de luz disponibles, Las opciones para el uso de la cámara, la creación de materiales, el uso del motor Cicles, etc. La -llamémosla así- línea principal de este trabajo está escrita asumiendo que el lector no sabe nada de Blender, pero que probablemente ya conoce otros programas de infografía. Sin embargo, si este no es el caso, a lo largo del libro encontrara unos recuadros con conceptos básicos (que pueden ser ignorados sin remordimientos en caso de que no se necesiten). Resumiendo: Si el lector quiere aprender a manejar Blender, este libro le resultara útil, tanto si ya tiene unas solidas nociones de infografía como si carece de ellas. Introducción Que es Blender y porque deberías usarlo Si has descargado este libro sin duda ya sabrás que Blender es un programa orientado al modelado, texturización, renderización y animación de objetos 3D. Esta enfocado pues, a los mismos objetivos que programas comerciales como Max o Maya, pero, a diferencia de estos, es libre, de código abierto, y cuesta cero euros. Sin embargo estas no son las razones por las que deberías plantearte el echarle un vistazo. Las verdaderas razones están en las características, posibilidades y “personalidad” del propio programa; Blender es potente (ofrece muchas opciones), emplea metodologías modernas, permite un flujo de trabajo muy rápido y es sumamente versátil. Con él se puede hacer cualquier cosa que tenga que ver con la infografía sin necesidad de recurrir a programas externos (exceptuando un ocasional uso de Photoshop o de Gimp): Se pueden crear y exportar modelos, escenarios y personajes para juegos (incluyendo sus animaciones), generar desde escenas realistas hasta animaciones muy complejas, preparar personajes virtuales o efectos especiales e insertarlos dentro de una película de imagen real, e incluso puedes crear un juego completo y hacer que funcione dentro de Blender. Resumiendo: La verdadera razón por la que deberías darle una oportunidad a Blender es porque, si llegas a conocerlo, probablemente lo amaras. Figura 0-1: E El proyecto Tears of Steel Contenido de los capítulos El capítulo 1 explica el manejo del interface de Blender; la creación y manipulación de ventanas, los tipos de ventanas existentes, lo que son los layouts, cómo funcionan los paneles, donde se encuentran las cosas, etc. El capítulo 2 realiza una introducción general a la filosofía y a los modos de trabajo del programa. Y explica conceptos básicos como el punto origen de los objetos, las transformaciones espaciales, los diferentes sistemas de coordenadas y ejes, las ordenes por teclado, los submodos de vértices, aristas y caras, las selecciones, puntos de pivote, capas, etc, etc. En el capítulo 3 se explican los conceptos y tools del modo de edición: la extrusión, la fusión Introducción de vértices, la subdivisión, la creación de caras a partir de grupos de vértices, las copias de geometría, el espejo, el automerge, la unión y separación de objetos, las mallas-Isla, los edge loops, y las herramientas Bridge Edge Loops, Connect, Dissolve, y Knife. El capitulo 4 comienza con una detallada explicación acerca del funcionamiento de los modificadores y continua con una discusión sobre los problemas de diseño relacionados con los personajes mecánicos del juego Mad Cultures. Luego se opta por una solución de diseño concreta para uno de estos personajes, y se comienza con la construcción de su cabeza empleando diversas herramientas; extrusión, modificadores, Loop Cut and Slide, Bevel, etc. Al concluir el ca- 11 pítulo el lector habrá creado una cabeza mecánica válida para el personaje Mekh Soldier. En el capítulo 5 se usan un par de escenas de ejemplo para ilustrar aspectos de Blender que todo usuario del programa debe dominar; las fuentes de luz, el uso de las sombras, la cámara, el funcionamiento de los dos motores gráficos de Blender, la creación de materiales para Cycles, el uso básico del editor de nodos, métodos básicos de suavizado, etc. El capítulo 6 es una introducción a la construcción de mallas correctas desde el punto de vista topológico. Comienza explicando porque los triángulos causan problemas y porque es conveniente el uso de quads y edge loops. Luego se incluyen consejos para lograr topologías correctas, se añade un repertorio de trucos topológicos para manipular mallas en Blender “siguiendo las reglas”, y se explica el funcionamiento de los flujos de edge loops y como manipularlos usando las herramientas que Blender pone a nuestra disposición. Aparte de esto también se explican nuevas herramientas como Inset y Grid Fill. Todo el capítulo 7 es un tutorial dedicado a la creación del cuerpo del Mekh Soldier. Aquí aprenderemos a usar perfiles y veremos ejemplos de uso práctico de diversas herramientas Figura 0-2: Ejemplo de topología del capítulo 6. 12 como Bridge Edge Loops, el deslizamiento de vértices, uso de shapes, copy-paste de geometría, fusión de vértices, extrusión, Append, Bevel y muchas más. El capítulo 8 se centra en el modelado orgánico y en la retopología. Comienza explicando la necesidad de seguir unas reglas topológicas concretas para la creación de cabezas humanas y propone un ejercicio que fue el origen de la creación del soldado humano del juego: efectuar una retopología completa a una cabeza humana realista. Mas tarde se efectúan una serie de experimentos, aplicando modificadores de deformación a la malla y usando el desplazamiento proporcional de vértices para crear la cabeza final del personaje. Después se efectúa un ejercicio de reducción poligonal y por último se crea el cuerpo del personaje a partir de sus perfiles. Propósitos para este libro Hoy en día un buen programa rara vez es un producto estático. Tras el lanzamiento inicial, sus creadores suelen publicar actualizaciones cada cierto tiempo, las cuales acostumbran a ser gratuitas para los clientes. Hace años la razón de estas actualizaciones se debía únicamente a la necesidad de reparar los defectos de un software Figura 0-2: El personaje desarrollado en el capítulo 8. Introducción lanzado al mercado de manera prematura. Pero actualmente las nuevas versiones de un programa se asemejan más a un mensaje de los creadores a sus clientes: Un mensaje que dice que estarán ahí para corregir los problemas que aparezcan en su producto, y que desean mantenerlo actualizado y funcionando en nuevas versiones de los sistemas operativos en los que corre. Además, frecuentemente se publican versiones que incluyen características nuevas para enriquecer el programa y que son un incentivo para captar clientes nuevos. Naturalmente esto solo es posible gracias a que un programa es básicamente información que puede ser transmitida por los autores directamente a los clientes, vía Internet. Esto lo tenemos todos muy asumido, hasta el punto de que cuando un programa deja de recibir actualizaciones, todo el mundo empieza a hablar de él como algo muerto. Ahora bien: ¿No es este también el caso de cualquier libro técnico? ¿Por qué no existe la costumbre de publicar nuevas versiones de un libro como este para mantenerlo actualizado? ¿Por qué no exigimos como algo normal la publicación de versiones gratuitas de los libros técnicos comprados, con corrección de errores, y quizá contenido adicional? Probablemente la respuesta a esto estriba en que los autores suelen publicar a través de editoriales como Amazon, Packt Publishing, O´Reilly, etc. Editoriales que les procuran una mayor visibilidad de la que podrían conseguir por sí mismos, publicando directamente su trabajo en una página propia. El problema quizá este en que estas editoriales, que publican cientos o miles de títulos en formato electrónico al año, siguen viendo los libros como algo estático, como si aún estuvieran impresos en papel. Con estas ideas en mente, el propósito del autor es renunciar a la idea de publicar este libro a través de esas grandes editoriales, a fin de controlar completamente su publicación y poder ofrecer futuras versiones del mismo de manera gratuita a los clientes. En concreto; mi intención es mantener este libro actualizado con las futuras versiones de Blender, incrementar su contenido con nuevos capítulos -relacionados Introducción con los temas del libro-, y permitir que el cliente pueda descargar siempre la última versión en mi página Las prácticas y donde encontrar el material de ejemplo Este es un libro práctico. Debes leerlo mientras sigues paso a paso los ejemplos descritos en él con tu copia de Blender funcionando en tu ordenador. En ocasiones esto puede no ser estrictamente preciso, ya que he incluido numerosas capturas de pantalla a buena resolución y he remarcado en ellas lo necesario, pero solo la practica te hará aprender realmente la mayoría de las cosas que se explican aquí. (Y en realidad, si ya conoces otros programas de infografía, esta explicación es superflua). En cuanto al material de ejemplo, en los tres primeros capítulos las prácticas se llevan a cabo con objetos muy sencillos que se crean fácilmente (cubos, monos, etc). El resto de los ejemplos -a partir del capítulo 4- están construidos en base a personajes o materiales del juego que estoy construyendo, y podéis descargar dicho material de mi pagina www.caminantebinario.com, siguiendo las instrucciones que allí ahí. (Nota: Podéis utilizar los modelos y ejemplos de descarga para realizar vuestros propias pruebas, por supuesto, pero no para construir un juego con ellos, ni para nada comercial). Trabajando bajo otros sistemas Los materiales de este libro fueron creados bajo Windows pero el lector no debería tener problemas para reproducir los tutoriales, aunque trabaje bajo Linux u OS X. Los usuarios de OS X, sin embargo, deberán tener en cuenta que existen diferencias en algunos de los atajos de teclado. Y en particular deberán recordar sustituir la tecla Ctrl por CMD en todos los sitios donde ello sea necesario. 13 4 El proyecto Mekh Soldier (parte I) En este capítulo... -Aprenderemos el funcionamiento básico de los modificadores. -Aprenderemos a usar los modificadores Simple Deform, Cast, Mirror y Solidify. -Crearemos la cabeza del personaje MekhSoldier usando herramientas ya conocidas como la edición de vértices, la Subdivisión, la extrusión, Bridge Edge Loops, etc. -También aprenderemos a usar nuevas tools del Edit Mode como Bevel, Dissolve, To Sphere, etc, y las utilizaremos en nuestro proyecto. En este capítulo vamos a aplicar lo aprendido anteriormente para comenzar a modelar nuestro primer personaje. Además también presentaremos herramientas nuevas de modelado, cuyo aprendizaje nos resultara más sencillo en el contexto de la creación de un modelo complejo que en el de la edición de una simple primitiva. Como ya explicamos en el capítulo anterior, estudiar una herramienta de modelado comprobando su funcionamiento sobre una primitiva tiene sus ventajas: Es una forma muy rápida de comprobar (o recordar) como trabaja una tool, y no hay que molestarse en buscar ejemplos complejos ni en seguir toda la ristra de pasos de un tutorial. Sin embargo también hay herramientas cuyos efectos se pueden comprender mejor si se aplican sobre modelos algo más elaborados. Y 98 El proyecto Mekh Soldier (parte I) un ejemplo perfecto de esta afirmación son los modificadores, cuyo funcionamiento vamos a explicar seguidamente. Modificadores; Lo básico Si habéis trabajado antes con Max, entonces ya sabréis lo que son los modificadores y os agradara saber que su concepto en Blender es el mismo y que funcionan exactamente igual. Básicamente un modificador es un algoritmo que se aplica sobre una malla de manera no destructiva. (Nota Básica: Un algoritmo es un método, un conjunto de operaciones, que se aplican sobre unos datos para resolver un problema u Capitulo 4 obtener unos resultados concretos). Blender viene con una buena colección de modificadores; unos sirven para generar nueva geometría (familia Generate), otros para deformar a la ya existente (familia Deform), otros para simular partículas, humo o fluidos (familia Simulate), etc. Sin embargo todos funcionan, como ya se ha dicho, de manera no destructiva sobre la geometría. Esto es; la malla original sobre la que se aplica el modificador no es alterada a menos que pulsemos el botón apply del mismo, en cuyo caso las alteraciones hechas en la malla pasaran a ser permanentes. Además, en Blender (y tal como sucede en Max): Cuando seleccionamos un modificador, este se añade a los que ya hubiera en la llamada Pila o Stack de modificadores del objeto. Y dicho objeto sufrirá -en el mismo orden visible en el stacklos efectos producidos por los modificadores apilados. Para comprender como funciona todo esto vamos a aplicar algunos modificadores sobre una versión primitiva del personaje Mekh Soldier (del juego en desarrollo Mad Cultures). Esta versión del personaje quedo anticuada debido a un cambio en el diseño del juego, pero aun la conservo y suelo utilizarla para hacer experimentos. Ahora la usaremos para realizar algunos experimentos con los modificadores y más tarde nos servirá como punto de partida para crear una nueva versión del personaje. Comenzad por cargar el archivo OldMekhSoldier. blend. Como veréis el modelo esta compuesto por varios objetos diferentes; Head, Body, etc, de los cuales esta seleccionado el primero. Id a la ventana de propiedades, en la esquina derecha de la pantalla. Ahí tenemos una barra horizontal de iconos. Pinchad sobre el de la llave inglesa. Esto hará aparecer un panel inicialmente vacío excepto por el botón “Add modifier”. Pinchad sobre él y aparecerá una ventana con la lista de modificadores de Blender clasificada por clases, tal como podéis verla en la figura 4-1. Figura 4-1: El ejemplo OldMekhSoldier y la lista de modificadores de Blender. Sin embargo apreciaremos mejor los efectos de los modificadores si los aplicamos sobre una copia del personaje y comparamos el resultado con el modelo original. Así pues, pinchad fuera de la lista de modificadores (para hacerla desCapitulo 4 aparecer), usad la selección por ventana y, tras crear una selección del modelo completo, haced Shift+D>X y arrastrad la copia del modelo a una cierta distancia del modelo original. Procurad no incluir en la copia las fuentes de luz. El proyecto Mekh Soldier (parte I) 99 Al hacer la copia del conjunto de objetos que conforman el modelo inicial, Blender no solo copiara la geometría sino también los nombres, las relaciones jerárquicas entre objetos y los modificadores de cada uno (en caso de que todo esto exista). Además también copiaría las texturas de los objetos y su aplicación de las mismas, y si ello no sucede en este caso es solo porque aún no hemos aplicado texturas al modelo. (Nota: En el nombre copiado de los nuevos objetos se añade de manera automática una terminación a fin de tener una diferencia con respecto a los nombres originales, tal como puede verse en la ventana Outliner). Seguidamente anulad la selección (A) y seleccionad únicamente la cabeza del personaje copiado. Haced aparecer nuevamente la lista de modificadores y pulsad sobre el llamado “Simple Deform” (que esta situado bajo la lista de modificadores de deformación). Al hacer esto veremos como el modificador se añade a la pila del objeto (hasta ahora vacía) situada bajo el botón Add Modifier. Además el modificador añadido tendrá un efecto inmediato sobre el objeto seleccionado, produciendo un extraño cambio en la malla de la cabeza. Cada modificador que se añada a la pila aparecerá como un subpanel en la ventana de propiedades, bajo el botón “Add Modifier”. El primer subpanel, situado inmediatamente bajo dicho botón, corresponde al primer modificador de la pila, o sea; al primero que se aplica sobre el objeto. El inmediatamente inferior -si lo hayserá el segundo, y su aplicación se efectuara sobre los resultados obtenidos por el primero. El siguiente será el tercero y así sucesivamente. Hay que aclarar que con la inserción del primer modificador en la pila se crea una especie de objeto temporal, y que es sobre dicho objeto temporal donde se aplicara el efecto de los sucesivos modificadores que vayamos añadiendo al stack. (Un poco más abajo veremos esto más claramente). Los modificadores son un excelente medio para aplicar cambios importantes sobre un objeto con muy poco esfuerzo. Simplemente tenemos que tener una idea de lo que hace cada uno, a fin de saber en que casos nos conviene 100 El proyecto Mekh Soldier (parte I) Figura 4-2: Aplicaremos los modificadores sobre una copia del modelo original. Figura 4-3: Cargamos el modificador Simple Deform en la pila del objeto. aplicar uno o más de ellos. A veces sucederá que no necesitaremos usar ninguno mientras que en otras ocasiones precisaremos crear una pila de 4 o más para un solo objeto. Cuando esto último suceda nos quedaremos sin espacio para ver los datos de todos los modificadores aplicados simultáneamente. Y es por ello que Blender nos ofrece la posibilidad de comprimir el subpanel de cada modificador en una única línea donde veremos el nombre del modificador y sus flags de aplicación. Para comprimir o desCapitulo 4 plegar un subpanel bastara con pulsar la flecha que veremos en la esquina superior izquierda del mismo. Ahora estudiaremos las características comunes en la interfaz de todos los modificadores. La primera línea en el subpanel de un modificador es siempre idéntica en todos, tanto en su distribución como en su contenido: Después de la flecha que despliega o contrae el subpanel viene un icono con el símbolo del modificador en curso, y luego el nombre del mismo. Seguidamente veremos unos flags que afectan al comportamiento del modificador de diversas formas. Comenzando desde el lado izquierdo tenemos en primer lugar un icono con forma de cámara fotográfica que activa-desactiva el flag “Use modifier during rendering” (usar modificador durante el render). O sea que sirve para activar-desactivar la aplicación del modificador durante el render. Este flag esta activado por defecto y yo personalmente jamás he tenido una razón para desactivarlo. El siguiente es el icono (con forma de ojo) del flag “Display modifier in realtime”, que sirve para activar-desactivar la visualización de los efectos del modificador (en la 3D View) sin necesidad de eliminarlo del stack (y que es bastante más útil que el anterior). Después sigue el icono del flag “Use modifier while in the edit mode” (usar el modificador mientras se esta en modo edición). Este flag puede aparecer o no, dependiendo del tipo de modificador en curso. Si esta activado veremos dos versiones del objeto; la de este antes de que se aplique sobre él el modificador en curso y la de después. Quiero recalcar aquí que la versión “antes de que se aplique el modificador en curso” a la que me refiero, no es necesariamente la del objeto antes de que caiga sobre el la pila de modificadores, sino la del objeto “temporal” construido mediante la secuencia de modificadores activos. La visualización simultanea de ambos modelos puede resultar liosa y por esta razón, cuando dejo activo el flag mencionado -que es casi todo el tiempo- también suelo dejar activo el siguiente “Apply modifier to editing cage during editmode”, que hace que los vérCapitulo 4 tices del objeto “temporal” se comporten como vértices normales, que pueden ser editados. Soy consciente del tremendo lio que puede haber ahora mismo en la cabeza del lector, de manera que un poco más adelante veremos ejemplos prácticos del efecto que tienen todos estos flags. Ahora regresemos con el ejemplo práctico, en concreto con el modificador Simple Deform que acabamos de aplicar al objeto Head. Ignorad por el momento la segunda línea de su subpanel y fijaos en la tercera, donde hay varios flags con los siguientes nombres; Twist, Bend, Taper y Stretch. Estos flags son excluyentes e indican la deformación simple que va a llevar a cabo el modificador. Twist (retorcer) retuerce el objeto a lo largo del eje Z, Bend (curvar) curva el objeto a lo largo del eje Z, Taper (afilar) escala linealmente el objeto a lo largo del eje Z y Stretch (estirar) estira el objeto a lo largo del eje Z. Por defecto el modo de deformación marcado es el Twist, pero este no nos interesa ahora mismo. Marcad Bend y, tras situar el cursor sobre el campo “Factor”, dadle un valor de 0.400 (este campo establece la fuerza de la deformación en cualquier modo). Como resultado la cabeza de nuestro robotijo se expandirá en su lado frontal y se contraerá en el posterior. En la figura 4-4 podemos ver una vista Top con los resultados de la deformación. Figura 4-4 Gracias a la deformación efectuada hemos conseguido un acabado algo más cartoon con un esfuerzo mínimo. Ahora vamos a agregar un segundo modificador. Con la cabeza aun seleccionada, sacad la lista de modificadores (pulsando sobre el botón “Add modifier”) y selec- El proyecto Mekh Soldier (parte I) 101 cionad el modificador “Cast”, también situado en la lista deform. Este modificador altera la forma del objeto al que se aplica, adaptándolo a alguna de las formas predefinidas en la lista “Cast Type” (una esfera, un cilindro o un cubo). Aquí, como forma, usad la esfera, dejad el parámetro factor del modificador a 0.50 y fijaos en los tres recuadros con los nombres de los ejes. Marcándolos, especificaremos los ejes a lo largo de los que queremos que se efectué la adaptación de la forma. Dejad marcados únicamente los ejes X e Y. En la figura 4-5 podemos ver los resultados. (Bueno, en realidad en ella también he aplicado un SimpleDeform con Taper al cuerpo). Figura 4-5 Como podéis ver, hemos obtenido unos cambios de apariencia bastante significativos en la cabeza del robotijo con tan solo añadir dos modificadores. Ahora vamos a jugar un poco con los flags de la primera línea de los modificadores de la cabeza. Con la cabeza seleccionada y los subpaneles de los modificadores desplegados, pinchad sobre el flag del ojo del modificador SimpleDeform. Esta acción deshabilita la aplicación del modificador, pero no lo elimina del stack. Después haced lo inverso; dejad activado el icono-ojo de este modifier y desactivad el del Cast. Ahora vamos a comprobar otras cosas. Comenzad por dejar activados los tres primeros iconos en ambos modificadores y aseguraos de dejar desactivado el ultimo. El resultado debería ser el que podéis ver en la figura 4-6. 102 El proyecto Mekh Soldier (parte I) Figura 4-6: Aquí tenemos desactivados los flags “Apply modifier to editing cage during Edit Mode” en ambos modificadores, lo que nos permite distinguir entre la cabeza original y la temporal.. Capitulo 4 Como resultado estaremos viendo dos objetos; la malla de hilos amarilla es el objeto original, sin los modificadores aplicados, y el objeto sombreado superpuesto es el temporal, resultante de la aplicación de los modificadores. Si ahora seleccionamos uno o más vértices y los cambiamos de posición, veremos también los cambios en el objeto temporal. Tener simultáneamente dos versiones del mismo objeto en la 3D View puede resultar lioso y por ello yo suelo dejar activado también el último flag. La documentación que he encontrado sobre él es bastante confusa, pero creo que lo que hace es convertir al objeto temporal (resultante del efecto de la pila de modificadores) en un objeto editable. Si, una vez activado, comenzamos a mover vértices, las transformaciones se copian al objeto inicial (sin modificadores), de manera que ambos objetos, el inicial y el temporal permanecen idénticos, con lo que solo hay un objeto -el temporal- en la 3D View. Esto es muy adecuado pero tiene un problema: Las transformaciones a los vértices se aplican realmente sobre el objeto original. Esto es; los modificadores pueden ser borrados del stack pulsando sobre el último icono de la primera fila de su subpanel (el de la X), y con ello sus efectos se pierden, recuperándose el objeto original, pero las transformaciones que hayamos hecho en los vértices permanecen. Recordadlo. En general suele ser una buena idea el dejar que los objetos conserven su pila de modificadores. De esta forma, siempre podemos retroceder y volver al objeto original. Pero también podemos usar el botón “Apply” de la segunda línea de cada modificador. De esta manera se aplicaran los efectos del mismo de manera permanente en la malla inicial -antes de eliminar el modificador-, y ganaremos algo de velocidad de ejecución en el programa. Otro punto que debemos recordar es que el orden de colocación de los modificadores en la pila afecta a los resultados. Esto es así porque los efectos de cada uno se aplican sobre el objeto “temporal” en curso que va construyendo Blender, aplicando uno a uno los modificadores sobre el objeto inicial. Sin embargo y según sea el caso; en ocasiones no notaremos demasiado el Capitulo 4 efecto de los cambios de orden. Para comprobarlo situaos sobre los dos iconos de flecha (arriba y abajo) situados en la primera fila del subpanel del modificador Cast, junto al icono de X. Si ahora pulsáis sobre el icono arriba, el modificador Cast subirá una posición en el stack, intercambiándose con el modificador inmediatamente superior, que en este caso es el SimpleDeform. Con esto ya sabemos lo básico respecto al funcionamiento de los modificadores en general. Más adelante veremos muchos ejemplos de aplicación de los mismos en diversos ejemplos, durante el desarrollo de los proyectos. Evolución en el diseño de las criaturas mecánicas de Mad Cultures. El primer personaje que diseñe para el bando robótico del juego Mad Cultures fue el Mekh Soldier, cuyo cometido es el de ser el soldado básico del bando Mekh. Mi intención era crear un combatiente de aspecto simpático y poco intimidante. Por ello la tecnología de su cuerpo debía aparentar ser relativamente simple y chapucera. Lo cierto es que para crear las mallas contaba ya con los excelentes dibujos de Carlos Veredas Sánchez (un amigo y un dibujante condenadamente bueno), pero estos llegaron en un momento en que yo ya tenía demasiadas ideas propias acerca del diseño del personaje (¡perdóname Carlos!). En cuanto a mis propias ideas, estas estaban inspiradas en diversas fuentes; los artefactos mecánicos de Jan en “El Señor de los Chupetes” (si podéis pillarlo, no lo dudéis), los robots destartalados de Kazu Kibuishi en “Daisy kutter” (otro cómic buenísimo), y los cacharros mecánicos que aparecían en una de las aventuras del personaje “Sally Forth” creado por Wallace Wood. También me gustaban los diseños del manga “Blame” de Tsutomu Nihei, aunque estos últimos no tenían precisamente nada de acabado cartoon. Con este batiburrillo mental comencé la creación del Mekh Soldier, cuya primera versión podéis ver en el fichero de ejemplo OldMekhSoldier (cargadlo). Después hice varios personajes más para los dos bandos del juego y entonces El proyecto Mekh Soldier (parte I) 103 empezaron mis problemas. Al principio mi idea era hacer un juego destinado exclusivamente a la plataforma IOS. Siguiendo esta premisa necesitaba crear personajes con poca carga poligonal y que usaran pocos huesos (para las animaciones). Por esta razón mis criaturas estaban llenas de triángulos, las cabezas de los personajes básicos no tenían animaciones y solo había una versión de cada modelo. Pero, al tiempo que como grafista actuaba de esta forma, el programador que soy estaba ocupado probando muchos motores de juego diferentes. Después de muchísimas pruebas (literalmente) acabe decantándome por Unity, y así fue como sobrevino la catástrofe. Unity es un entorno de desarrollo además de un motor, y permite generar productos destinados a diversas plataformas de juego. En efecto: El usuario escribe su código sabiendo que la mayor parte del mismo funcionara sin cambios en cualquiera de las plataformas soportadas. Así pues, desde el punto de vista de un programador, el crear con Unity diferentes versiones de un juego para varias plataformas solo requiere -en teoría- un relativamente pequeño esfuerzo de programación. Naturalmente el programador que hay en mi fue absolutamente incapaz de soportar esta tentación y tomo la decisión de crear versiones para, al menos Windows, OS X e IOS. Mientras tanto la mucho menos poderosa parte de infografista que hay en mi chillaba de horror al comprender lo que se le venía encima. El problema, desde el punto de vista gráfico es que, si uno quiere aprovechar las posibilidades de las plataformas más potentes, se deben crear varias versiones de cada personaje. Afortunadamente si esto se planifica bien no tiene porque significar necesariamente el multiplicar el trabajo por el número de plataformas deseadas. Pero, con todo, la decisión tomada significaba más trabajo. Desgraciadamente dentro de mí habita un tercer personaje mucho más peligroso que los otros dos y con una facilidad mucho mayor para crear problemas: Un diseñador de juegos. Y así, al poco tiempo de haber tomado la decisión ya mencionada, al diseñador (no resisto la tentación de hablar de él en tercera persona) se 104 El proyecto Mekh Soldier (parte I) le ocurrió una nueva mecánica de juego. Y sin ninguna piedad forzó al grafista a aceptar sus cambios en el diseño, obligándole a crear personajes nuevos, a desechar a otros y a modificar a varios ya existentes. (A veces creo que esta es mi mayor habilidad: encontrar formas cada vez más elaboradas de ponerme las cosas difíciles a mí mismo). Al final todos los personajes sufrieron cambios, incluyendo el Mekh Soldier (lo que no cambio fue el estilo gráfico que desarrolle para él). Otro detalle importante a tener en cuenta es que prácticamente todos los personajes del bando robótico se crearon trabajando directamente en Blender, sin usar diseños previos ni perfiles a los que hubiera que ajustarse. En efecto: Casi en todos los casos comencé tomando como punto de partida una copia del viejo Mekh Soldier (puesta como fondo) y empecé a jugar con cubos. Este es el método de trabajo que vamos a seguir con la cabeza del modelo en este capítulo (aunque el cuerpo lo construiremos más adelante usando la consabida técnica de usar perfiles para crear y adaptar las mallas). Figura 4-7: Aquí podemos ver las dos piezas ya separadas de la versión original de la cabeza, la cual ha sido elevada con respecto a la mandíbula a fin de mostrar el interior. Capitulo 4 Problemas con el diseño de cabezas mecánicas Una vez asumido todo lo anterior, enseguida llegue a la conclusión de que los personajes robóticos resultarían mucho más expresivos si podían abrir la boca. Así que empecé a trabajar en la cabeza del Mekh Soldier y la dividí en dos objetos. Y fue al trastear con esta nueva versión cuando me di cuenta de que había varios fallos básicos en el diseño. El principal era sencillamente que no se podía abrir la boca. El eje de giro de la mandíbula debía situarse necesariamente en los tornillos de sujeción de esta con la cabeza, ya que si lo ponía en otra parte la mandíbula se movería mal. Además, estuviera el eje donde estuviese, si la mandíbula giraba hacia abajo invadía primero el espacio ocupado por la pieza del cuello -que también estaba mal colocada- y después se superponía con la cabeza. Como excusa únicamente puedo decir que cuando hice el diseño original nunca supuse que al final acabaría intentando animarlo. En ese momento simplemente modele varias cabezas, y esta fue la que me pareció más graciosa. Una vez identificados los problemas, modele rápidamente una segunda cabeza para resolverlos. La solución empleada cae en una categoría a la que de ahora en adelante llamaremos “solución mecánica”. Pero (¡sorpresa!) tan pronto como concluí el trabajo con esta segunda cabeza caí en la cuenta de que aun podía salvar el diseño original si utilizaba otro tipo de solución. Pero como esta última es bastante más compleja que la solución mecánica, no la trataremos aquí. En este capítulo, pues, crearemos una cabeza para el Mekh Soldier basada en la solución mecánica, ya que esta es más fácil de hacer y más apropiada para nuestro primer proyecto. Método de modelado a seguir Normalmente cuando vamos a crear un personaje nuevo -un character en la bibliografía en inglés-, el método usual a seguir suele ser colo- Capitulo 4 Figuras 4-8 y 4-9: Por delante el problema de la superposición de la mandíbula con la cabeza no se aprecia demasiado. Pero desde una vista lateral veremos como la pieza se mete dentro del cuello y de la cabeza. Figura 4-8 Figura 4-9 car un par de bitmaps con perfiles dibujados en dos 3D View -una frontal y otra lateral-, y después ir creando y ajustando geometría de manera que se adapte a estos dibujos. Dominar este método es importante, así que lo usaremos más adelante para crear el resto del cuerpo del personaje. Pero en cuanto a su cabeza seguiremos el mismo procedimiento que seguí yo mismo: Pondremos la vieja versión del Mekh Soldier en la 3D View para que nos sirva como referencia (de estilo y de problemas de diseño), y empe- El proyecto Mekh Soldier (parte I) 105 zaremos a construir nuestra cabeza mecánica sin preocuparnos demasiado por la exactitud. Tened presente que lo importante ahora es aprender a manejar las herramientas que vamos a usar en la construcción del modelo y no la exactitud del mismo. (A fin de cuentas yo cree así al propio Mekh Soldier que ahora vamos a intentar reproducir). Por otro lado en este libro crearemos lo que podríamos llamar una versión mínima para PC; entendiendo por tal un modelo donde solo hay quads, y que vamos a construir con tan pocas caras como nos sea posible (al tiempo que respetamos el nivel mínimo de detalle que pretendemos lograr). La razón de esto es que partiendo de un modelo de este tipo es fácil tanto crear una versión más compleja como una más simple (como veremos más adelante). Creación de la cabeza para el Mekh Soldier Vamos a empezar con la creación de la cabeza: Con el fichero de la antigua versión (OldMekhSoldier) cargado, comenzad por echar un vistazo a la cabeza del viejo modelo, la cual va a servirnos como referencia. Se trata de un único objeto construido con la idea de ahorrar caras, razón por la cual no hay modelada ninguna superficie interna. Aquí haremos nuestro primer cambio, ya que deseamos que el Mekh Soldier pueda abrir la boca. Seguidamente voy a explicar los pasos para Objetos Empty En Blender podemos organizar los objetos en jerarquías padre-hijo. Y para este propósito pueden sernos útiles los objetos empty, los cuales son objetos con punto origen, pero sin geometría. Aquí por ejemplo el empty es el objeto padre de toda la jerarquía del robot: Cuando lo movemos a él, desplazamos a todas las piezas del personaje. Y al carecer de geometría, naturalmente no se renderiza. Para crear un objeto empty usad la opción Add>Empty del menú de la barra de información 106 El proyecto Mekh Soldier (parte I) la creación de la nueva cabeza. Fijaos que en cada paso se indica cual es el fichero de ejemplo del que partimos y a partir del cual se ejecutan las acciones enumeradas en el paso. De este modo, aunque alguien se despiste en algún punto, podrá seguir el resto de los pasos de construcción del modelo simplemente cargando el fichero de partida del paso en el que se haya perdido. Seguiremos este método en todos los proyectos de ejemplo. Paso 1 (OldMekhSoldier): Creando y situando el Cubo-cabeza Fijaos en que el modelo de referencia tiene los pies centrados en el origen de coordenadas. Vamos a apartarlo un poco, ya que nos interesa que los objetos a crear del nuevo personaje aparezcan centrados allí. Id a la ventana Outliner y pinchad sobre el nombre SiliconSoldierLoc. Esto hará que quede seleccionado el empty que sirve como raíz de la jerarquía de objetos del modelo. Después teclead G>X>-1 y enter. Luego pulsad A para des-seleccionar el objeto y haced Add>Mesh>Cube. Aparecerá un cubo enorme. Esto se debe a que estamos utilizando el sistema de unidades de Blender por defecto, en el que una unidad equivale a un metro (tal como sucede en Unity). Y nuestro robot mide solo 1.75 blenderUnits mientras que el tamaño por defecto del nuevo cubo es de dos metros por lado. Escalad el cubo hasta que su tamaño sea más o menos similar al de la cabeza de referencia y y después escoged una de las opciones. Estas opciones nos permiten seleccionar la forma en que vamos a ver el empty en la 3D View, pero no crean geometría. Según escojamos una opción u otra podremos ver al empty creado como un cubo, una esfera, etc. Y podremos seleccionarlo pulsando sobre este objeto de edición (y efectuarle las transformaciones que creamos oportunas). Además del uso que le hemos dado en este ejemplo, los objetos empty pueden ser usados de muchas otras maneras. Capitulo 4 Figura 4-11 Figura 4-10 situadlo a la altura adecuada en el eje Z, manteniéndolo centrado en los otros dos ejes (lo mejor es usar para esto las vistas frontal y lateral, deshabilitando la perspectiva). Por ultimo entrad en modo edición y desplazad las caras del cubo hasta dejar las proporciones de este tan similares como sea posible a las de la cabeza del Mekh Soldier. (Ver figura 4-10). Paso 2 (Head_Paso02): usando Subdivisión Ahora vamos a crear algo más de detalle en la malla. Primero entrad en modo objeto, seleccionad la cabeza del viejo modelo del Mekh Soldier y ocultadla (tecla H). Después seleccionad el cubo y volved al Edit mode, poned la vista frontal sin perspectiva en modo wireframe y seleccionad todas las aristas verticales del cubo. Después haced Ctrl+E>Subdivide e indicad 4 en “number of cuts” (figura 4-11). Seguidamente activad una vista lateral en modo wireframe, anulad la selección y cread otra únicamente con las aristas horizontales que podéis ver en esta vista. Luego ordenad una subdivisión de 3 cortes. El resultado debería ser el que veis en la figura 4-12. Finalmente poner la vista frontal en modo wireframe, seleccionad todos las aristas horizontales (ver figura ) y ordenad una subdivisión de 4 cortes. Para terminar poned el Object Mode y usad una orden Unhide (Alt+H) para volver a hacer visible la cabeza del robot. Capitulo 4 Figura 4-12 Figura 4-13 Luego regresad al Edit Mode. El resultado final debería ser similar al de la figura 4-13. Nota: En caso de que alguien se pregunte porque hemos usado 3 subdivisiones en vez El proyecto Mekh Soldier (parte I) 107 de una sola para todo el cubo, la respuesta es, por supuesto, que necesitábamos más o menos subdivisiones en según que plano. Paso 3 (Head_Paso03): Preparando el cubo para el modificador Mirror Ahora vamos a seguir un procedimiento que se usa prácticamente siempre cuando se esta creando un modelo con simetría bilateral: Vamos a usar el modificador Mirror (espejo). Pero antes hemos de preparar el cubo para ello: De nuevo desde Edit Mode, teclead Ctrl+R para efectuar un comando Loop Cut and Slide y moved el cursor de manera que el Edge loop potencial (rosa) se dibuje tal como podéis ver en la figura, dividiendo verticalmente el Figura 4-15 cubo en dos mitades. Pulsad LMB y Enter para terminar la orden en cuanto el edge loop potencial este colocado correctamente. Después cread una selección con todos los vértices que queden a la izquierda del nuevo edge loop (en el lado más cercano al robot, tal como puede verse en la figura 4-15) y borradlos. Con esto habremos borrado la mitad del cubo, dejando sin tapa lo que antes era su centro (figura 4-16). Paso 4 (Head_Paso04): Usando el modificador Mirror Id a la ventana Properties, pinchad sobre 108 El proyecto Mekh Soldier (parte I) Figura 4-14 Figura 4-16 el icono de la llave inglesa (Object Modifiers) y pulsad sobre el botón Add Modifier. Luego pulsad sobre Mirror para añadir al cubo el modificador del mismo nombre. Observareis que desde modo objeto el cubo parece nuevamente completo, mientras que en modo edición solo veréis vértices en un lado del cubo. Esto se debe a que Mirror hace un duplicado con efecto espejo de la geometría del objeto. De ahora en adelante, cuando modifiquemos los vértices del lado editable, Mirror aplicara los cambios equivalentes a los vértices de la geometría-espejo (es fácil ver porque esto es tan útil en la creación de personajes). Observad que el “espejo” del modificador se coloca en el punto-centro del objeto, Capitulo 4 Figura 4-17 en el plano indicado por el eje local indicado en los datos del modificador. Esto es, si usamos el eje X, como en el presente caso, el espejo se situara en el plano formado por los ejes Y-Z. Ahora fijaos en los flags “Merge” y “Clipping” del subpanel del modificador. Aseguraos de que ambos están desactivados y, tras seleccionar uno de los vértices frontales de la línea central del cubo, probad a moverlo hacia el “lado editable”. Inmediatamente veréis como se forma un hueco triangular en la parte frontal del cubo (figura 4-17). Esta claro que normalmente esto no será lo que nos convenga: En un caso como este, lo preferible seria que los vértices del edge loop central, inscritos en el plano de mirror, siguieran fijos en el (aunque puedan moverse arriba y abajo). Afortunadamente esto es fácil de lograr dejando marcado el flag “Clipping”. En cuanto al flag “Merge”, si ahora aplicásemos el modificador comprobaríamos que en el edge loop central todos los vértices son dobles. Esto se debe a que Mirror también cumple su función de espejo con los vértices del edge loop central. Como normalmente nos interesara que no haya vértices dobles en este edge loop central, casi siempre dejaremos también marcado el flag “Merge” cuya función es preci- Capitulo 4 Figuras 4-18: Los flags del modificador Mirror. samente fusionar los vértices superpuestos. Por ultimo fijaos en el campo “Merge Limit” cuyo valor por defecto es 0.001. Su función es indicar la distancia máxima (entre los vértices del lado editable y el lado espejo) por encima de la cual no se efectuara el merge. Ahora bien; ¿Nos sirve este valor? En el caso que nos ocupa; sí. Sin embargo puede haber casos en que la geometría espejo no El proyecto Mekh Soldier (parte I) 109 se cree junto a la del lado editable. Por ejemplo podemos usar el campo “Mirror Object” para especificar un objeto cuyo centro servirá como punto central para colocar el plano-espejo (si esta opción se usa, normalmente este objeto será un empty). En mi caso, nunca he tenido que usar “Mirror Object” y en cuanto al “Merge Limit”, normalmente no es preciso tocar su valor, aunque todo dependerá de la escala con la que trabajáis; si dicha escala es microscópica, puede que tengáis que reducir este valor. Paso 5 (Head_Paso05): Borrando, copiando y pegando caras Ahora vamos a empezar a dar algo de forma a la nueva cabeza. En principio queremos que la base de esta quede más arriba, a fin de que la mandíbula no tropiece con ella cuando gire para abrir la “boca” del personaje. Además haremos un poco más corta a la mandíbula en sí. Desde el submodo caras, seleccionad las 2 caras que podéis ver en la figura 4-19 y borradlas (X>Faces). Eso dejara un hueco a través del cual podemos ver el interior del cubo. Ahora seleccionad las caras que podéis ver en la figura 4-20, haced una copia de la selección y arrastradla hacia atrás en el eje Y (Shift+D>Y) como puede verse en la figura 4-21. Después seleccionad y borrad las caras originales a partir de Figura 4-19 Figura 4-20 Figura 4-21 Figura 4-22 las cuales creasteis las duplicadas (X>Faces). El resultado debería ser el que puede verse en la figura 4-22. Figura 4-23 110 El proyecto Mekh Soldier (parte I) Ahora vamos a hacer lo mismo con las tres caras que podéis ver en la figura 4-22. Seleccionadlas y, tras teclear Shift+D>Z, desplazadlas hacia abajo. Luego borrad las tres originales que usasteis para crear la copia. El resultado debería ser similar al de la figura 4-23. Capitulo 4 Todo esto ha servido para crear unos huecos en los que ahora vais a pegar la geometría duplicada. Aseguraos de que el flag de Mesh>AutoMerge Editing esta activado y poned el imán activo y en modo Vertex. Luego seleccionad las 6 caras verticales y desplazadlas para crear una tapa trasera para nuestro objeto, tal como puede verseen la figura 4-24. Por ultimo seleccionad las 3 caras sueltas y desplazadlas hacia arriba para pegarlas en el hueco restante, tal como podéis ver aquí. Ahora nuestro objeto ha vuelto a estar cerrado. Paso 6 (Head_Paso06): Preparando la mandíbula En este paso vamos a preparar la geometría para la creación de la mandíbula. Haced la selección que puede verse en la figura 4-25, teclead Shift+D>Z y desplazad la copia crea- Capitulo 4 Figura 4-24 da hacia abajo (figura 4-26). Después anulad la selección (A) y volved a hacer la misma selección del principio de este paso, pero esta vez exceptuando a las caras de la base del objeto (figura 4-27). Borrad las caras de la selección y después seleccionad a las que han quedado aisladas. Después llevadlas hacia arriba en el eje Z para tapar el hueco que ha quedado en lo que será, a partir de ahora, la cabeza del personaje (figura 4-28). Figura 4-25 Figura 4-26 Figura 4-27 Figura 4-28 El proyecto Mekh Soldier (parte I) 111 Paso 7 (Head_Paso07): Usando el modificador Solidify pasar a modo objeto, pulsad A para anular la selección y luego seleccionad el objeto-mandíbula. En el paso anterior hemos dividido la cabeza en lo que serán sus dos partes; el cráneo y la mandíbula. Y en este vamos a dar grosor a esta última. Podemos lograr esto de varias maneras, lo cual es casi siempre el caso con cualquier tipo de forma que pretendamos modelar, pero en este ejemplo concreto lo más simple será usar el modificador Solidify. El problema es, por supuesto, que la mandíbula aun no es un objeto independiente, con lo que si aplicamos el modificador ahora mismo, este también afectara al cráneo, cosa que no nos interesa. Así que lo primero que tendremos que hacer será convertir a la mandíbula en un objeto separado (e independiente del cráneo). Fijaos en que, aunque se trata de un objeto recién creado, la mandíbula tiene ya un modificador mirror en su pila que no hemos creado nosotros directamente. De esto podemos deducir que cuando separemos parte de la geometría de una malla convirtiéndola en un objeto independiente, el nuevo objeto heredara la pila de modificadores de su padre. Otro detalle interesante es que el nuevo objeto heredara también la posición del punto origen de su padre, así que deberemos desplazarlo si dicha posición heredada no nos interesa. (Para esto lo mejor suele ser situar el cursor 3D en la posición espacial que queremos como nuevo centro y luego usar la opción Object>Transform>Origin to 3D Cursor). Por ahora, sin embargo, no necesitamos tocar esto. Anulad la selección (si tenéis alguna) y seleccionad la mandíbula situando el cursor sobre ella y pulsando L. Esto bastara para seleccionar toda la geometría de la pieza, ya que cuando la separamos del resto de la cabeza, automáticamente se convirtió en una malla-isla. Seguidamente ordenad un comando Separate (con la tecla P) y escoged la opción Selection en el menú emergente. Inmediatamente veréis como la pieza cambia de color y dejáis de ver los puntos de edición de las caras (si es que seguíais en submodo caras). La pieza ya es un objeto independiente pero aún seguimos editando la malla de la cabeza en modo edición. Haced tab para Figura 4-29: Solidify con el flag Even Thickness en off. 112 El proyecto Mekh Soldier (parte I) Permaneced en modo objeto. Se supone que en la ventana Properties aun debéis seguir con la pestaña Object Modifiers activada (y si no es así, pinchad sobre ella). Pulsad sobre el botón Add modifier y añadid el modificador Solidify al objeto. Seguidamente situaos sobre el subpanel del modificador. Lo primero que hemos de hacer es añadir el grosor que queremos para nuestra pieza. Esto es controlado con el parámetro Thickness (grosor), así que dadle un valor de 0.15 y observad como cambia la malla (figura 4-29). Figura 4-30: Solidify con el flag Even Thickness en on. Capitulo 4 Lo siguiente que hay que hacer es controlar desde que punto exactamente se da grosor a la pieza. Esto se consigue dando un valor adecuado al parámetro Offset. Por ejemplo, un valor de -1 significa que el grosor se creara usando las paredes originales de la malla (de espesor nulo) como punto de partida y generando el grosor hacia el interior de la pieza. En cambio un valor de 1 significa que, usando el mismo punto de partida, la pieza tomara espesor hacia afuera. Por ultimo un valor de 0 significa que la pared inicial se usara como centro para dar grosor al objeto. En nuestro caso nos interesa que el grosor crezca hacia afuera, así que poned el valor a 1. Otros flags que debemos conocer son Fill Rim, que crea las caras que conectan la pared interna con la externa (y que por defecto esta activado) y Even Thickness, que mantiene el grosor del objeto haciendo los cambios que sean pertinentes en las esquinas del mismo (dejadlo activado). Ahora que hemos conseguido dar grosor a la mandíbula, debemos volver a unirla con el cráneo para poder seguir trabajando en un único objeto. (Lo que nos permitirá ahorrar trabajo al poder aplicar a ambas partes de la cabeza los modificadores comunes que han de usar). Pero antes de eso habremos de aplicar el modificador Solidify sobre la mandíbula. Para ello pulsad sobre el botón Apply del modificador en su subpanel. Como recordareis, esto hará que los cambios generados por el modificador se apliquen sobre el objeto antes de eliminar el modificador. Esto es necesario porque no queremos que Solidify se aplique también sobre el cráneo Figura 4-31: Solidify con el flag Fill Rim desactivado. cuando volvamos a unir ambos objetos. Finalmente añadid el objeto cráneo a la selección (Shift+RMB) y ordenad un comando Join (unir) pulsando Ctrl+J. Después entrad en Edit Mode, submodo vértices, poned el imán en off, seleccionad lo que ahora es nuevamente una malla-isla y desplazadla un poco hacia arriba en el eje Z, cuidando de que no queden demasiado cerca los vértices de la mandíbula con los del borde inferior del cráneo. Paso 8 (Head_Paso08): Usando Loop Cut and Slide y Extrusiones Capitulo 4 Figura 4-32: La pila de modificadores del objeto mandibula. En este paso vamos a crear la pieza de unión entre mandíbula y cráneo. Dicha pieza será el eje de giro en torno al cual rotara la mandíbula, y para crearla bastaría en principio con hacer una extrusión de la cara que podéis ver El proyecto Mekh Soldier (parte I) 113 seleccionada en la figura 4-33. Sin embargo si efectuamos esta extrusión inmediatamente, la geometría creada no tendrá la forma cuadrada que queremos, sino la que puede verse en la figura 4-34. (Pues sí. Queremos que la pieza de unión sea cuadrada. ¿Porque? Pues para tener la oportunidad de resolver este problema). Este problemilla podemos resolverlo fácilmente creando con Loop Cut and Slide un loop en la zona que nos interesa (figura 4-35). Pero antes seleccionad la malla-isla del cráneo (L) y ocultadla (tecla H). Luego pulsad Ctrl+R para hacer aparecer el loop potencial (rosa), fijadlo en la zona deseada (llevando el cursor allí y haciendo LMB) y luego desplazadlo moviendo el ratón, para llevarlo hacia la esquina trasera de la pieza-mandíbula. En la figura 4-36 tenemos una vista Top del resultado. Fijaos en que el loop ha adaptado su forma para igualar la distribución de vértices de la zona, lo cual no nos interesa. Como queremos que todos sus vértices permanezcan en la misma posición en el eje X, cread primero una selección solo con los que queden más cerca del lado trasero (tal como pueden verse desde una vista Top, sin perspectiva y en modo wireframe). Y después desplazadlos Figura 4-35 hasta que solo veáis una línea desde dicha vista top. El resultado podéis verlo en la figura 4-37, donde ya hemos seleccionado la cara que vais a extruir a continuación. (Por cierto, haced aparecer la geometría oculta pulsando Alt+H). 114 El proyecto Mekh Soldier (parte I) Figura 4-33 Figura 4-34 Figura 4-36 Por ultimo efectuad la operación. Debéis extruir de manera que la cara superior de la geometría creada quede más o menos a la altura del segundo loop horizontal del cráneo, tal como puede verse en la figura 4-38). Capitulo 4 Figura 4-37 Paso 9 (Head_Paso09): Insertando una shape 2D dentro de una malla 3D Vamos a usar este sencillo truco para terminar de dar forma a la zona de unión entre la mandíbula y el cráneo. Nuestro propósito es crear en dicha zona una extrusión de forma circular que haga las veces de tornillo. Concretamente utilizaremos una shape 2D de tipo círculo como punto de partida para la nueva extrusión. Para ello habremos de insertar previamente Figura 4-39 la. Por ejemplo G>Y>0.01 quedara bien (figura 4-40). Luego anulad la selección, seleccionad el loop opuesto y desplazadlo en sentido contrario en el eje Y. La figura 4-41 muestra el resultado con toda la cabeza visible. Capitulo 4 Figura 4-38 esta forma 2D en la zona de unión, cuidando de centrarla tan bien como podamos. Y como deseamos que el círculo se ajuste lo mejor posible a esta zona de unión, primero habremos de procurar que dicha zona quede tan cuadrada como sea posible. Comenzad por ocultar la malla-isla del cráneo y después, tras seleccionar todos los vértices del loop de la figura 4-39, desplazadlos un poco en el eje Y hacia el lado posterior de la mandíbu- Figura 4-40 Seguidamente vamos a aumentar la densidad de la malla en la zona de unión. Necesitamos hacer esto porque vamos a insertar allí un círculo de 8 aristas y no queremos que se formen caras que no sean quads. (Las razones de El proyecto Mekh Soldier (parte I) 115 Figura 4-41 este deseo las trataremos en el capítulo siguiente dedicado a la topología). Así pues, usad la orden Loop Cut and Slide (Ctrl+R) para crear un edge loop que divida verticalmente a la zona que nos interesa (ver figura 4-42). Después repetid la orden para crear un edge loop horizontal en la zona de unión (ver figura 4-43). Y ya solo nos falta insertar la shape 2D. Para ello necesitamos asegurarnos de que cuando la sumemos, la shape va a crearse en la posición espacial que nos interesa. Seleccionad el vértice central externo de la zona de unión, situaos en el menú de la 3D View, y usad la orden Mesh>Snap>Cursor to Selected. El comando dejara el cursor 3D en la posición del vértice seleccionado. Ahora cargad la shape con la orden Add>Mesh>Circle. Con esto habréis añadido un circulo a la malla, pero, aunque su centro esta situado en Figura 4-43 116 El proyecto Mekh Soldier (parte I) Figura 4-42 el punto correcto, su orientación, dimensiones y numero de vértices no son los deseados. Después de dar la orden veréis aparecer el subpanel de la misma (Add Circle) en el panel Tool Shelf. Primero indicad el número deseado de vértices (8) en el apartado del mismo nombre. Luego insertad el valor 90 en el eje Y del apartado Rotation (para rotar la shape 90 grados en este eje). Y por último pulsad S y escalad la shape hasta que el resultado sea similar al mostrado en la figura 4-44. Al añadir el circulo desde Edit Mode, sus vértices han pasado a ser parte del objeto editado en curso, pero ahora necesitamos integrarlos en la malla, de manera que verdaderamente pasen a ser parte de la misma. Para ello entrad primero en submodo caras, seleccionad las 4 Figura 4-44 Capitulo 4 caras en cuyo plano descansa el circulo y borradlas (X>faces). Después, desde el submodo aristas, seleccionad todas las aristas del circulo y también las que le rodean (figura 4-45) y usad una orden Bridge Two Edge Loops (Ctrl+E>Bridge Edge Loops). Por ultimo pasad al submodo vértices, anulad la selección, cread otra únicamente con los vértices del círculo y usad una orden Make Edge/Face (tecla F). Ahora el círculo sí que esta verdaderamente integrado en la malla de la mandíbula, aunque aún queda una cosa por hacer: La cara interna del círculo tiene 8 aristas y no queremos en la malla nada que no sean quads (por razones que estudiaremos en el capítulo siguiente). Afortunadamente la solución es muy sencilla: Usad la Figura 4-45 herramienta cuchillo (K) y cread dos cortes que dividan esta cara en 4 quads idénticos (figura 4-46). Figura 4-47 Capitulo 4 Figura 4-46 Paso 10 (Head_Paso10): Dando forma a la unión cráneo-mandibula Desde el submodo caras, seleccionad las 4 caras internas del circulo y extruidlas con E>.033 (figura 4-47). Después escalad las nuevas ca- Figura 4-48 Figura 4-49 El proyecto Mekh Soldier (parte I) 117 ras con S>.8. Ahora pasad a submodo vértices, seleccionad los vértices de la figura 4-48 y usad el manipulador de traslación para dejarlos tal y como puede verse en la figura 4-49. Paso 11 (Head_Paso11): Usando el modificador Simple Deform Sacad la lista de modificadores y aplicad el modificador Simple Deform que ya conocéis. Dejadlo con la opción Taper marcada y poned el valor -0.300 en el parámetro “Factor” (fijaos en que si dejáis el valor como positivo, la orien- Figura 4-51: La cabeza con un valor de -0.3 en el parametro Factor de Simple Deform. 118 El proyecto Mekh Soldier (parte I) tación de la deformación taper se invierte). Con esto la forma de nuestra cabeza tomara ya un cierto aire de familia con respecto a la cabeza original del Mekh Soldier. Dejad activados los 4 flags de la primera línea en los dos modificadores de la lista. Ello nos servirá para comprobar un detalle curioso; al activar el flag “Apply modifier to editing cage during editmode” (que hace que podamos editar los vértices del objeto “temporal” creado con la pila de modificadores), veremos que el lado “no editable” de la cabeza aparenta ser editable ahora. Y de hecho podremos seleccionar vértices y moverlos en dicho lado. Sin embargo todo esto es solo apariencia. Fijaos en que, si seleccionáis un solo vértice en el lado espejo, el manipulador de transformación aparecerá sobre el vértice equivalente del lado editable, indicándonos con ello que este es realmente el vértice sobre el que vamos a hacer la transformación (que luego, en virtud del funcionamiento de mirror, se verá reflejada en el vértice “del otro lado del espejo”). Y, de igual forma, los vértices del edge loop central seguirán sin poder salir del plano-espejo si hemos dejado activo el flag de clipping. Sa- Figura 4-52: La misma cabeza con un valor de -0.3 en el parametro Factor de Simple Deform. Capitulo 4 biendo esto, es ya solo una cuestión de gustos el cómo dejéis puestos los flags para ver o no la malla en el lado-espejo de la cabeza. Por otro lado se pueden conseguir efectos bastante más complejos de lo que sugiere el nombre del modificador jugando con sus flags. Probad por ejemplo a ir cambiando los valores inferior y superior de Limits (que por defecto están en 0 y 1 respectivamente). Estos valores controlan el límite de aplicación del modificador dentro del objeto, y concretamente en el caso de Taper Usando un objeto Empty para controlar la aplicación de Simple Deform En principio el centro de la deformación ejercida por un modificador estará en el punto origen del objeto que lo tiene en su pila, pero en el caso de Simple Deform esto puede cambiar. Entrad en modo objeto y, con nuestra cabeza seleccionada, usad la opción Object>Snap>Cursor to Selected. Esto situara el cursor 3D sobre el punto origen del objeto-cabeza el cual, por ahora, esta situado aproximadamente en el centro de su volumen espacial. Ahora usad la opción Add>Empty>Arrows. Esto creara un objeto empty de cuyo punto origen partirán 3 grandes flechas terminadas en letras con los nombres de los ejes. Tomad nota de que el punto origen del Empty es el mismo que el de nuestro objeto-cabeza, ya que antes de crearlo hemos situado allí el 3D Cursor. (Recordad que un objeto nuevo se creara siempre usando el 3D Cursor como su punto origen). Seguidamente seleccionad la cabeza y pinchad sobre el apartado Origin del subpanel de Simple Deform. Se abrirá una ventana con la lista de objetos de la escena. Seleccionad Empty -que es el nombre del objeto que acabamos de crear- y seleccionad el objeto empty. En principio no se ha apreciado nin- Capitulo 4 Figura 4-53 gún cambio en la cabeza del robotito puesto que el empty se ha creado en el mismo punto origen de esta. Ahora usad el manipulador de traslación para mover el empty arriba y abajo a lo largo del eje Z. Luego probad a hacer lo mismo en los otros ejes. Interesante, ¿verdad? Pero esto no es todo lo que podemos hacer usando otro objeto como origen del modificador. También podemos cambiar la orientación de los ejes. Probad por ejemplo a rotar el empty en el eje X (figuras 4-54). Figura 4-54 El proyecto Mekh Soldier (parte I) 119 se refieren al eje Z. Los valores deben ir de 0 a 1, entendiéndose como 0 la base del objeto y 1 su techo. Así, un valor de 0.2 en el límite inferior significa que el modificador dejara de tener efecto en la zona situada entre el 0 y el 20 % de la altura del objeto (en el eje Z). Y un valor de 0.8 en el límite superior significa lo mismo para la zona comprendida entre el 80 % de la altura del objeto (en el eje Z) y su techo (figura 4-53). Por último, y si queréis hacer más experimentos, probad a marcar los flags “Lock X axis” y “Lock Y axis”. Estos flags inhiben la aplicación del modificador en sus ejes respectivos. Paso 12 (Head_Paso12): Bevel Bevel es una tool básica de modelado poligonal que lleva implementada en Blender desde mucho antes de la versión 2.49. Ha pasado por bastantes vicisitudes con el cambio de arquitectura y actualmente existe en dos versiones; como una herramienta accesible desde el Edit Mode y como un modificador. En este paso usaremos la herramienta de Edit Mode. Figura 4-55 los y en nuestro presente ejercicio no queremos ni uno (ver siguiente capítulo). En el nivel siguiente, de 2 segments, solo se crean quads, así que ese es el valor que vamos a usar aquí (y cuyo resultado podéis ver en la figura 4-57). Como podéis ver, la herramienta 120 El proyecto Mekh Soldier (parte I) La función de Bevel es permitirnos crear biseles en los bordes de los objetos y vamos a usarla para efectuar un biselado sobre nuestro modelo. Seleccionad todas las aristas que pueden verse en la figura 4.55 y pulsad W o bien Ctrl+E para hacer aparecer un menú desde el que podréis acceder a Bevel. (O pulsad directamente Ctrl+B para invocar directamente al comando). Tened cuidado de que no queden seleccionadas aristas de las superficies internas de la mandíbula, ya que ahí no queremos que se formen biseles. Una vez que Bevel se este ejecutando moved el ratón para indicar la cantidad de bisel que queréis que se cree en las aristas seleccionadas. Por supuesto también podéis indicar directamente el porcentaje de bevel deseado (que en nuestro caso es 0.095). Otra cosa que podemos controlar es el número de segments (pasos) de biselado que vamos a emplear en la orden de Bevel. Por defecto este valor es 1 y el resultado es el que podéis ver en la figura 4-56. Este es el biselado mínimo que podemos darle a una arista (o grupo de ellas) pero tiene un pequeño problema: crea triángu- Figura 4-56 Bevel que estamos usando es rápida, sencilla de manejar y funciona muy bien, pero tiene un problema: No es un modificador y por tanto es destructiva. Esto quiere decir que cuando hagamos unas pocas cosas más y vayamos más allá del número de pasos de undo disponibles, no podremos cambiar de opinión y poner 1 segmento Capitulo 4 Figuras 4-57 y 4-58: Con el valor Segments a 2, Bevel solo crea quads en nuestro objeto, Figura 4-57 El modificador Bevel La principal ventaja del modificador Bevel sobre la herramienta del mismo nombre es, evidentemente, que el primero no es destructivo: Uno puede aplicar el modificador y quitarlo en cualquier momento, recuperando el estado anterior de la malla sin ningún problema. Vamos a comprobar su funcionamiento de forma sencilla: Cargad la escena por defecto y añadid el modificador al cubo. Después, y para comprobar con mayor facilidad sus efectos, pulsad sobre la pestaña Object de la ventana de propiedades y marcad los flags Wire (hilos) y Draw All Edges (dibujar todas las aristas) del subpanel Display. Luego retornad al panel del modificador. Bevel tiene 4 modos de funcionamiento que podemos indicar con los botones None, Angle, Weight y Vertex Group. En el modo por defecto, None, el modificador se aplica al objeto completo. O sea que no se usa ningún método para controlar las partes de la malla sobre las que va a aplicarse la acción del Bevel. En general esta opción no suele ser muy práctica, ya que podemos tener problemas al trabajar en el modo editable. Capitulo 4 incluso en los puntos de unión entre 3 aristas. Figura 4-58 Veamos un ejemplo: Marchad al Edit mode y efectuad una subdivisión de 2 cortes. Hecho esto, desde Edit mode no apreciaremos nada raro (figura 4-59), pero desde modo objeto el resultado será el de la figura 4-60. Las líneas extra se deben a que el Bevel se esta aplicando sobre todas las aristas del cubo. Estas líneas no son visibles ni editables desde Edit Mode, lo que limita su utilidad, pero se convertirán en permanentes si usamos el botón Apply del modificador. Figura 4-59 El proyecto Mekh Soldier (parte I) 121 El modificador Bevel (continua- ción) Afortunadamente los dos métodos siguientes son bastante más prácticos. Por ejemplo, si cambiáis el método de aplicación pinchando sobre el botón Angle del modificador, el resultado cambiara para mostrar lo mismo que vemos desde el modo editable, ya que ahora el Bevel solo se aplica sobre las aristas que forman un ángulo superior al valor por defecto, de 30 grados. Pero la siguiente opción, Weight, es aún más útil, ya que podemos especificar directamente sobre que aristas debe aplicarse el bevel y en que proporción. Vamos a comprobar esto: Situad el cursor a cierta distancia del cubo y, desde el modo editable, añadid una primitiva mono. Esta nueva malla formara en realidad parte del mismo objeto que el cubo, ya que la hemos añadido desde modo editable, y por ello también tendrá aplicado el modificador y las mismas propiedades visuales que ya establecimos para el cubo. Borrad a este último y seleccionad el edge loop que enmarca el rostro del mono (figura 4-61). Luego usad la opción Ctrl+E>Edge Bevel Weight -que sirve para indicar el peso del bevel en las aristas seleccionadas- y dadle el valor 0.8. Esto creara un bisel a lo largo del edge loop seleccionado (figura 4-62). Pero lo bueno es que ahora podríamos seleccionar otras aristas, darles un peso distinto, y ver el resultado correspondiente sin que ello afectara al bisel que acabamos de crear. Por ultimo vamos a reseñar las opciones comunes a todas estas modalidades: Usaremos el parámetro Width para indicar la cantidad de Bevel que deseamos aplicar mientras que Segments nos servirá para especificar el número de divisiones para el Bevel. Por ultimo “Only Vertices” se usa para indicar que queremos que el Bevel se efectué a nivel de vértice y no de arista (probadlo con todos los vértices seleccionados). 122 El proyecto Mekh Soldier (parte I) Figura 4-60 Figura 4-61 Figura 4-62 Capitulo 4 en vez de 2. Por esa razón si vais a hacer varias versiones de un modelo es conveniente dejar el bevel para el final. Aquí sin embargo, nuestro modelo es sencillo, le quedan pocos pasos, y me apetecía ver como afectaba el bevel a su aspecto, así que... Paso 13 (Head_Paso13): Editando vértices y aristas (dando forma) En el presente paso vamos a efectuar algunas operaciones de traslación con grupos de vértices, a fin de dar a cráneo y mandíbula un aspecto menos plano. Resumiendo; nuestro robot va a seguir siendo un cabeza cuadrada, pero intentaremos darle un aspecto más simpático con unas cuantas transformaciones de vértices. En primer lugar seleccionad los vértices centrales de la parte superior de la cabeza y desplazadlos un poco hacia abajo en el eje Z, usando el manipulador de traslación tal como puede verse en la figura Capitulo 4 4-63. Luego repetiremos la jugada con el grupo de vértices central del lado trasero del cráneo (figura 4-64), a los que desplazaremos en el eje Y hacia dentro del objeto. Y terminaremos con los vértices laterales del cráneo, a los que desplazaremos hacia el lado negativo del eje X (figura 4-65). Luego actuaremos del mismo modo con los vértices de los lados frontal, lateral y trasero de la mandíbula, a los que desplazaremos hacia el centro del modelo. (Ver figura 4-66, donde se muestran ya todas estas acciones ya terminadas). Lo único que dejaremos sin tocar será el lado frontal del cráneo. Paso 14 (Head_Paso14): Fusionando vértices y usando Dissolve En el paso número 12 comentábamos que el uso de un Bevel con dos segments no genera triángulos, pero en realidad esta declaración no es completamente exacta: Una orden de biselado Figura 4-63 Figura 4-64 Figura 4-65 Figura 4-66 El proyecto Mekh Soldier (parte I) 123 de dos segments -que producirá dos caras de ancho en el bisel- puede generar triángulos en los puntos de bisel en los que no hayamos seleccionado todas las aristas para efectuar el bevel. Y esto fue lo que hicimos en el caso de la mandíbula, donde no incluimos las aristas horizontales de los bordes para efectuar esta operación. Debido a esto ahora tenemos 2 triángulos indeseados en cada una de las 4 esquinas del borde superior externo de la mandíbula. Y además por su culpa tenemos también 2 caras de 5 lados junto a estos triángulos (o sea 2 en cada esquina, lo que hace un total de 8). Afortunadamente estos “errores” son bien fáciles de eliminar. Fijaos en la figura 4-67, Figura 4-67 Figura 4-68 Figura 4-69 donde tenemos dos triángulos en primer plano. Para eliminarlos, seleccionad primero el vértice compartido (por los triángulos) que queda más alejado del borde externo de la mandíbula. Y luego seleccionad el vértice con el que comparte arista y que marca el borde interno del objeto (ver figura 4-68). Ahora fusionad el primero con el segundo usando un comando Merge (Alt+M>At Last). Hecho esto las 2 caras contiguas de 5 lados que había allí habrán vuelto a ser quads, pero aun seguiremos teniendo 2 triángulos. Para quitarlos entrad en submodo arista, seleccionad la arista que divide a ambos triángulos y usad X>Dissolve (figura 4-69). Luego repetiremos este 124 El proyecto Mekh Soldier (parte I) proceso con la esquina trasera de la mandíbula. Y naturalmente, al hacer esto los problemas en las otras esquinas se arreglaran, ya que el modificador Mirror ira realizando los cambios equivalentes en las esquinas del lado espejo. Paso 15 (Head_Paso15): Usando To Sphere (preparando la extrusión de la pieza-ojo) Comparad la cabeza inicial del Mekh Soldier con la que estamos construyendo ahora y fijaos especialmente en la situación de los ojos. ¿Podríais decir de qué cara vamos a extruir el ojo en nuestra nueva cabeza? La respuesta es fácil de adivinar, aunque de todos modos he marcado la respuesta en la figura 4-70. Capitulo 4 Pretendemos que los ojos que deben construirse sean muy similares a los de la cabeza original del Mekh Soldier. O sea; unos tubos telescópicos sin demasiados detalles. Y como no queremos gastar demasiados vértices en el cilindro, lo mejor será dejar la sección de la pieza en 8 vértices. Ya vimos en el paso 9 como insertar una shape cilíndrica en una superficie de quads y aquí podríamos hacer lo mismo, pero esta vez vamos a seguir una aproximación distinta. En cualquier caso, hemos de enfrentarnos al mismo problema de entonces; necesitamos más detalle (más vértices) en el quad del que va a partir la sección cilíndrica de 8 vértices (que extrusionaremos más tarde para formar nuestro tubo-ojo). Figura 4-70 La forma más sencilla de resolver nuestro problema será crear un par de loops adicionales que aporten al quad (en el que vamos a insertar la pieza-ojo) los vértices necesarios. Activad Continuidad de las mallas Aquí supongo que alguien podría pensar; ¿porque molestarnos en conectar la pieza-ojo con el cráneo? ¿Porque no nos limitamos a crear la nueva pieza y hacer que el tubo se superponga con el cráneo? Esto generaría una malla-isla (la pieza-ojo). Pero; ¿a nosotros que nos importa? La respuesta es que esta práctica puede dar problemas: Si más tarde tenemos que hacer modificaciones de algún tipo sobre el objeto, nos será más fácil realizarlas sobre una malla continua que en una artificialmente separada en mallas-isla. Además pueden producirse más tarde diferencias indeseadas en el sombreado del objeto, durante el render. Resumiendo: La creación de mallas-isla únicamente es aceptable cuando dentro de un único objeto partes de la malla van a comportarse como objetos separados o cuando una parte de una misma malla esta espacialmente separada del resto. Todas estas cuestiones -relacionadas con la topología- las examinaremos con un cierto detalle en el capítulo siguiente Capitulo 4 Figura 4-71 la vista frontal sin perspectiva (1>5), situad el cursor dentro del mencionado quad y pulsad Ctr+R. Luego pulsad enter cuando aparezca un edge loop potencial vertical en el centro del quad. Hecho esto cread otro loop mas (otro Ctrl+R), esta vez horizontal, que cruce también por el centro del quad. Ya tenemos los vértices necesarios para crear nuestra sección circular. En la figura 4-71 tenéis seleccionados los dos edge loops que deben crearse (fijaos en que se ven más a causa de la aplicación del modificador Mirror). Seguidamente anulad la selección y cread una nueva con todos los vértices de la antigua cara -ahora son 4- con la que vamos a crear la pieza-ojo. Excluid de la selección el vértice cenEl proyecto Mekh Soldier (parte I) 125 tral (figura 4-72). Ahora pulsad Shift+Alt+S. Esto invocara al comando To Sphere cuya función es “esferificar” la selección de elementos en curso. Podéis controlar la cantidad de “esferificación” desplazando el cursor o introduciendo directamente un valor por teclado que oscile entre 0 y 1. Normalmente suelo aplicar este comando a selecciones que forman volúmenes tridimensionales y no a las inscritas en un plano (como en el presente caso). La razón es que en los casos 2D, la “esferificación” rara vez es perfecta. Y suele ser mejor hacer lo que ya vimos en el paso 9. (O sea añadir una shape 2D e insertarla manualmente en la malla). Sin embargo aquí hemos usado To Sphere, simplemente para demostrar el funcionamiento de una más de las herramientas de Blender (figura 4-73). Figura 4-72 Para terminar, podemos dar una apariencia más circular al resultado seleccionando uno de los edge loops verticales que forman el círculo y desplazándolo en el eje X. En la figura 4-74 hemos seleccionado el loop mas externo y lo hemos alejado del centro del circulo con G>X>0.014. Luego hemos seleccionado el loop opuesto y lo hemos desplazado en el sentido contrario con G>X>-0.014 (figura 4-75). Figura 4-73 Figura 4-74 126 El proyecto Mekh Soldier (parte I) Figura 4-75 Capitulo 4 Paso 16 (Head_Paso16): Creación del ojo por extrusión Ahora por fin podemos comenzar con la operación de extrusión, la cual será la base de la pieza-ojo. Recordad que si lo que queremos es que la extrusión se realice a lo largo de la normal de la superficie de partida -como es el presente caso-, entonces deberemos extruir caras y no aristas o vértices. Entrad en el submodo caras, seleccionad las 4 caras internas al círculo formado en el paso anterior (figura 4-76), activad la vista lateral sin perspectiva y pulsad E para comenzar con la extrusión. Efectuadla de Figura 4-76 manera que la longitud de la nueva pieza sea más o menos similar a la de los “ojos” del Mekh Soldier. Aquí ya veremos aparecer un pequeño problema: La orientación de las caras extruidas se corresponde (lógicamente) con la inclinación ya existente en la cara del robot (figura 4-77). Esta inclinación se debe al modificador Simple Deform, el cual va a seguir actuando sobre toda la nueva geometría que vayamos creando. Podemos optar pues por eliminar al modificador, aplicándolo, o bien elegir compensar sus efectos. Esta última opción es la que hemos seguido aquí Figura 4-77 (ya que en general conviene conservar los modificadores). Figura 4-78 Capitulo 4 Rotad las caras extruidas (tecla R) hasta que su perfil se muestre desde la vista lateral sin perspectiva como una línea vertical (figura 4-78). Después extruid nuevamente con E>Y para que la nueva línea de extrusión sea paralela al eje Y (de lo contrario el eje de extrusión será “compensado” por el modificador y el resultado no será el deseado). Esta nueva extrusión deberá ser mucho más corta que la anterior (figura 4-79). Luego escalad las caras seleccionadas usando como pivot point el “Bounding Box Center” (figura 4-80). Después deberéis hacer una nueva extrusión (figura 4-81), esta vez hacia el interior del ojo, (otra vez usando E>Y). Por ultimo escalad las caras que han quedado selecEl proyecto Mekh Soldier (parte I) 127 Figura 4-79 Figura 4-80 Figura 4-81 Figura 4-82 cionadas. Y como toque final podéis desplazar un poco hacia adentro del objeto a la última sección del ojo, sin el vértice central. De esa forma la “lente” adquirirá un aspecto algo abombado. El resultado debería ser más o menos similar al que podéis ver en la figura 4-82. (Si es necesario, haced traslaciones para ajustar la profundidad de las secciones a vuestro antojo). Paso 17 (Head_Paso17): Copiando y pegando partes de la malla Ahora vamos a definir un poco más la zona de unión entre la mandíbula y el cráneo. Concretamente vamos a extender hacia adentro el tornillo que une a ambas piezas, además de 128 El proyecto Mekh Soldier (parte I) Figura 4-83 Capitulo 4 crear un hueco en el cráneo para aquel. Y para ello vamos a emplear un truco muy simple; el de usar partes ya existentes de una malla para crear partes nuevas. Ocultad la malla-isla del cráneo y seleccionad los vértices que podéis ver marcados en la Figura 4-84 Figura 4-85 Figura 4-86 Figura 4-87 que veis seleccionadas en la figura 4-86 y luego desplazad vuestra nueva pieza hacia el lado negativo del eje X, hasta dejarla situada justo al lado opuesto del “tornillo”. Lo que tenéis ahora en la pantalla debería ser algo similar a la figura 4-87. Por supuesto, mientras hacéis todo esto, el trabajo se ira duplicando en el lado-espejo gracias al modificador Mirror, así que en realidad habremos creado 2 piezas y no solo una. Capitulo 4 figura 4-83. Cread una copia de esta selección y desplazadla hacia afuera, en el eje X (figura 4-84). Luego id al menú de la 3D View, usad la orden Mesh>Mirror>X Global y pulsad enter para confirmarla. Con ello habréis invertido la orientación en el eje X de la copia recién creada (figura 4-85). Seguidamente borrad las 4 caras Probablemente ahora ya habréis adivinado que nuestro siguiente objetivo es “pegar” la nueva pieza sobre el lugar donde estaban las 4 caras que acabáis de borrar hace un momento. Después bastara con conectar la sección circular interna de la nueva pieza con su equivalente en el lado espejo, y con ello habremos logrado crear la pieza interna sobre la que debe pivotar la mandíbula. El proyecto Mekh Soldier (parte I) 129 Con este fin vuestros siguientes pasos deberían ser los siguientes: 1) Aseguraros de tener activado el flag de Mesh>AutoMerge Editing. 2) Activar el imán en modo vértice. 3) Arrastrar la pieza y soldarla en el punto deseado. Pero, sorprendentemente, si seguís estos pasos no conseguiréis “soldar” nada. En vez de Figura 4-88 Consideraciones sobre el funcionamiento de los modificadores sición previa y final de los vértices y no esta trabajando bien. Casi siempre se recomienda dejar a los modificadores en la pila en vez de aplicarlos y eliminarlos del stack. La razón de este consejo es, por supuesto, que los cambios que producen los modificadores no son destructivos: Mientras los mantengamos en la pila podremos movernos por ella, realizar cambios en los parámetros de los modificadores, y ver como dichos cambios se aplican sin que ello afecte al resto de nuestro trabajo. Sin embargo el mantener a los modificadores en la pila también puede ocasionarnos molestias, tal como esta sucediendo aquí. Para comprender lo que esta ocurriendo en nuestro ejemplo, alejad un poco la cámara y desplazad la selección en el eje X. Si prestáis atención os daréis cuenta de que nuestra pieza se ira deformando más y más a medida que la alejáis de la mandíbula. Ello se debe naturalmente a que el modificador Simple Deform sigue activo, deformando los vértices de la malla. ¿Cómo podemos solucionar esto? Bien. Si desactivamos el imán, dejamos en On el flag AutoMerge Editing, y desplazamos la pieza hasta dejar los vértices superpuestos, entonces nuestra pieza se soldara sin problemas. Sin embargo, si tuviéramos que realizar varias operaciones como esta y no tuviésemos pensado realizar nuevos ajustes a los parámetros de Simple Deform, entonces quizá lo mejor sería aplicar el modificador. Resumiendo: Vamos a cambiar el consejo “mantén siempre a los modificadores en la pila...” por otro que reza así: Mantén a los modificadores en la pila, sin aplicar, mientras las ventajas superen a los inconvenientes. Lo comprenderéis mejor echando un ojo a la vista frontal sin perspectiva mostrada en la figura 4-89, en la que hemos desactivado el flag “Apply modifier to editing cage during Edit mode”. Como hemos puesto en off este flag, estamos viendo aquí tanto la posición original de los vértices (en amarillo) como la posición final de la geometría después de ser afectada por modificadores. Resumiendo: La herramienta snap se hace un lio con la diferencia espacial entre la po- 130 El proyecto Mekh Soldier (parte I) Figura 4-89 Capitulo 4 ello la herramienta snap dejara la pieza a una cierta distancia de los vértices con los que debe unirse. Y ello a pesar de que Blender mostrara el típico circulito de soldadura -que usa el imán para indicar que los vértices están superpuestos y pueden fusionarse- (ver figura 4-88). (Un consejo: Ya que no siempre es practico conservar todos los modificadores de un modelo, es buena idea -además de conservar copias de los modelos ya terminados- el guardar también varios ficheros con los pasos de construcción de los mismos.) Paso 18 (Head_Paso18): Aplicando los modificadores y creando el cilindro interno Seleccionad los vértices resaltados en la figura 4-90 y eliminadlos. Ahora seleccionad los vértices de la sección resaltada en la figura 4-91. Lo que ahora queremos es efectuar una orden Bridge Edge Loops y construir el cilindro-pieza Capitulo 4 sobre el que pivotara la mandíbula. Sin embargo si efectuamos la orden, esta no funcionara. ¿Por qué? Pues de nuevo por la interferencia de los modificadores; aunque nosotros estemos viendo dos secciones que pueden unirse con una orden Bridge, Blender interpreta que solo existe una sección, ya que la otra forma parte de la geometría espejo generada con Mirror, así que el comando la ignora. Aunque nuestro propósito aún puede lograrse de otras maneras, en este punto, y tras sopesar las ventajas e inconvenientes de conservar los modificadores, decidí eliminarlos, ya que en teoría no se iban a realizar nuevas ediciones de vértices ni cambios por los que valiera la pena conservarlos. Aplicadlos pues y luego volved a intentar la orden Bridge Edge Loops, que esta vez debería funcionar, tal como puede verse en la figura 4-92. (Nota: para aplicar los modificadores volved temporalmente al modo objeto Figura 4-90 Figura 4-91 Figura 4-92 Figura 4-93 El proyecto Mekh Soldier (parte I) 131 o Blender os soltara el aviso correspondiente (“modifiers cannot be applied in edit mode”). Paso 19 (Head_Paso19): Delete Edge Loop y Delete Ahora que hemos eliminado los modificadores podemos borrar también un par de edge loops que no nos sirven para nada (y que conservábamos por comodidad). Haced visible la malla-isla del cráneo (Alt+H), seleccionad el edge loop vertical del centro (visible en la figura 4-93) y eliminadlo con X>Edge loop. Luego seleccionad el edge loop central vertical de la mandíbula (visible en la figura 4-94). Lo mejor será hacerlo desde la vista frontal sin perspectiva, usando la selección por caja. Figura 4-94 Borrar estos vértices nos resultara un poco más problemático. Otra orden X>Edge Loop no funcionara en este caso. ¿Porque? Bien, pues porque Blender no reconoce a la selección como un edge loop. De hacerlo habríamos podido crear la selección con una orden Alt+RMB, cosa que si podemos hacer con los edge loops adyacentes. ¿Pero porque no reconoce Blender a esta selección de vértices como un Edge Loop? Pues porque en el plano central de la mandíbula hay geometría indeseada. Si echáis un vistazo en modo wireframe, submodo caras, veréis que hay allí un grupo de caras que nos sobran, ya Figura 4-96 132 El proyecto Mekh Soldier (parte I) Figura 4-95 Figura 4-97 Capitulo 4 Delete Edge Loops loop. La opción de borrado de Edge Loops (X>Edge Loop) no se limita simplemente a eliminar los edge loops seleccionados. A veces el empleo de esta opción también implica una reconstrucción de la geometría de la zona de la que hemos eliminado el edge Figura 4-98 Aquí podemos ver un ejemplo sencillo: Primero seleccionamos los vértices de la figura 4-98 y luego invocamos el comando (figura 4-99). Más adelante veremos la importancia que puede llegar a tener esta opción, cuando estudiemos como reducir geometría. Figura 4-99 que se hallan dentro de la zona “solida” de la mandíbula (ver figura 4-95). Estas caras son un ejemplo de los efectos secundarios que puede producir el modificador Mirror cuando se apilan sobre el otros modificadores como Solidify. (Si la mandíbula hubiese sido un objeto sin mirror, solidify no hubiera creado caras internas). Pero recapitulemos: Lo más sencillo en este caso será simplemente eliminar los vértices con X>Vertices (figura 4-96). Luego crearemos una selección con los dos edge loops (entre los cuales se ha formado el hueco) y efectuaremos una orden Bridge Edge Loops (ver figura 4-97), lo que solucionara el problema. Paso 20 (Head_Paso20): Creando un hueco usando extrusión En este paso vamos a crear un hueco en el cráneo, a fin de dejar sitio para la barra que va atornillada a la mandíbula. Primero ocultad la malla-isla de la mandíbula y luego cread una Capitulo 4 Figura 4-100 selección con todas las caras que veis seleccionadas en la figura 4-100. Después poned la vista lateral sin perspectiva en modo wireframe y efectuad una extrusión en el eje Z. Debéis llevar el cursor hacia arriba, hasta que la línea amarilla -que indica la profundidad del hueco- quede a la altura de la tercera línea horizontal de aristas El proyecto Mekh Soldier (parte I) 133 Figura 4-101 Figura 4-103 Figura 4-102 Figura 4-104 contando desde la base (figura 4-101). No os preocupéis demasiado por ser exactos: De todos modos la selección permanecerá activa cuando terminéis la operación pulsando enter, así que podéis poner otra vista y usar una operación de traslación en Z para dejar el hueco a la altura deseada (ver figura 4-102). Paso 21 (Head_Paso21): Borrando caras y soldando vértices para completar el hueco Seguidamente poned una vista lateral (con perspectiva si queréis) y seleccionad las caras de la figura 4-103. Lo que ahora queremos es eliminar las caras que nos impiden ver el hueco desde esta vista. Borradlas. Una vez que lo hayáis hecho deberíais poder ver el hueco sin 134 El proyecto Mekh Soldier (parte I) Figura 4-105 problemas. Logrado esto, el siguiente problema a resolver esta causado por la forma hundida hacia adentro de las paredes del cráneo: Esta característica ha permitido que dos de los vértices del Capitulo 4 techo del hueco hayan quedado sobresaliendo de la pared lateral. (Podéis verlos -resaltados en verde- en la figura 4-104). Debéis desplazarlos, arrastrándolos sobre los vértices resaltados en rojo (usad el imán en modo vértice). Por último, en este lado solo quedaran por arreglar dos costuras a través de las cuales puede verse el interior de la malla. Para arreglar esto, seleccionad los vértices de la figura 4-105 y efectuad una orden Make Edge/Face (tecla F). Luego girad la vista para ver la otra costura y cread una cara usando sus vértices para efectuar otra orden Make Edge/Face (figura 4-106). Ahora en teoría deberíamos repetir el trabajo en el lado opuesto (borrar las caras, soldar los Figura 4-106 vértices y crear las dos tapas). Pero por ahora no vamos a preocuparnos de este problema (que resolveremos un par de pasos más adelante). Paso 22 (Head_Paso22): Arreglando un Bevel incompleto Cuando un artista va a emprender el desarrollo de un nuevo modelo, normalmente suele empezar haciéndose una hoja de ruta mental -con una lista de pasos más o menos detalladosantes de crear siquiera un solo vértice. Ahora bien; ¿qué sucede si cuando ya se lleva el trabajo bastante avanzado, uno se da cuenta de que ha omitido algo en uno de los pasos o que no lo ha hecho bien del todo? ¿Hay que retroceder al momento previo al paso erróneo? (en caso de que sea posible hacerlo), ¿empezar de nuevo? La respuesta es que las herramientas de Blender son lo bastante potentes y flexibles como para permitirnos arreglar prácticamente cualquier tipo de error sin necesidad de rehacer el trabajo. Incluso podemos acabar llevando a buen puerto un proyecto que estaba mal planificado desde el principio. Veamos un ejemplo sencillo: En nuestro proyecto actual, cuando hice el Bevel “olvide” incluir en la selección previa a las aristas horizontales de la línea inferior trasera del cráneo. Como resultado esa zona ha quedado sin Bevel. Para arreglar esto comenzad por crear una se- Capitulo 4 Figura 4-107 Figura 4-108 El proyecto Mekh Soldier (parte I) 135 lección con las aristas seleccionadas en la figura 4-107. Luego ordenad un bevel (W>Bevel) de dos segments con un offset de 0.095. Esto generara un biselado idéntico al del resto del cráneo a lo largo de la línea de aristas. ¿Pero que sucede con la esquina? Como la selección previa a la orden solo incluía a las aristas de un lado (y no a las que forman los otros porque estas ya han sufrido un Bevel), entonces el resultado en las esquinas traseras no será el mismo que en las delanteras (donde la selección para el primer Bevel se hizo bien). En realidad esto no tiene demasiada importancia (salvo por los triángulos que se han formado ahora en la esquina), pero queremos que el biselado sea uniforme en toda la malla (figura 4-108). Para conseguirlo situaos en la esquina de- 136 lantera del cráneo y efectuad la selección de la figura 4-109. Haced Shift+D>Y, trasladad las 3 caras duplicadas por el eje Y hacia la esquina problemática, y efectuad un mirror global en el eje Y (figura 4-110). Eso dejara los 3 quads correctamente orientados. Después borrad las caras que podéis ver seleccionadas en la figura 4-111 y, por último, usando el imán en modo vértice, llevad las 3 caras al punto donde deben estar (figura 4-112). Como hemos dado a nuestro último Bevel los mismos valores que al primero (2 segments y 0.095 de offset), los 3 quads encajaran perfectamente en la esquina. Y ya solo nos quedara efectuar unas cuantas órdenes Make Edge/Face para tapar los huecos que hemos dejado antes, al borrar las caras en la esquina. Figura 4-109 Figura 4-110 Figura 4-111 Figura 4-112 El proyecto Mekh Soldier (parte I) Capitulo 4 ¿Repetiremos ahora los mismos pasos para la otra esquina trasera? Pues no, la arreglaremos de otro modo un poco más adelante, al igual que el hueco que dejamos antes sin terminar. Paso 23 (Head_Paso23): Eliminando vértices con Snap Si echamos un vistazo a la cabeza completa Figura 4-113 desde una vista lateral, nos percataremos de que ni la barra ni el tornillo están bien centrados con respecto a la posición del hueco del cráneo. La solución más conveniente será llevar todo este conjunto un poco hacia atrás en el eje Y, de manera que el vértice interior trasero de la base de la selección se fusione con el vértice cercano de la esquina de la mandíbula. Para ello, antes de efectuar la traslación, deberéis aseguraros de Figura 4-114 la figura 4-114 tenemos ya el resultado. Después de hacer esto se formara un triángulo en la esquina, pero podemos eliminarlo arrastrando un vértice, tal como puede verse en la figuras 4-115 y 4-116. Notad sin embargo que en lugar de arrastrar un único vértice hemos arrastrado 3, a fin de que la pieza no sufra una deformación en la base. Figura 4-115 que el flag AutoMerge Editing esta en On y de que el imán esta activado en modo vértices. (Estos flags deberán estar así siempre que pretendamos usar el vertex snap y fusionar vértices). En la figura 4-113 esta remarcado el vértice hacia el que hay que arrastrar la selección. Y en Capitulo 4 Esta acción eliminara el triángulo, pero al mismo tiempo convertirá el quad inferior en un nuevo triangulo (tal como indica la flecha de la figura 4-117), así que habrá que repetir la operación llevando el vértice seleccionado de la misma figura sobre el vértice de al lado. Esto a su vez provocara un nuevo triangulo en el quad inferior y así sucesivamente. Por fortuna a partir de este punto podemos aprovecharnos de una cosa: las distancias del resto de los vértices que hemos de desplazar con respecto a los vecinos sobre los que vamos a fusionarlos es la misma en todos los casos, El proyecto Mekh Soldier (parte I) 137 Figura 4-116 Figura 4-117 Figura 4-118 Figura 4-119 así que podemos hacer lo siguiente: Crear una selección con todos los vértices que queremos fusionar (figura 4-118) y arrastrar uno de ellos sobre su vecino. De esta forma todos los vértices seleccionados serán arrastrados y fusionados de una sola vez (figura 4-119). Esta técnica de arrastrar y fusionar uno o más vértices se usa bastante cuando queremos reducir vértices en un modelo. Paso 24 (Head_Paso24): Usando Mirror de nuevo para arreglar problemas de simetría Hemos dejado que se acumulen problemas sin resolver en el lado derecho de la cabeza del robotijo, acciones que llevamos a cabo en el lado 138 El proyecto Mekh Soldier (parte I) Figura 4-120 Capitulo 4 izquierdo y que no quisimos repetir para el lado opuesto. Desde luego estos problemas no existirían si no hubiésemos optado antes por aplicar y eliminar el modificador Mirror (ya que en ese momento parecía lo más conveniente). Pero; ¿porque no hemos duplicamos todo este trabajo para el lado derecho en los tres pasos anteriores? Pues fácil; porque no hay nada que nos impida volver a aplicar un modificador mirror en el momento que queramos, y esta acción puede resolver todos nuestros problemas de simetría. Veamos como proceder: En primer lugar poned una vista frontal sin perspectiva (1>5) en modo wireframe (Z). Esto os permitirá crear fácilmente una selección de todos los vértices del lado derecho de la cabeza, tal como puede verse en la figura 4-120 (donde use una caja de selección). Después borrareis estos vértices (X>Vertices) y añadiréis un modificador Mirror a la pila del objeto. En la figura 4-121 ya se ha hecho Capitulo 4 este trabajo. Fijaros en que el eje escogido es el X y en que se ha dejado activo el flag necesario para poder ver y editar los vértices del lado recién creado. (Esto último se ha hecho más por costumbre que por ninguna otra razón, ya que ahora no vamos a editar la geometría). Nada más se haya creado la geometría-espejo, cambiad a modo objeto y pulsad sobre el botón apply del modificador para eliminarlo. Luego regresad al modo de Edición. Con esto ya tendréis el lado derecho de la cabeza con todo corregido, aunque se habrá formado un hueco en la malla, tanto en el cráneo como en la mandíbula. Para volver a crear la geometría que falta comenzad por seleccionar los dos edge loops que podéis ver en la figura 4-122. (El crear esta selección será algo muy rápido ya que se compone de dos edge loops, así que bastara primero con pulsar Alt+RMB sobre uno de ellos y luego Shift+Alt+RMB sobre el otro). Y luego efectuad Figura 4-121 Figura 4-122 Figura 4-123 Figura 4-124 El proyecto Mekh Soldier (parte I) 139 una operación Bridge Edge Loops. Luego haremos lo mismo con la mandíbula (figura 4-123). Queda sin embargo una última operación: Al borrar antes los vértices del lado derecho hemos eliminado también la barra interna sobre la que ha de girar la mandíbula. Para recrearla simplemente seleccionad los dos edge loops que podéis ver en la figura 4-124 e invocad de nuevo el comando Bridge Edge loops. Paso 25 (Head_Paso25): Creando dientes con Extrude Individual Faces e Individual Origins Nuestro último paso para la construcción de la forma básica de la nueva cabeza del Mekh Soldier va a ser añadirle una dentadura. Para ello comenzaremos efectuando una extrusión del tipo “Individual Faces” sobre lo que podríamos llamar “las caras del labio inferior” del robot (ver figura 4-125). Pero antes, para compren- der mejor la diferencia entre la extrusión normal -que hemos estado usando hasta ahora- y la nueva operación “Extrude Individual Faces”, hagamos primero una extrusión normal. Desactivad el imán y, con las caras de la figura 4-125 seleccionadas, pulsad E y arrastrad hasta que las caras extruidas queden a poca distancia de las piezas-ojo del Mekh Soldier. Activad el modo wireframe (Z) y echad un vistazo de cerca a la geometría extruida (figura 4-126). Volved al modo de visualización solido (Z de nuevo) y retroceded con Undo hasta volver a tener ante vosotros la escena de la figura 4-125. Ahora pulsad Alt+E. Esto hará aparecer el menú emergente de extrusión entre cuyas opciones esta “Individual Faces”. Pulsad sobre ella y de- 140 El proyecto Mekh Soldier (parte I) Figura 4-125 Figura 4-126 Figura 4-127 Capitulo 4 jad la geometría extruida en la misma posición de antes. Luego echad un vistazo por dentro activando el modo wireframe. Veremos que ahora hay caras internas dentro de la geometría extruida, caras que no se generaron antes con la operación normal de extrusión. Pero; ¿de qué puede servirnos esto? Volved a poner el modo de visualización sólido y cambiad el tipo de Pivot Center a “Individual Origins”. Esto hará que cada una de las caras seleccionadas use su propio centro en la siguiente operación de escalado que vamos a emplear: Teclead S y moved el cursor para obtener un resultado similar al de la figura 4-127. El resultado obtenido es posible solo porque -además de las caras internas que se han creado gracias a “Extrude Individual Faces”- la operación ha creado también vértices dobles. Si hubiéramos utilizado una extrusión normal, los dientes no se habrían separado. Seguidamente fijaos en que los dientes son demasiado anchos en el eje X. Podemos arreglar esto aplicando sobre la selección una sola operación de escalado más, esta vez restringiéndonos al eje X. Pulsad S>X y moved el cursor hasta que cada diente este rematado por un pequeño quad. Sobre todo no escaléis hasta el punto de que los vértices de la punta de los dientes puedan fusionarse. Más adelante nos vendrá bien conservar estos quads, cuando probemos el modificador Subdivisión Subsurf. Figura 4-128 Figura 4-129 Y para terminar; id seleccionando de uno en uno el quad de cada diente y desplazadlo arriba Figura 4-129a Capitulo 4 Figura 4-130 El proyecto Mekh Soldier (parte I) 141 Vertex Groups Un Vertex Group es una selección de vértices que define el usuario y a la que asigna un nombre. En Blender podemos crear tantos grupos de vértices como queramos y seleccionar uno concreto en cualquier momento. Veamos como funciona esto: Situad el cursor en la ventana de propiedades y pinchad sobre la pestaña Object Data. Más abajo, en el subpanel Vertex Groups, hay un gran recuadro en el que veremos listados los vertex groups creados para el objeto en curso. En el caso de nuestra cabeza aún no hemos creado ninguno, así que no habrá nada en el recuadro. Pero a la derecha del mismo hay tres iconos con los que podremos gestionar la creación, borrado y gestión de Vertex Groups. Ahora vamos a crear nuestro primer grupo de vértices; Con el submodo vértices puesto y usando la vista lateral sin perspectiva, seleccionad los vértices de la figura 4-131. Después poned el cursor sobre el icono con el símbolo + (situado a la derecha del recuadro de la lista de vertex groups) y pinchad sobre él. Aparecerá el nombre “Group” en el recuadro de la lista y también en el recuadro name situado inmediatamente debajo del primero. Cambiad el nombre en este último por “ojos” y luego pinchad sobre el botón “Assign”. Ya esta. Acabamos de crear nuestro primer vertex group y le hemos dado un nombre. (Tomad nota de que al cambiar el nombre, este también se actualiza en el recuadro de lista). Situad el cursor sobre la 3D View y anulad la selección (A). Después regresad al subpanel de gestión de Vertex Groups y pulsad sobre el botón “Select”. Con ello la selección ojos volverá a activarse en la 3D View. Seguidamente haced Ctrl+I en la 3D View para invertir la selección y volved a pinchar sobre el botón de + (en el subpanel de Vertex Group) para crear un nuevo vertex group. Al hacerlo se reservara un nuevo nombre en la lista. Cambiad ese nombre, Group, por TodoExceptoOjos y pulsad sobre Assign. Ya hemos creado nuestro segundo vertex group. Fijaros en que si 142 El proyecto Mekh Soldier (parte I) ahora pinchamos sobre “ojos” en el recuadro de la lista y pulsamos después sobre select, los vértices de este vertex group se añadirán a los seleccionados que ya tuviéramos en la 3D View. Por ultimo vamos a explicar el propósito de los botones e iconos restantes: -El botón Remove elimina los vértices que contiene el vertex Group activo (el marcado en la lista) sin destruirlo. -El botón Deselect elimina de la selección de la 3D View a los vértices del vertex group activo. -El icono con el símbolo de la resta sirve para eliminar el vertex group activo. -El icono con la flecha apuntando hacia abajo situado inmediatamente bajo el de resta sirve para abrir un menú con opciones para el trabajo con vertex groups: Copy, Mirror, Delete, etc. En cuanto al recuadro Weight, comprobaremos su utilidad cuando estudiemos el Weight Paint Mode. Figura 4-131: Aqui teneis la selección creada para el vertex group “ojos”. Figura 4-131 Capitulo 4 o abajo y hacia adentro o hacia fuera, a fin de que los dientes no queden demasiado parejos. Nuestro monstruo mecánico quedara mejor si los dientes no son demasiado uniformes (figura 4-128). Paso 26 (Head_Paso26): Usando Vertex Groups con Modificadores ¿Qué sucedería si, tras haber realizado todo este trabajo, ahora se nos antojara deformar un poco más la forma de la cabeza añadiendo un nuevo modificador Simple Deform? Bien, en principio esto es algo perfectamente factible. Añadidlo y poned los valores de la figura 4-129a en sus parámetros: El resultado será el que puede verse en las figuras 4-129 y 4-130. Un poco exagerado, pero valido. Observad, sin embargo, que la deformación es sufrida también por las piezas-ojo. ¿Qué ocurre si no queremos que el modificador las afecte? Si quisiéramos que el modificador solo afectara a la mandíbula, la cosa seria sencilla: Bastaría con convertir a la malla-isla de la mandíbula en un objeto individual usando Separate (P), añadirle el modificador al nuevo objeto separado, y luego aplicárselo. Hecho esto podríamos volver a unirlo al cráneo, con lo que tendríamos ya un único objeto deformado de la manera que queremos. Pero en el caso de las piezas-ojo, la cosa ya es un poco más com- Figura 4-133 Capitulo 4 plicada puesto que forman parte de la malla-isla del cráneo. (En realidad podemos hacerlo fácilmente también, pero el proceso ya empieza a resultar molesto). Además, lo malo es que estas soluciones nos obligan a aplicar y quitar el modificador de la pila antes de volver a reintegrar el objeto con aquel del que formaba parte. Pero; ¿y si preferimos dejar el modificador? Si os paráis a pensarlo pueden darse muchas situaciones en las que nos convenga aplicar un modificador no a un objeto completo, sino solo a una parte del mismo. Afortunadamente podremos hacer precisamente esto, al menos con un buen número de modificadores, si usamos Vertex Groups (leer las notas sobre este tema en el recuadro del mismo nombre). Figura 4-132 Figura 4-134 El proyecto Mekh Soldier (parte I) 143 Ahora que ya sabemos como crear vertex group, cread los dos grupos de vértices que se explican en la nota sobre este tema. Y cread un par de grupos más: soloCraneo y soloMandibula. En el primero guardaremos una selección con todos los vértices del cráneo excepto los de la selección ojos, mientras que en el segundo guardaremos todos los vértices de la malla-isla de la mandíbula. Después haced vuestros propios experimentos con un modificador Simple Deform, probando con diversos vertex groups y valores en los parámetros del modificador. Aquí tenéis los resultados para algunos de los posibles experimentos que podéis probar. En la figura 4-132 hemos usado el vertex group “TodoExceptoOjos”, en la 4-133 “soloMandibula” y en la 4-134 “soloCraneo”. Y en todas las figuras se ha puesto un valor para el parámetro Factor de -0.5. Paso 27 (Head_Paso27): Suprimiendo geometría innecesaria con la fusión de vértices Una vez que teóricamente hayamos acabado con un trabajo de modelado, es siempre conveniente hacer un último repaso en busca de posibles problemas. Primero seleccionad toda la malla y efectuad un comando Remove Doubles (W>Remove Doubles). Después revisadlo a fondo visualmente. Y si no encontráis nada raro fuera, examinad las partes internas, si las hay. Figura 4-135 144 El proyecto Mekh Soldier (parte I) En el caso de nuestra cabeza lo mejor es seleccionar primero la malla-isla de la mandíbula para examinar el cráneo y luego hacer lo inverso. En el cráneo no veremos nada raro. Pero en el interior de la mandíbula, en la parte inferior trasera encontraremos un par de triángulos y un edge loop parcial de vértices que sobra. (Para poder ver esto con facilidad es conveniente ocultar también las caras de la barra trasera horizontal). Seleccionad los vértices de la figura 4-135. La mejor manera de eliminarlos es fusionarlos con los vértices cercanos de la pared trasera interior. Esto puede hacerse con una única operación, aprovechando que la distancia entre cada par de vértices es la misma en todos los casos. Aseguraos de que esta activo el flag AutoMerge Editing, activad el imán en modo vértices y finalmente, pulsad G (traslación) y arrastrad los vértices para dejar la zona tal como puede verse en la figura 4-136. Una vez arreglado el problema guardaremos el trabajo en el fichero Head_Final, ya que reutilizaremos esta cabeza más tarde, en el capítulo 7. ¿Es valida nuestra malla? Ya hemos creado la forma básica de nuestra cabeza. Pero, ¿podemos darla por acabada? Es verdad que solo esta compuesta por quads, pero no es menos cierto que también tiene varios Figura 4-136 Capitulo 4 poles de 6 vértices (en el capítulo sobre topología explicaremos porque esto es indeseable). Sin embargo la única forma de quitar los poles es crear vértices adicionales así que, por el momento, dejaremos la malla tal como esta. (Los perso- najes de un juego no pueden tener demasiados vértices, ni siquiera los más importantes y detallados. En especial si el juego va a usar muchas instancias de aquellos). Atajos importantes de teclado: Trabajo en 3D View Ocultar elementos (Hide)H Revelar elementos ocultos (unhide)Alt+H BevelCtrl+B Esferificar (To Sphere)Shift+Alt+S Capitulo 4 El proyecto Mekh Soldier (parte I) 145 146 El proyecto Mekh Soldier (parte I) Capitulo 4 Ficha: Plataformas móviles Los proyectores pesados y los nodos locales no son el único tipo de máquinas que podemos montar en una plataforma móvil. También podemos instalar en ellas unos cañones especializados en cortocircuitar los campos de fuerza (disruptores), además de Lanzadores multipropósito, Torretas con cañones extensibles, Minitransportes y Minifabricas (las cuales construyen personal, misiles ambulantes y mini cámaras). La mayoría de estas cosas son inútiles para el combate a corto y medio alcance y por ello las plataformas móviles suelen ser la presa ideal para las SpiderMekhs, un tipo de unidad muy rápida que presentaremos en la próxima ficha. Afortunadamente uno de los ítems que podemos instalar en una plataforma es la Capitulo 4 El proyecto Mekh Soldier (parte I) 147 torreta de cañón extensible, la cual convierte a aquella en una especie de tanque y en el oponente ideal para las SpiderMekhs. Podemos usar este tanque en dos modalidades; con el cañón corto o el largo. El primero se usa para la lucha a corta distancia y para combatir a las SpiderMekhs que se hallen en un rango de distancia corto o medio, ya que este cañón gira y dispara con rapidez. En cuanto al cañón largo, se usa cuando queremos usar el tanque como una especie de francotirador pesado. Lo ideal en este último caso es situar el tanque en posiciones elevadas e intentar descubrir SpiderMekhs que estén al acecho, a fin de cargárnoslas a distancia. Además también podemos usar este tipo de cañón como destructor de plataformas enemigas o de instalaciones estáticas (que no estén protegidas por campos de fuerza). En cuanto a las limitaciones, hay que decir que el cañón de corto alcance, aunque rápido, tiene muy poca potencia y siempre necesitara varios impactos 148 El proyecto Mekh Soldier (parte I) para destruir a cualquier blanco (que no sea algo mayor que la infantería). En las dos primeras imágenes de la ficha tenemos uno de estos tanques. La verdad es que la versión original fue construida pensando en una versión primitiva del juego basada en una idea bastante diferente, pero me gustaba y no pude resistir la tentación de darle un papel en Mad Cultures. En cuanto al diseño, tanto la plataforma como la torreta tienen influencias de Dominion (del genial Masamune Shirow) y también de tanques alemanes de la World War II. Por último en la imagen de esta página podemos ver a la plataforma móvil sin ninguna maquina instalada, tanto en su vista superior como en la inferior. Capitulo 4 Creación de personajes con Blender 2.69 Introducción, modelado tradicional, topología y detalles Tutoriales para crear a dos de los personajes de la portada Capitulo 4 sin necesidad de recurrir a programas “...Blender es un programa orientado al modelado, texturización, renderización externos (exceptuando un ocasional uso y animación de objetos 3D. Esta enfocado de Photoshop o de Gimp): Se pueden crear y exportar modelos, escenarios y pues, a los mismos objetivos que propersonajes para juegos (incluyendo sus gramas comerciales como Max o Maya, animaciones), generar desde escenas reapero, a diferencia de estos, es libre, de listas hasta animaciones muy complejas, código abierto, y cuesta cero euros. Sin preparar personajes virtuales o efectos embargo estas no son las razones por especiales e insertarlos dentro de una las que deberías plantearte el echarle un película de imagen real, e incluso puevistazo. Las verdaderas razones están en las características, posibilidades y “perso- des crear un juego completo y hacer que nalidad” del propio programa; Blender es funcione dentro de Blender. Resumiendo: potente (ofrece muchas opciones), emplea La verdadera razón por la que deberías metodologías modernas, permite un flujo darle una oportunidad a Blender es porque, si llegas a conocerlo, probablemente de trabajo muy rápido y es sumamente lo amaras...” versátil. Con él se puede hacer cualquier El proyecto Mekh Soldier (parte I) 149 cosa que tenga que ver con la infografía