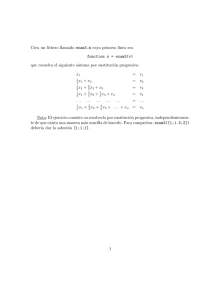El editor Vim - JorgeFuertes.com
Anuncio
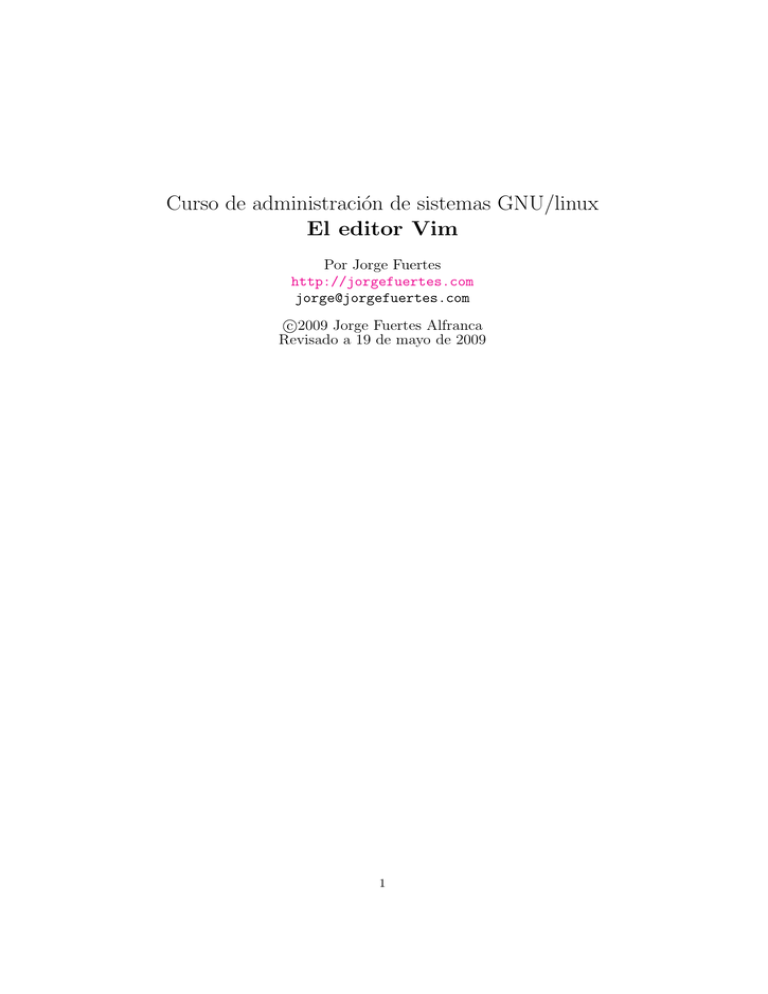
Curso de administración de sistemas GNU/linux El editor Vim Por Jorge Fuertes http://jorgefuertes.com [email protected] c 2009 Jorge Fuertes Alfranca Revisado a 19 de mayo de 2009 1 Índice 1. Introducción 3 2. Vi o vim 3 3. Configuración 3 4. Comenzando 4 5. Los modos 4 6. Teclas y comandos 6.1. Modo normal . . 6.2. Modo inserción . 6.3. Modo comando . 6.4. Modo visual . . . . . . . . . . . . . . . . . . . . . . . . . . . . . . . . . . . . . . . . . . . . . . . . . . . . . . . . . . . . . . . . . . . . . . . . . . . . . . . . . . . . . . . . . . . . . . . . . . . . . . . . . . . . . . . 7. Ejercicios 8. Sobre esta unidad didáctica 8.1. Notas y advertencias . . . 8.2. Derechos . . . . . . . . . . 8.3. Agradecimientos . . . . . 8.4. Revisiones . . . . . . . . . 4 4 6 6 7 7 . . . . . . . . . . . . 2 . . . . . . . . . . . . . . . . . . . . . . . . . . . . . . . . . . . . . . . . . . . . . . . . . . . . . . . . . . . . . . . . . . . . . . . . . . . . 9 9 9 9 9 1. Introducción El editor vim 1 es una herramienta para la consola, tı́pica de los sistemas UNIX. Es un editor de textos que pese a lo austero de su aspecto tiene un gran soporte para multitud de formatos y que resulta tremendamente útil tanto para la administración de sistemas como para la programación, o para la edición de textos. Vim resulta especialmente útil al utilizarlo sobre terminales remotas, y si la conexión no es muy rápida, es un claro ganador sobre cualquier otro editor. Aunque pueda parecer complicado, una vez vencido el miedo a la pantalla en negro y sin menús, descubriremos que no lo es tanto y que conociendo unos pocos comandos nos ofrece a cambio una gran potencia. Esta guı́a es un punto de entrada rápido conteniendo una breve explicación ası́ como el manejo básico. 2. Vi o vim Nuestro sistema tendrá probablemente instalado el viejo vi, pero nosotros queremos usar vim, que no es sino el vi improved. En Debian por ejemplo lo instalaremos con apt-get install vim, y gracias a un alias que el instalador nos crea, aparecerá siempre vim aunque tecleemos sólo vi. Si nuestro sistema no hiciese este alias lo podrı́amos introducir nosotros en nuestro .bashrc con la lı́nea alias vi=”vim”. Para saber cual tenemos en nuestro sistema podemos ejecutar la orden vi --version y en la primera lı́nea ya observaremos si se trata de vi o de vim, y de la versión que tenemos instalada. Cuidado porque Debian Lenny (v5.00) viene con vim-tiny por defecto, y algunas caracterı́sticas como el resaltado de sintaxis no funcionarán si no instalamos el completo. 3. Configuración La configuración general de vim se guarda en el fichero /etc/vim/vimrc, y cada usuario podrá personalizar la suya propia creando un fichero .vimrc (ojo al punto inicial) en su directorio home. En los ficheros de configuración de vim los comentarios empiezan siempre con unas comillas (”), y muchas de las opciones que podemos utilizar vienen comentadas por defecto, es decir, que para activarlas, tendremos que borrar esas comillas iniciales. Será interesante activar opciones como el resaltado de sintaxis, la memoria de última posición al reeditar ficheros, y alguna otra cosa que vayamos a necesitar. Por ejemplo para activar el mencionado resaltado de sintaxis borraremos las comillas iniciales de la lı́nea ”syntax on, quedando ası́: " Vim5 and later versions support syntax highlighting. Uncommenting the next " line enables syntax highlighting by default. syntax on 1 http://www.vim.org 3 4. Comenzando Podemos llamar a vim pasándole un nombre de fichero que queremos editar o sin nada. Si lo llamamos sin argumentos empezaremos a editar un texto en blanco que luego podremos guardar y si le pasamos un fichero empezaremos a editar ese fichero, exista o no. Por ejemplo, podrı́amos ejecutar vim ˜/prueba.txt para editar un fichero de pruebas en nuestro directorio personal. 5. Los modos Cuando estemos editando podremos poner el editor en estos modos: Normal [Esc]: Conmutaremos a este modo pulsando Esc . Es el modo en el que el editor arranca y en el que nos admitirá ciertas combinaciones de teclas, bien para pasar a otros modos, bien para ejecutar diversas acciones. Inserción [I/Insert]: En este modo podremos escribir o reemplazar texto. Si pulsamos, desde modo normal, la tecla i o la de Insert una vez, entraremos en modo insertar, y si pulsamos ahora Insert iremos alternando entre insertar y reemplazar. Comando [:]: Desde modo normal pulsar : (el signo de doble puntuación), para entrar en este modo. Desde él podremos utilizar cualquier comando sed 2 , además de los propios de vim. Se puede utilizar el tabulador para autocompletado de comandos. Visual [v]: Desde modo mormal pulsar v . Utilizar los cursores para seleccionar una región de texto. Después podremos pulsar otras teclas para efectuar operaciones sobre todo el bloque seleccionado, por ejemplo, borrar d , o copiar y . 6. 6.1. Teclas y comandos Modo normal Desplazamiento: Podemos desplazarnos por el texto utilizando los cursores de nuestro teclado, o bien con las teclas: h izquierda, j arriba, k abajo, l derecha. Ir a lı́nea: Teclearemos el número de lı́nea y gg, por ejemplo ”10gg” para saltar a la lı́nea número 10. Borrar lı́nea entera: dd . Borrar lı́nea desde el cursor: D . Borrar n lı́neas enteras: número, dd . 2 Teclee ”man sed” para más http://es.wikipedia.org/wiki/Sed (informática) 4 información o dirı́jase a: Avanzar por palabras: w . Deshacer (undo): u . Rehacer (redo): Ctrl+r . Buscar: /, cadena a buscar, Intro . Repetir última búsqueda: n . Repetir última búsqueda hacia atrás: N . Marcar posición actual: m, tecla a asociar . La tecla a asociar debe estar en el rango a-z o A-Z. Ir a la marca: ´ , letra de la marca . Para producir la tilde pulsaremos tilde y después espacio, es decir que para ir a la marca a teclearemos: ´ , espacio, a . Dividir pantalla horizontalmente: Ctrl+w, s . Dividir pantalla verticalmente: Ctrl+w, v . Nuevo archivo en división horizontal: Ctrl+w, n . Eliminar divisiones: Ctrl+w, o convierte la ventana actual en la única. Moverse por las ventanas: Ctrl+w, cursores o Ctrl+w, j/k/h/l (Arriba/abajo/izda/dcha). Cambiar tamaño de ventana: Ctrl+w, +/- Con el ”+” incrementa y con el ”-” decrementa. Todas las ventanas al mismo tamaño: Ctrl+w, = . Convertir a mayúsculas: g,U, alcance El alcance no se necesitarı́a en modo visual, en modo normal podrı́a ser ”U” (toda la lı́nea), ”w” (la palabra actual), ”número, espacio” para hacerlo con la cantidad de letras indicadas por ”número” desde la posición actual. Convertir a minúsculas: Casi igual que convertir a mayúsculas, pero con ”u” minúsculas: g, u, alcance , siendo alcance una ”u” minúscula para toda la lı́nea. Ver código del carácter: g, a Muestra el valor ASCII, hexadecimal y octal del carácter situado bajo el cursor. Situarse al final de la lı́nea y pasar a modo inserción: A . 5 6.2. Modo inserción Autocompletar palabra: Ctrl+p previa y Ctrl+n para siguiente. La palabra se completará en base al texto existente. Borrar palabra: Ctrl+w borra la palabra anterior al cursor. Borrar texto anterior: Ctrl+u borra la lı́nea hasta el cursor. 6.3. Modo comando Para utilizar este modo, desde modo normal, pulsaremos : , y después del comando ejecutaremos con Intro . Salir: q . Salir cerrando todos los ficheros abiertos: qa . Guardar: w . Salir guardando: wq . Salir sin guardar: q! . Guardar en fichero de sólo lectura: w! Si no tiene privilegios suficientes sobre el fichero, no podrá. Guardar como...: w archivo . Visualizar archivo: view archivo . Editar archivo: e archivo . Mostrar las marcas establecidas en el texto: marks . Iniciar una shell: shell . Ejecutar un comando: !comando . Dividir pantalla horizontalmente: split . Dividir pantalla verticalmente: vsplit . Crear nueva pantalla dividida: new . Quedarse sólo con la ventana actual y ocultar el resto: only . Listar todos los ficheros abiertos: files . Ir al fichero n: número . 6 Sustituir: s/cadena1/cadena2/ Sustituye cadena1 por cadena2. Los sı́mbolos que tengan algún significado especial deben ser anulados precediéndolos de una contrabarra (\). Por ejemplo una contrabarra serı́a ”\\”. La búsqueda se hará por la lı́nea actual si no se especifica otra cosa. • Para buscar y reemplazar por todo el texto: %s/cadena1/cadena2/ . • Entre la linea 2 y 20: 2,20s/cadena1/cadena2/ . • Pidiendo confirmación antes de sustituir: %s/cadena1/cadena2/gc Guardar archivo y pasar al siguiente: wn . Ayuda: help ó help comando . Inserción en modo paste: set paste/nopaste Podemos pegar cosas en el terminal sin que intente tabularlo y nos salga todo descuadrado. 6.4. Modo visual Desde modo mormal pulsar v . Utilizar los cursores para seleccionar una región de texto. Podemos aplicar todos los comandos anteriores, con la salvedad de que sólo afectarán a la región seleccionada. Al pulsar : desde el modo visual, nos aparecerá :’¡,’¿ en la lı́nea de comando. No debemos borrar nada para que vim reconozca que estamos trabajando sobre una región seleccionada. Copiar: y Cortar: d Pegar: p 7. Ejercicios 1. Abre el editor de textos pasándole el nombre de fichero prueba1.txt. Escribe el siguiente texto y sal guardando: El proyecto GNU fue iniciado por Richard Stallman con el objetivo de crear un sistema operativo completamente libre: el sistema GNU. El 27 de septiembre de 1983 se anunció públicamente el proyecto por primera vez en el grupo de noticias net.unix-wizards. Al anuncio original, siguieron otros ensayos escritos por Richard Stallman como el "Manifiesto GNU", que establecieron sus motivaciones para realizar el proyecto GNU, entre las que destaca "volver al espı́ritu de cooperación que prevaleció en los tiempos iniciales de la comunidad de usuarios de computadoras". 2. Abra el fichero anterior, realice algunos cambios y salga sin guardar. 7 3. Abra prueba1.txt, inserte al principio del texto el siguiente tı́tulo: Prueba 2 -------Grabe el fichero con el nombre prueba2.txt y salga del editor. Compruebe que prueba1.txt sigue como lo dejó y que prueba2.txt contiene el texto con el tı́tulo. 4. Edite el fichero prueba1.txt y practique: Inserte texto en la posición del cursor. Elimine una lı́nea de texto. Elimine tres lı́neas de texto. Elimine una palabra. Deshaga los últimos cambios realizados. Coloque el cursor en la lı́nea 5 y elimine dicha lı́nea. Busque la cadena GNU y recorra todas las coincidencias encontradas. Copie una lı́nea de texto y péguela en otra parte del fichero. Haga lo mismo pero borrando la lı́nea copiada. Copie 3 lı́neas de texto y péguelas en otra parte del fichero. Corte 3 lı́neas de texto y péguelas en otra parte del fichero. Sustituya todas las apariciones de una cadena de texto por otra cadena haciendo que pida confirmación antes de cada sustitución. Sustituya todas las apariciones de una cadena de texto por otra cadena sin que pida confirmación antes de cada sustitución. 5. Abra una shell, ejecute ls y regrese a vim. 6. Ejecute ls sin abrir una shell. 7. Pida ayuda sobre el comando shell. 8. Cambie entre la ventana de ayuda y la de edición. 9. Aumente el tamaño de la ventana de edición. 10. Deje sólo la ventana de edición. 11. Lea el contenido del fichero prueba2.txt sin editarlo y sin salir de vim. 8 8. 8.1. Sobre esta unidad didáctica Notas y advertencias Debian: Esta guı́a está basada en el sistema Debian GNU/Linux, podrı́a haber pequeños cambios si se aplica a otras distribuciones de GNU, pero en su mayor parte funcionará bien con la excepción de lo referido al sistema de paqueterı́a de programas, los comandos que empiezan por apt, ya que otras distros no basadas en Debian podrı́an incorporar sistemas diferentes para el manejo de sus paquetes. 8.2. Derechos Esta guı́a se cede bajo contrato Coloriuris. Sólo puede ser utilizada previa aceptación del contrato de cesión sito en: http://www.coloriuris.net/contratos/ef5af6aaa441ab9c213273fade56dca1 Dicho contrato garantiza que estoy cediendo los derechos de uso y modificación sin ánimo de lucro. 8.3. Agradecimientos El autor quiere reflejar su agradecimiento a todas las páginas de Internet que ponen a disposición de todo el mundo sus contenidos, ası́ como a todo aquél que publica artı́culos, manuales y experiencias en Internet, ya que eso favorece a la difusión del conocimiento y al desarrollo humano. La información quiere ser libre. Un agradecimiento muy especial a toda la comunidad del Software Libre. Sin ellos el autor vivirı́a en la oscuridad: Programadores, traductores, asociaciones, hacktivistas, webmasters, etc... También quiero agradecer muy especialmente su ayuda a mis alumnos y lectores, por tomarse la molestia de comunicarme las erratas y por darme ideas para mejorar los ejercicios. 8.4. Revisiones El autor irá eventualmente publicando revisiones de esta unidad en su página personal, y estará encantado de recibir sugerencias y dudas en la misma o en su email: http://jorgefuertes.com. [email protected]. Por supuesto se puede contactar con el autor para contratarle para hacer nuevas unidades, adaptaciones, modificaciones, cursos, etc... 9