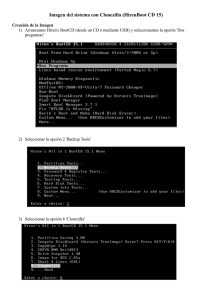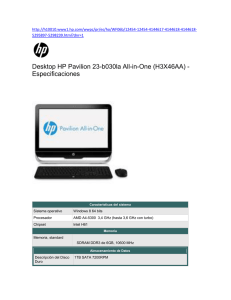uso fdisk
Anuncio

USO DEL COMANDO Fdisk Autor : … … … . Alejandro Curquejo Recopilación : . Agustí Guiu i Ribera Versión : … ..… 1.0 Fecha : … … … 30 de Junio del 2001 USO DE FDISK El programa FDISK suministra información sobre las particiones, con él es posible crear o eliminar particiones y unidades lógicas y definir la partición activa, si es que no lo está. FDISK destruye todos los archivos existentes en cualquier partición cuando es modificada, por ello es importante realizar una copia de seguridad de dichos archivos antes de usar FDISK. Con un disco de arranque de Windows 98 o Windows Me, podremos acceder al símbolo del sistema, para crear el disco de arranque iremos al Panel de Control – Instalar y desinstalar programas – Disco de Inicio. Iniciamos nuestro PC con el disco en su unidad y desde A: \ tecleamos “fdisk”, la información mostrada será parecida a la siguiente: MICROSOFT WINDOWS Programa de instalación del disco duro © Microsoft Corp. 1983-2000 Opciones de FDISK Unidad de disco duro actual: 1 Elija una de las siguientes opciones: 1. 2. 3. 4. 5. Crear partición o unidad lógica de DOS Establecer partición activa Eliminar partición o unidad lógica de DOS Presentar información de particiones Cambiar unidad de disco (esto solo sale si existe más de un disco físico en nuestro sistema) Indique opción elegida: [ 1 ] Presione ESC para salir de FDISK El menú indica con un número la unidad de disco duro en uso, para un solo disco duro en nuestro PC siempre se indicará 1, para más de uno el número indicará con cual de ellos está trabajando FDISK. Lo siguientes discos duros llevarán números consecutivos y siempre se refieren a unidades físicas y no lógicas. NOTA: Al entrar a FDISK nos preguntará sobre la opción de uso de unidades grandes, esto es necesario si al formatear queremos hacerlo en FAT32 en lugar de FAT (FAT16). FAT32 es una versión mejorada de la original FAT que permite crear particiones superiores a 2 GB. Por defecto aparecerá la opción [S] , si es la que quieres, acéptala. Igualmente, al entrar, si tuviésemos unidades formateadas con NTFS, nos informará de ello PRESENTACIÓN DE INFORMACIÓN Es posible obtener información de la(s) partición(es): estado, tipo y tamaño, utilizando la opción 4 (Presentar información de particiones), la presentación en pantalla debe ser similar a la siguiente: Presentar información sobre partición Unidad de disco duro actual: 1 Partición Estado C: 1 2 A Tipo PRI DOS EXT DOS Etiqueta volumen MB Sistema Uso 20 20 FAT32 50% 50% Espacio total en disco es de 40 MB (1 MB= 1048576 bytes). Partición Extendida DOS contiene Unidades Lógicas de DOS. Desea ver la información de la unidad lógica ? [S] Presionar ESC para volver a las opciones de FDISK Lógicamente ésta información es variable en cada disco duro: Partición: Muestra la letra de unidad asignada a cada partición, así como el número de la misma. Estado: Muestra si está o no activada la partición, (A) para partición activada. Tipo: Indica si es una partición primaria de DOS (PRI DOS), partición extendida de DOS (EXT DOS) o una partición NO-DOS. Etiqueta Volumen: Presenta el nombre que hemos dado al volumen si es que lo tiene. MB: Indica el tamaño de cada partición en megabytes. Sistema: Nos dice el tipo de sistema de archivos que se está usando en cada partición. Uso: Muestra el porcentaje ocupado por cada partición en el disco actual. Si la partición extendida contiene unidades lógicas, diremos sí [S] a la pregunta: Partición Extendida DOS contiene Unidades Lógicas de DOS. Desea ver la información de la unidad lógica ? [S] Se nos mostrará algo parecido a: Unidad D: E: Etiqueta volumen DATOS PROGRAMAS MB Sistema Uso 15 5 FAT32 FAT32 70% 30% Total de partición extendida de DOS 20 MB ( 1 MB= 1048576 bytes ) Presione ESC para continuar Información que también varía según el tamaño y el número de las unidades lógicas: Unidad: Indica la letra de cada unidad lógica. Etiqueta Volumen: Presenta el nombre que hemos dado al volumen si es que lo tiene. MB: Indica el tamaño de cada unidad lógica en megabytes. Sistema: Nos dice el tipo de sistema de archivos que se está usando en cada partición. Uso: Muestra el porcentaje de espacio ocupado por cada unidad lógica dentro de la partición extendida. CREACIÓN DE UNA PARTICIÓN PRIMARIA DE DOS El disco duro que inicie el sistema debe tener una partición primaria de DOS, como ya comentábamos, ésta partición podrá ocupar todo el espacio disponible en el disco duro o sólo una parte. Si decidimos dejar espacio libre, éste puede ser ocupado por una partición extendida de DOS con unidades lógicas o por una partición NO-DOS. Una vez creada la partición primaria, no es posible modificar el tamaño de ésta. CREACIÓN DE UNA ÚNICA PARTICIÓN PRIMARIA Elija una de las siguientes opciones: 1. Crear partición o unidad lógica de DOS 2. Establecer partición activa 3. Eliminar partición o unidad lógica de DOS 4. Presentar información de particiones 5.Cambiar unidad de disco (esto solo sale si existe más de un disco físico en nuestro sistema) Indique opción elegida: [ 1 ] Para crear una partición primaria o unidad lógica de DOS elegiremos la opción número 1. En este momento se nos preguntará si queremos aprovechar todo el espacio disponible del disco duro: ¿Desea usar el tamaño máximo disponible para una partición primaria y activar dicha partición (S/N) ................? [S] Responderemos afirmativamente, FDISK creará una partición primaria que ocupará la totalidad del disco duro, a continuación se nos mostrará en pantalla lo siguiente: El sistema se reiniciará Inserte el disco del sistema en la unidad A: Presione cualquier tecla cuando esté listo Se necesitará dar formato a la nueva partición del disco duro utilizando el comando FORMAT con el comando /S. Este comando copiará al disco los archivos del sistema IO.SYS, MSDOS.SYS y COMMAND.COM, Si el comando FORMAT no encuentra dichos archivos nos pedirá que insertemos un disco del sistema. Deberemos reiniciar el sistema. CREACIÓN DE UNA PARTICIÓN PRIMARIA DEJANDO ESPACIO LIBRE EN EL DISCO PARA UNA EXTENDIDA Elija una de las siguientes opciones: 1. Crear partición o unidad lógica de DOS 2. Establecer partición activa 3. Eliminar partición o unidad lógica de DOS 4. Presentar información de particiones 5. Cambiar unidad de disco (esto solo sale sí existe más de un disco físico en nuestro sistema) Indique opción elegida: [ 1 ] Tras ejecutar FDISK volveremos a seleccionar la opción número 1. En este momento se nos preguntará si queremos aprovechar todo el espacio disponible del disco duro: ¿Desea usar el tamaño máximo disponible para una partición primaria y activar dicha partición (S/N) ........? [N] En esta ocasión responderemos negativamente, aparecerá un nuevo menú, en él indicaremos el tamaño que queremos que tenga la partición primaria indicado en MB ( 1 MB= 1048576 bytes ) o en porcentaje (% ) (100% es la totalidad del disco), obtendremos un nuevo mensaje indicando que la partición primaria de DOS ha sido creada: Creada la partición primaria; letras de unidad cambiadas o agregadas. Presionaremos ESC para volver al menú principal de FDISK. Es obligatorio siempre, reiniciar la maquina antes de ejecutar ninguna otra cosa. Ni tan siquiera volver a entrar en FDISK, ni ejecutar FORMAT sin reiniciar. Se necesitará dar formato a la nueva partición del disco duro utilizando el comando FORMAT con el comando /S. Este comando copiará al disco los archivos del sistema IO.SYS, MSDOS.SYS y COMMAND.COM, Si el comando FORMAT no encuentra dichos archivos nos pedirá que insertemos un disco del sistema. Deberemos reiniciar el sistema. CREACIÓN DE UNA PARTICIÓN EXTENDIDA Si queremos tener más de una partición en nuestro disco duro, podemos crear además de la partición primaria, particiones extendidas. Si disponemos de un sólo disco duro, será necesario haber creado previamente una partición primaria y disponer de espacio libre tras ser creada. Si disponemos de más de un disco duro, sólo el que utilicemos para iniciar el sistema deberá tener una partición primaria, los otros discos podrán contener sólo particiones extendidas. Elija una de las siguientes opciones: 1. Crear partición o unidad lógica de DOS 2. Establecer partición activa 3. Eliminar partición o unidad lógica de DOS 4. Presentar información de particiones 5. Cambiar unidad de disco (esto solo sale sí existe más de un disco físico en nuestro sistema) Indique opción elegida: [ 1 ] Tras ejecutar FDISK volveremos a seleccionar la opción número 1. Obtendremos el siguiente mensaje en pantalla: Unidad actual de disco duro: 1 Elija una de las siguientes opciones: 1. Crear una partición primaria de DOS 2. Crear una partición extendida de DOS 3. Crear unidades lógicas de DOS en la partición extendida de DOS Escriba el número de su elección [2] Presione ESC para volver a las opciones de FDISK Seleccionamos la opción 2. Se nos presentará el tamaño total disponible para una partición extendida en MB, el valor predeterminado del tamaño de dicha partición extendida será el máximo disponible en el disco duro menos el tamaño de la partición primaria. Si queremos utilizar el resto de espacio disponible en el disco duro (espacio predeterminado), presionaremos ENTER. Si queremos usar sólo una parte del espacio disponible, escribiremos el número de MB o el porcentaje que queremos que ocupe la partición extendida. Aparecerá la opción de crear unidades lógicas, en el menú partición extendida de DOS, para almacenar información en una partición extendida, deberemos crear una o más unidades lógicas a las que se les asignará una letra. En unidades lógicas es posible guardar y recuperar información como si de unidades físicas se tratase. CREACIÓN DE UNIDADES LOGICAS EN PARTICIÓN EXTENDIDA Una vez creada la partición extendida, volveremos al menú anterior y seleccionamos la opción 3: 3. Crear unidades lógicas de DOS en la partición extendida de DOS Por defecto, si presionamos ENTER la unidad lógica ocupará la totalidad del espacio disponible para la partición extendida. Si lo que queremos es crear varias unidades lógicas, indicaremos el tamaño que queremos que ocupe cada unidad lógica de manera sucesiva (en MB o porcentaje) hasta agotar la totalidad del espacio disponible para la partición extendida. Recuerda que una vez terminado el proceso habrá que dar formato a cada unidad lógica creada. ASIGNACIÓN DE LETRAS DE UNIDAD En general se le asigna la letra C a la partición primaria activa de DOS del primer disco duro físico. La partición extendida de DOS se puede dividir en una o más unidades lógicas (desde la A hasta la Z). Las unidades A y B se reservan para disqueteras y no pueden reasignarse. A partir de aquí la asignación de letras de las unidades se realiza de forma consecutiva a partir de C, es decir, si tenemos un solo disco duro con dos particiones, las letras siguientes que se asignará a cada unidad serán D y E. Si instalamos un nuevo disco duro pero no creamos en él ninguna partición primaria la letra que se le asigna será la siguiente que le corresponda después de la última asignada a la última unidad lógica de nuestro primer disco duro, es decir F. Pero si en nuestro segundo disco duro creamos una partición primaria, esta partición será ahora D convirtiéndose la primera unidad lógica de nuestro primer disco duro en E (antes D) y la segunda en F (antes E). Los CD, CDRW, ZIP y demás dispositivos ocuparán las letras consecutivas tras la última unidad lógica del ultimo disco duro, es decir, si nuestro disco duro es C con sus particiones D y E, el CD será F y la grabadora G. Recuerda que tras asignar las particiones debemos reiniciar el ordenador para que las letras de las unidades sean asignadas, si intentamos formatear sin reiniciar el sistema recibiremos un mensaje de error. ESTABLECER PARTICIÓN ACTIVA La partición activa es la que contiene nuestro sistema operativo, a menos que nuestra partición primaria ocupe la totalidad del disco, tenemos que definir cual es dicha partición. Elija una de las siguientes opciones: 1. Crear partición o unidad lógica de DOS 2. Establecer partición activa 3. Eliminar partición o unidad lógica de DOS 4. Presentar información de particiones 5.Cambiar unidad de disco (esto solo sale sí existe más de un disco físico en nuestro sistema) Indique opción elegida: [ 2 ] Nos mostrará un menú con la partición activa por defecto indicada por la letra A. Aquí podremos activar otra partición si fuese necesario. Sólo es posible activar particiones primarias. ELIMINAR PARTICIONES O UNIDADES LÓGICAS Si necesitamos cambiar el tamaño de las particiones o aumentar el número de unidades lógicas, sólo es posible si antes eliminamos dichas particiones o unidades lógicas y comenzamos el proceso de nuevo. Hay que saber que al eliminar una partición, se eliminará todos los datos contenidos en la misma, recordad si fuese necesario hacer copias de seguridad de aquellos archivos que nos resulten de interés. Sólo eliminaremos la información contenida en la partición o unidad lógica que eliminemos, el resto de particiones o unidades lógicas no resultarán afectadas. Si al eliminar unidades lógicas existen otras creadas posteriormente según el orden alfabético, éstas se desplazarán: Elija una de las siguientes opciones: 1. Crear partición o unidad lógica de DOS 2. Establecer partición activa 3. Eliminar partición o unidad lógica de DOS 4. Presentar información de particiones 5.Cambiar unidad de disco (esto solo sale sí existe más de un disco físico en nuestro sistema) Indique opción elegida: [ 3 ] Tras elegir ésta opción, FDISK nos presentará el estado de la partición o unidades lógicas y un mensaje advirtiéndonos que se perderá toda la información contenida en ella. Escribiremos el número que corresponda a la letra de unidad y volumen (si lo tiene) de la unidad lógica o partición que vayamos a eliminar, FDISK no dará un mensaje confirmando la información introducida. Escribimos [S] Si eliminamos la partición primaria será necesario volverla a crear y a formatear para poder arrancar de nuevo desde el disco duro. FORMATO DE UN DISCO DURO Tras eliminar, modificar o crear nuevas particiones, el sistema será reiniciado y será necesario formatear de nuevo dichas particiones Si no lo hemos hecho y arrancamos sin tener un disco de inicio en la disquetera, se nos mostrará el siguiente mensaje de error: Tipo de medio no válido Si la unidad a formatear es la primaria recuerda añadir el modificador /S al comando FORMAT: FORMAT /S Este comando copiará al disco los archivos del sistema IO.SYS, MSDOS.SYS y COMMAND.COM, Si el comando FORMAT no encuentra dichos archivos nos pedirá que insertemos un disco del sistema. Debemos reiniciar el sistema. MODIFICADORES DE FDISK Algunos virus se colocan en el sector de arranque (MBR) para impedir la ejecución del sistema operativo, el comando siguiente reestablece dicho sector eliminando el virus: FDISK/MBR El siguiente comando te da información del estado de tu disco duro, número de ellos, las particiones y su capacidad: FDISK/STATUS Alejandro Curquejo Alezito