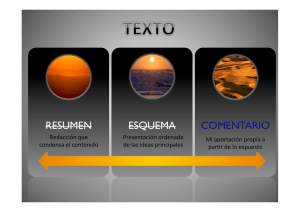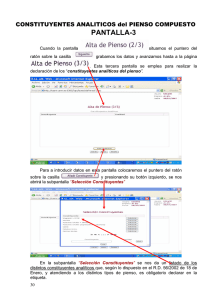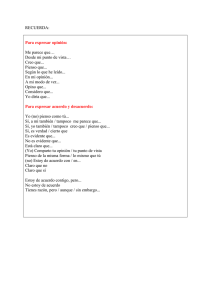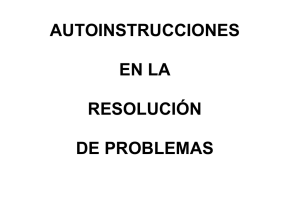pantalla-1
Anuncio

DESCRIPCIÓN del PIENSO COMPUESTO PANTALLA-1 Empezaremos por la actividad de FABRICACIÓN DE PIENSOS (“Fab. piensos”), para entrar ponemos el puntero del ratón sobre la opción “Fab. Piensos” y presionamos su botón izquierdo, se nos abrirá una de las siguientes pantallas: Pantalla A: Listado de Piensos Pantalla B: “Listado de Piensos Validados” Pantalla C: “Listado de Piensos Pendientes de Validar” Pantalla A: Listado de Piensos Esta pantalla aparece cuando en el programa aun no se han introducido datos. Esta situación no es la normal puesto que se ha procedido a cargar la aplicación con los datos suministrados, mediante los Anexos III, y las posteriores actualizaciones, por las empresas durante el proceso de Autorización y/o Inscripción. 4 Pantalla B: “Listado de Piensos Validados” Esta pantalla es la de inicio cuando, tras efectuar la carga de datos en la aplicación, no se ha dado ningún contratiempo que impida la validación de alguno/s de/de los pienso/s, debiendo aparecer el listado de los piensos que, según los datos aportados por las empresas durante el proceso de Autorización y/o Inscripción y posteriores actualizaciones, fabrica el establecimiento. Pantalla C: Listado de Piensos Pendientes de Validar Esta pantalla es la más probable dado que, durante el proceso de carga de los datos, suministrados por las empresas durante el proceso de Autorización y/o Inscripción y las posteriores actualizaciones, en la aplicación, estos no han sido suficientes, tienen deficiencias de etiquetado, etc..y, la aplicación, no permite tras introducirlos su validación. 5 En cualquier caso, partiendo de cualquiera de estas pantallas podemos avanzar por la aplicación y DAR DE ALTA UN PIENSO para ello disponemos, en la parte inferior de la pantalla de un conjunto de botones . Para comenzar con la declaración colocaremos el puntero del ratón sobre la casilla y presionando su botón izquierdo se nos abre la pantalla “Alta de Pienso (1/3)” de la que nos servimos para, en la aplicación, realizar la declaración de los datos básicos del pienso debiendo, por tanto, cumplimentar las distintas ventanas con los datos que se nos pide, a saber: I) En la ventana “Nombre comercial”: escribiremos, ayudados del teclado del ordenador, el nombre del pienso tal y como se declara en la etiqueta que lo identifica comercialmente. II) Para cumplimentar la ventana “Tipo de pienso”, no tenemos que escribir, ya que disponemos de un desplegable que se abre, en forma de subpantalla, cuando colocamos el puntero del ratón sobre la casilla y presionamos el botón izquierdo. En esta subpantalla ,”Selección de tipo de pienso”, se nos facilita una lista 6 de los distintos tipos de piensos existentes y, de entre ellos, se ha de seleccionar, de acuerdo con lo declarado en la etiqueta, el tipo de pienso de que se trate. Para visualizar el “tipo de pienso” podemos servirnos de la barra de desplazamiento, que se encuentra situada a la derecha de la subpantalla, y, cuando encontramos la denominación de nuestro pienso, colocamos el puntero del ratón sobre la palabra “Seleccionar “, que se encuentra en el mismo renglón del “tipo de pienso” elegido, y presionamos el botón izquierdo del ratón. Acto seguido, para cerrar esta pantalla, colocamos el puntero del ratón sobre la casilla presionamos su botón izquierdo y volveremos a la pantalla “Alta de Pienso (1/3)” en donde ya figuran cumplimentados los dos primeros campos, a saber Nombre comercial Tipo de pienso 7 III) En la ventana “Forma de consumo”, tampoco se ha de escribir ya que dispone de un desplegable que se abre cuando situamos el puntero del ratón sobre la casilla y presionamos el botón izquierdo. Este desplegable nos da a elegir entre dos opciones, a saber, “ad libitum” y “racionado” y entre ellas se ha de seleccionar la correcta, siempre de acuerdo con lo declarado en la etiqueta. En la ventana “Dosificaciones”, para cumplimentar los datos se ha de trabajar en una subpantalla, “Selección de Dosificación”, que se abre cuando situamos el puntero del ratón sobre la casilla y presionamos el botón izquierdo A la izquierda de la subpantalla “Selección Dosificación” , tenemos un listado para elegir el valor del campo “Tipo Animal”. Para visualizar la totalidad de este listado, avanzar o retroceder por él, nos serviremos de la barra de desplazamiento situada a la derecha de la pantalla. Para elegir el “Tipo de animal”, al final de cada renglón, en medio de la pantalla, se encuentran las casillas de y, al situar el puntero del ratón sobre esta casilla y presionar su botón izquierdo, se incorpora a la casilla “Tipo de animal”, situada al pie del listado, el valor “Tipo de animal” seleccionado 8 Además de la casilla “Tipo de Animal”, en la parte inferior de la subpantalla“Selección Dosificación” se encuentran también las siguientes casillas en las que se han de incorporar datos: 1) la casilla “Cantidad”. En esta casilla se incorpora un valor numérico empleando el teclado del ordenador. Este valor hace referencia a la cantidad de pienso que se ha que suministrar a cada animal por ingesta 2) la casilla “Unidad” se cumplimenta mediante un desplegable, en el que se encuentran incluidas unidades referidas a el valor consignado en la casilla cantidad. Por ultimo, para incorporar nuestra selección a la pantalla inicial, habremos de situar el puntero del ratón sobre la casilla y presionar su botón izquierdo. Esta operación la repetiremos tantas veces como tipos distintos de animales puedan ser destinatarios de este pienso. Tips: Cuando elegimos en la pantalla inicial, en el campo “Forma de consumo”, la opción “ad libitum” en el campo”Cantidad” escribiremos 100 y en el de “Unidad” % Para volver a la pantalla principal, una vez seleccionados todos los animales a que va destinado el pienso y la cantidad en la que se les debe de suministrar, colocaremos el puntero del ratón sobre la casilla y presionaremos su botón izquierdo. En la pantalla principal, comprobaremos los datos introducidos, si, alguno no fuera correcto, en la parte derecha de la casilla, “Dosificaciones”, para cada fila de datos, se da la opción, de eliminar el dato incorrecto, situando el puntero del ratón sobre la palabra “Borrar” y presionando su botón izquierdo. 9 IV) La próxima ventana que vamos a cumplimentar es la se encuentra bajo el titulo “¿Fabrica a partir de pienso complementario?” En este campo se ha de elegir entre dos casillas, a saber fabrica partiendo de un pienso complementario se ha de marcar la casilla entonces se abre la subpantalla “Datos del pienso complementario”, . Si se y En la subpantalla “Datos del pienso complementario” se han de cumplimentar dos campos, a saber: “Nombre comercial ” en el indicaremos, ayudados del teclado del ordenador, el nombre del pienso complementario tal y como se declara en la etiqueta que lo identifica comercialmente. “Nº Fabricante” en el indicaremos, ayudados del teclado del ordenador, el nº de registro del fabricante del pienso complementario tal y como se declara en la etiqueta que lo identifica comercialmente. 10 V) Inmediatamente debajo aparece la ventana “Formas de uso” La ventana “Formas de uso” se cumplimenta mediante un desplegable situado en la parte inferior de la ventana Para abrir el desplegable se coloca el puntero del ratón sobre el botón del desplegable y se presiona su botón izquierdo. El desplegable nos da tres opciones, a saber: “Directamente al pesebre”, “Disolver con agua” o, “Mezclar con materias prima/s”, dejamos que se vea en la casilla aquella que corresponda y después situando el puntero del ratón sobre la casilla presionaremos su botón izquierdo y la “Forma de uso” elegida se reflejara en la columna “Descripción” de la ventana “Formas de uso”. Esta operación la vamos a tener que repetir tantas veces como formas de uso sean posibles Si, al comprobar los datos introducidos, alguno no fuera correcto, en cado uno de los renglones de la ventana “Formas de uso”, a la derecha, se da la opción, situando el puntero del ratón sobre la palabra “Borrar” y presionando su botón izquierdo, de eliminar los datos incorrectos. 11 Por ultimo, en la parte inferior de la pantalla “Alta de Pienso (1/3)” se encuentran las casillas Estas casilla se emplean para: 1) cuando queremos confirmar los datos que hemos introducido, pasar de pantalla y continuar introduciendo los datos 2) cuando no queremos confirmar los datos que hemos introducido, el programa nos conducirá a la pagina anterior y no conservara los datos introducidos. En cualquiera de las circunstancias, para activar cualquiera de las dos posibilidades, colocaremos el puntero del ratón sobre la casilla elegida, a saber ó 12 , y presionaremos el botón izquierdo del ratón.