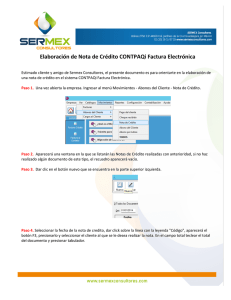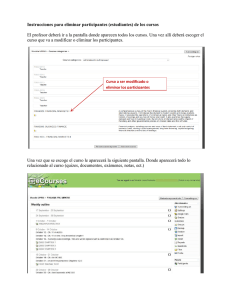Manual SP PowerWatt 2.2
Anuncio
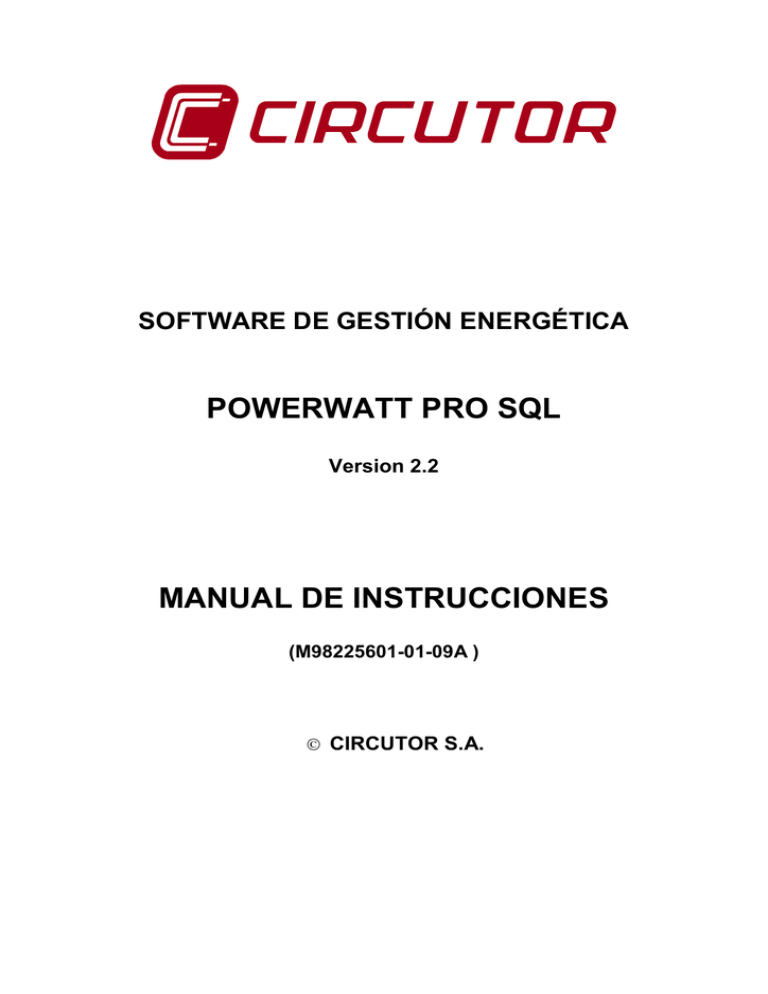
SOFTWARE DE GESTIÓN ENERGÉTICA POWERWATT PRO SQL Version 2.2 MANUAL DE INSTRUCCIONES (M98225601-01-09A ) CIRCUTOR S.A. ÍNDICE 1.- INSTALACIÓN DEL SOFTWARE POWERWATT PRO SQL .................. 5 1.1.1.2.2.- HABILITAR CONEXIONES REMOTAS DEL SERVIDOR SQL SERVER .............. 16 DESINSTALAR EL SERVIDOR SQL SERVER ............................................. 18 INTRODUCCIÓN A POWERWATT PRO SQL ....................................... 19 3.- DESCRIPCIÓN GENERAL DE LA APLICACIÓN POWERWATT PRO SQL 22 3.1.4.- USUARIOS. ............................................................................................ 25 4.1.4.2.4.3.4.4.4.5.4.6.5.- AÑADIR UN NUEVO USUARIO .................................................................. 26 MODIFICAR UN USUARIO EXISTENTE ....................................................... 27 ELIMINAR UN USUARIO .......................................................................... 28 IMPRIMIR LISTA DE USUARIOS ................................................................ 28 CONTRASEÑAS .................................................................................... 28 CAMBIO DE USUARIO ACTIVO ................................................................. 29 TRABAJO CON CONEXIONES. ............................................................ 31 5.1.5.2.5.3.5.4.5.5.5.6.5.7.6.- ACTUALIZACIONES ............................................................................... 24 AÑADIR UNA NUEVA CONEXIÓN .............................................................. 31 MODIFICAR CONEXIÓN EXISTENTE. ........................................................ 35 ELIMINAR CONEXIÓN. ............................................................................ 36 IMPRIMIR LISTADO DE CONEXIONES ........................................................ 36 CONEXIÓN VÍA RS-232. ....................................................................... 36 CONEXIÓN VÍA MÓDEM. ......................................................................... 36 CONEXIÓN VÍA TCP2RS ...................................................................... 37 TRABAJO CON BASE DE DATOS. ....................................................... 38 6.1.- CLIENTES (AÑADIR, ELIMINAR Y MODIFICAR). ........................................... 38 6.1.1.- Añadir un nuevo Cliente. ............................................................. 38 6.1.2.- Modificar un cliente existente. ..................................................... 39 6.1.3.- Eliminar un cliente ....................................................................... 39 6.1.4.- Impresión de la lista de clientes................................................... 40 6.2.- EMPRESAS (AÑADIR, ELIMINAR Y MODIFICAR). ......................................... 40 6.2.1.- Añadir una nueva Empresa. ........................................................ 41 6.2.2.- Modificar una empresa existente. ................................................ 42 6.2.3.- Eliminar una empresa .................................................................. 42 6.2.4.- Impresión de la lista de empresas ............................................... 43 6.3.- ZONAS (AÑADIR, ELIMINAR Y MODIFICAR). ............................................... 43 6.3.1.- Añadir una nueva Zona. .............................................................. 44 6.3.2.- Modificar una zona existente. ...................................................... 44 6.3.3.- Eliminar una zona ........................................................................ 44 6.3.4.- Impresión de la lista de zonas ..................................................... 45 6.4.- GRUPOS (AÑADIR, ELIMINAR Y MODIFICAR). ............................................ 45 6.4.1.- Añadir un nuevo Grupo. .............................................................. 46 6.4.2.- Modificar un grupo existente........................................................ 47 PowerWatt 2.1 -2- 6.4.3.- Eliminar un grupo ........................................................................ 47 6.5.- CALENDARIOS ..................................................................................... 48 6.5.1.- Añadir un nuevo calendario ......................................................... 48 6.5.1.1 6.5.1.2 6.5.1.3 Tipos de hora .................................................................................................................. 50 Tipos de día .................................................................................................................... 51 Calendario ....................................................................................................................... 54 6.6.- PRECIOS ............................................................................................. 59 6.6.1.- Precios oficiales........................................................................... 59 6.6.2.- Precios especiales....................................................................... 61 7.- GESTIÓN DE DISPOSITIVOS. ............................................................... 63 7.1.- FILOSOFÍA DE TRABAJO......................................................................... 63 7.2.- AÑADIR DISPOSITIVO. ........................................................................... 63 7.2.1.- Parámetros generales. ................................................................ 64 7.2.2.- Parámetros de descarga automática. .......................................... 66 7.2.3.- Configuración de la generación automática de facturas .............. 67 7.2.4.- Calendarios y tarifas .................................................................... 69 7.2.5.- Alerta nuevos eventos ................................................................. 70 7.2.6.- Información del dispositivo .......................................................... 70 7.3.- MODIFICAR UN DISPOSITIVO EXISTENTE .................................................. 72 7.4.- ELIMINAR UN DISPOSITIVO ..................................................................... 72 7.5.- DETECTAR DISPOSITIVOS ...................................................................... 73 7.6.- IMPRIMIR LISTA DE DISPOSITIVOS ........................................................... 73 8.- TRABAJO CON DISPOSITIVOS. ........................................................... 74 8.1.8.2.8.3.8.4.9.- CONEXIÓN MANUAL .............................................................................. 74 CONEXIÓN AUTOMÁTICA ....................................................................... 78 VISUALIZAR HISTÓRICO ......................................................................... 79 DESCARGA PDT .................................................................................. 80 VISUALIZACIÓN DE FICHEROS. .......................................................... 80 9.1.- VISUALIZACIÓN DE GRÁFICOS ................................................................ 80 9.1.1.- Curvas de carga .......................................................................... 80 9.1.2.- Curvas de potencia...................................................................... 85 9.1.3.- Cierres de facturación ................................................................. 87 9.2.- VISUALIZACIÓN DE LISTADOS ................................................................. 89 9.2.1.- Curvas de carga .......................................................................... 89 9.2.2.- Curvas de carga con discriminación ............................................ 90 9.2.3.- Cierres de facturación ................................................................. 92 9.2.4.- Eventos ....................................................................................... 94 10.- DISEÑO Y GENERACIÓN DE FACTURAS ........................................ 96 10.1.DISEÑO DE FACTURAS ....................................................................... 96 10.1.1.Barra de herramientas .............................................................. 97 10.1.2.Propiedades de control ........................................................... 106 10.1.3.Pantalla edición ...................................................................... 107 10.2.GENERACIÓN MANUAL DE FACTURAS ................................................ 109 10.3.HISTÓRICO DE SIMULACIONES .......................................................... 113 11.EXPORTAR DATOS E IMPORTAR/EXPORTAR DATOS POWERWATT PRO SQL .............................................................................. 115 11.1.- EXPORTAR DATOS ........................................................................... 115 PowerWatt 2.1 -3- 11.2.11.3.- EXPORTAR DATOS POWERW ATT PRO SQL ....................................... 116 IMPORTAR DATOS POWERW ATT PRO SQL ........................................ 118 12.- DISPOSITIVOS PDT .......................................................................... 121 13.- SERVICIO TÉCNICO ......................................................................... 123 PowerWatt 2.1 -4- 1.- INSTALACIÓN DEL SOFTWARE POWERWATT PRO SQL Los requisitos mínimos necesarios para que PowerWatt Pro funcione correctamente en su PC deberán ser: Windows 2000 SP4. Windows 2003 Server SP1, Windows XP SP2 y Windows Vista todos en sus versiones de 32 bits. 32 Mbytes de RAM Pentium 133 MHz 30 MBytes libres en el disco duro Una vez comprobado que su PC cumple estos requisitos, deberá introducir el CD de PowerWatt Pro. Al introducir el CD en la unidad aparecerá automáticamente la pantalla de inicio siguiente: Pantalla principal de instalación En el caso de que esta pantalla no aparezca automáticamente al introducir el CD en la unidad deberá ejecutar manualmente (desde el explorador de Windows o desde la opción “Ejecutar” del menú de inicio) el programa “AUTORUN.EXE” situado en el directorio raíz del CD. PowerWatt 2.1 -5- Nota: Para un comportamiento más fluido del programa PowerWatt Pro SQL se recomienda tener instalado Internet Explorer 5.0 o superior en su equipo. Este software viene incluido en el CD y podrá instalarlo desde la pantalla de inicio mostrada anteriormente escogiendo la opción “Instalar Explorer 5.0”. No obstante, la instalación de este software no es necesaria para la correcta ejecución del programa, pudiendo trabajar con PowerWatt Pro SQL con toda tranquilidad aún en ausencia de Internet Explorer 5.0 o superior. Para instalar PowerWatt Pro SQL deberá escoger la opción “Instalar Software”, tras la cual podrá ver el diálogo de selección del idioma de la instalación. Información sobre el proceso de preparación de la instalación Después de realizar la selección del idioma y pulsar el botón “Siguiente” aparece la pantalla de presentación de la instalación. PowerWatt 2.1 -6- Pantalla de bienvenida Pulsamos el botón “Siguiente” y accedemos a la pantalla de licencia, donde debemos aceptar los términos de la misma para poder continuar. Condiciones de licencia PowerWatt 2.1 -7- A continuación pulsamos el botón “Siguiente” y accedemos a la pantalla de registro del producto donde es obligatorio rellenar el nombre de usuario, el nombre de la empresa y el número de serie del software. Pantalla de registro El número de serie del programa podrá encontrarlo en la funda del CD que contiene la aplicación PowerWatt Pro SQL. Este número consta de 10 dígitos consecutivos, de los cuales los 6 primeros serán siempre 775384 los cuatro restantes aleatorios. La instalación no finalizará hasta que no introduzca un número de serie correcto. En todo caso si se equivocara en la introducción de dicho número aparecería un mensaje de error como el que sigue: Mensaje de error en la introducción del número de serie PowerWatt 2.1 -8- Al finalizar el proceso de preparación de la instalación aparecerá un diálogo donde se le pedirá el directorio de instalación de la aplicación Diálogo de selección de la carpeta de destino Aquí podrá escoger en qué directorio quiere instalar la aplicación. Como podrá comprobar, el programa de instalación propone un directorio destino para la aplicación, pudiendo cambiarlo mediante el botón de “Cambiar”. Si pulsa dicho botón aparecerá un cuadro de diálogo con el que podrá escoger el nuevo directorio donde será instalada la aplicación. PowerWatt 2.1 -9- Diálogo para la selección de la nueva carpeta de destino Una vez introducido el directorio de destino de la aplicación podrá pasar a la siguiente pantalla apretando el botón “Siguiente”. Nótese que en cualquier momento se puede abandonar la instalación apretando el botón “Cancelar” en aquellas pantallas que lo proporcionen. Si eligiese dicha opción aparecería un mensaje de confirmación como el siguiente: Mensaje de confirmación del abandono de la instalación Si elige “No” continuará la instalación en el punto en el que la había dejado, en caso contrario saldrá de la instalación sin guardar nada. Uno de los puntos principales de la instalación es establecer el servidor de base de datos SQL Server donde se quiere crear dicha base de datos. Podemos utilizar cualquier servidor existente en nuestro equipo o en alguno de los equipos de la red local. En el caso de no tener instalado un servidor local o no querer utilizar alguno remoto en la red local la aplicación permite instalar el servidor local gratuito SQL Server Express 2005. PowerWatt 2.1 -10- Hay que tener en cuenta que para poder ver y utilizar los servidores instalados en otros equipos de nuestra red debemos configurarlos para que acepten conexiones remotas. En el punto 1.1 se explica detalladamente como habilitar las conexiones remotas en un servidor SQL Server. El formato de los nombres de los servidores encontrados siempre será “equipo\instancia-servidor”. Si durante la instalación no se detecta ningún servidor SQL Server, el asistente permite instalar la versión gratuita SQL Server Express 2005. Si estamos instalando PoweWatt LT SQL en un “sistema operativo” Windows Vista o Windows Xp puede ser que la instalación de SQL Server Express falle a causa de que este viene con algunos módulos internos mal compilados. Si esto ocurre veremos el siguiente mensaje: Para resolver este problema deberemos seguir los siguientes pasos: 1. Abrir la línea de comandos como administrador. (Inicio->Todos los programas->Accesorios->Consola de sistema, pulsar el botón derecho del ratón y seleccionar la opción "Ejecutar como administrador"). 2. Escribir “winmgmt /verifyrepositor” y pulsar enter. 3. Si dice que el repositorio es incoherente escribir winmgmt” y pulsar enter. “net stop 4. A continuación ejecutar: “winmgmt /salvagerepository”. 5. Cuando finalize, después de unos 2 o 3 minutos, ya podemos instalar SQL Server Express sin problemas. Para configurar SQL Server Express correctamente debemos seleccionar la opción “Modo mixto” en la pantalla “Modo de autenticación” y establecer la contraseña “admin236” para el inicio de sesión del usuario sa: PowerWatt 2.1 -11- En la siguiente pantalla de “Opciones de configuración” dejaremos la casilla de “Habilitar instancias de usuario” seleccionada: PowerWatt 2.1 -12- Es muy importante fijar bien estos valores para que la aplicación funcione correctamente. En el sistema operativo Windows Vista es recomendable seleccionar la opción ‘Agregar usuario a la función Administrador de SQL Server’. Una vez finalizado el proceso de instalación del servidor SQL Server si se encuentra alguna copia de la base de datos de la aplicación PowerWatt Pro SQL tenemos la opción de añadirla al servidor SQL Server. A continuación se muestra la pantalla de selección del servidor SQL Server a utilizar donde podremos obtener todos los servidores accesibles a través del botón Examinar: Selección del servidor SQL Server PowerWatt 2.1 -13- Después de todo este proceso se pondrá finalmente en marcha la copia de ficheros cuyo progreso podremos comprobar mediante el indicador de progreso: Indicador de progreso de la instalación Como puede comprobar todavía podrá cancelar la instalación mientras se están copiando los ficheros, aunque se recomienda no hacerlo y esperar hasta el final de la instalación para después proceder a su desinstalación si es necesario. PowerWatt 2.1 -14- Finalmente, si todo ha ido correctamente, la instalación concluirá devolviendo el sistema operativo a su estado inactivo, tras lo cual podrá ejecutar PowerWatt Pro SQL desde el menú de inicio. Nota 1: Es posible que el programa de instalación necesite reiniciar su ordenador para asegurarse que los cambios realizados tengan efecto. En este caso se le informará de ello mediante un mensaje siendo recomendable no ejecutar PowerWatt Pro SQL a no ser que se haya reiniciado. Nota 2: Dependiendo de la configuración de su ordenador es posible que la instalación necesite acceder a Internet para actualizar algunos ficheros, como por ejemplo actualizar la versión de Internet Explorer o .NET Framework. Es recomendable que su equipo tenga habilitada la conexión a Internet. Nota 3: Si tiene problemas al conectarse al servidor (local)\SQLEXPRESS cambie el nombre del servidor por ‘equipo\SQLEXPRESS’ donde equipo es el nombre de su ordenador dentro de la red local. En sistemas operativos Windows 2000 es posible que en el nombre del servidor SQL aparezca únicamente (local), en este caso modifique el nombre a (local)\SQLEXPRESS. Tras reiniciarse su ordenador PowerWatt Pro SQL habrá quedado instalado en su ordenador y podrá ejecutarlo desde el menú de Inicio. PowerWatt 2.1 -15- 1.1.- Habilitar conexiones remotas del servidor SQL Server Para conectarnos a un servidor de base de datos instalado en otro equipo diferente de donde hemos instalado la aplicación, es necesario configurar SQL Server para que acepte la conexión. Los pasos a seguir son los siguientes: 1. Habilitar conexiones remotas en la instancia de SQL Server a la que desea conectarse desde el equipo remoto. - Hacer clic en “Inicio->Programas->Microsoft SQL Server 2005>Herramientas de configuración->Configuración de superficie de SQL Server”. En Configuración de superficie de SQL Server elegir la opción configuración de superficie para servicios y conexiones. Expandir la opción “Database Engine->Conexiones remotas” y seleccionar conexiones locales y remotas y el protocolo TCP/IP y canalizaciones con nombre Hacer clic en servicio, hacer clic en Detener, esperar hasta que se detenga y a continuación, hacer clic en Iniciar para reiniciar el servicio. - 2. Activar el servicio explorador de SQL Server. PowerWatt 2.1 -16- - Hacer clic en “Inicio->Programas->Microsoft SQL Server 2005-> Herramientas de configuración->Configuración de superficie de SQL Server”. En Configuración de superficie de SQL Server elegir la opción configuración de superficie para servicios y conexiones. Expandir la opción SQL Server Browser y seleccionar modo de inicio automático, aplicar cambios y hacer clic en Iniciar. 3. Configurar el firewall de Windows (este paso no suele ser necesario) - Crear excepción para el servidor SQL Server: 1. En Windows Firewall, haga clic en la ficha Excepciones y a continuación, haga clic en Agregar programa. 2. En la ventana Agregar un programa, haga clic en Examinar. 3. Busque el ejecutable “…\MSSQL.X\MSSQL\Binn\sqlservr.exe” en la carpeta donde tiene instalado MS SQL Server, haga clic en Abrir y a continuación, haga clic en Aceptar. 4. Repita pasos de 1 a 3 para cada instancia de SQL Server 2005 que necesita una excepción. - Crear excepción para el explorador de SQL Server: 1. En Windows Firewall, haga clic en la ficha Excepciones y a continuación, haga clic en Agregar programa. 2. En la ventana Agregar un programa, haga clic en Examinar. PowerWatt 2.1 -17- 3. Busque el ejecutable “…\90\Shared\sqlbrowser.exe” en la carpeta donde tiene instalado MS SQL Server, haga clic en Abrir y a continuación, haga clic en Aceptar. 1.2.- Desinstalar el servidor SQL Server Si por cualquier motivo fuese necesario desinstalar el servidor local SQL Server Express 2005 es recomendable seguir los siguientes pasos: 1. Desde el panel de control de Windows en agregar y quitar programas desinstale “Microsoft Sql Server 2005”. Seleccione la opción “Quitar componentes de la instancia de SQL Server 2005” y “SQLEXPRESS: Motor de base de datos”. 2. Desde el panel de control de Windows en agregar y quitar programas desinstale “Microsoft Sql Server Native Client”. PowerWatt 2.1 -18- 2.- INTRODUCCIÓN A POWERWATT PRO SQL PowerWatt Pro SQL es un software diseñado para trabajar con los contadores trifásicos multifunción CirWatt. Es una aplicación con la que se podrá interactuar con dichos contadores realizando diversas funciones: • Realizar modificaciones en la configuración de diversos parámetros. • Realizar descargas de los ficheros de los equipos o programar dichas descargas para que se realicen de forma automática. • Realizar tablas o gráficas de los diversos ficheros descargados. • Diseñar y generar facturas de consumo a partir de los datos descargados de los diferentes equipos. Así pues con PowerWatt Pro SQL podrá trabajar fácilmente con estos contadores sin preocuparse de tener conocimientos de programación pero sin perder potencia de uso. PowerWatt 2.1 -19- Pantalla de presentación Una vez aparezca la pantalla de presentación podrá hacer click con el botón izquierdo del ratón o esperar unos momentos a que se acabe de cargar la aplicación. Si el software detecta que en el PC no está conectada la llave hasp con el código del PowerWatt Pro SQL, la aplicación se iniciará en modo demo durante una hora. En este modo el software es completamente funcional pero no se podrán guardar facturas. Al cabo de una hora el programa se cerrará. Cuando desaparezca esta pantalla tendremos la siguiente pantalla y el programa estará listo para su uso. PowerWatt 2.1 -20- Pantalla principal de PowerWatt Pro SQL La primera vez que se inicia la aplicación lo hace con privilegios de administrador, es decir podremos realizar todas las funciones del programa. Se recomienda definir un usuario con privilegios administrativos y otro con privilegios de usuario. Si la aplicación tuviera usuarios definidos después de la pantalla de presentación del programa aparecería un diálogo como el siguiente donde se nos pediría la introducción del usuario y la contraseña (tanto en esta pantalla como en todas las del programa se tienen en cuenta las mayúsculas y minúsculas). Pantalla de contraseña inicial PowerWatt 2.1 -21- 3.- DESCRIPCIÓN GENERAL DE LA APLICACIÓN POWERWATT PRO SQL A través del menú principal se pueden realizar todas las tareas necesarias de la aplicación, desde dar de alta un dispositivo u otro elemento de la base de datos hasta modificar las conexiones o visualizar el histórico de descargas automáticas. Menú principal Las opciones disponibles son las siguientes: • “Configuración”: Desde esta opción podremos realizar las tareas más comunes de configuración de la aplicación. Menú Configuración del menú principal Así pues podremos configurar las opciones de seguridad para restringir el acceso a la aplicación, añadir, modificar y eliminar dispositivos o conexiones, configurar la ruta de los ficheros PDT y realizar actualizaciones para la llave hasp. La opción “Salir” nos permitirá abandonar la aplicación. • “Base de datos”: Desde este submenú se realizarán las funciones de configuración de la base de datos del programa. PowerWatt 2.1 -22- Menú Base de datos del menú principal Es decir podremos configurar los registros de “Clientes”, “Empresas”, “Zonas”, “Grupos” , “Calendarios” y “Precios”. • “Conectar”: En este menú se gestionan las descargas de los datos almacenados por los dispositivos. Menú Conectar del menú principal • “Ver”: Esta opción nos permite generar listados y gráficos de los datos almacenados por los dispositivos. Menú Ver del menú principal • “Facturas”: Desde aquí podemos gestionar todo lo relacionado con el diseño, generación e históricos de facturas. Menú Facturas del menú principal PowerWatt 2.1 -23- • “Utilidades”: Desde aquí podremos exportar datos de los dispositivos para ser tratados con otras aplicaciones o a su vez importar datos para su tratamiento con Powerwatt Pro SQL. Menú Utilidades del menú principal El estado de los menús dependerá del usuario activo en cada momento. Por ejemplo si tenemos activo un usuario con derechos administrativos tendremos visibles todas las opciones disponibles, en cambio si el usuario activo no tiene privilegios, es un usuario normal, no se podrán modificar los datos. • “Acerca de”: Desde aquí podemos acceder a la pantalla de información del software. Menú Acerca de 3.1.- Actualizaciones En los casos en los que se tenga una versión limitada del software y se quiera actualizar o ampliar dicha limitación se deberán utilizar las actualizaciones de software. Al seleccionar la opción ‘Actualizaciones’ desde el menú ‘Configuración’ aparecerá la siguiente ventana Para realizar las actualizaciones se deberán seguir los siguientes pasos: 1. Pulsar el botón ‘Generar fichero’. Este botón generará un fichero con información necesaria para poder realizar la actualización. Una vez generado el fichero aparecerá un mensaje como el siguiente PowerWatt 2.1 -24- Comunicando donde ha sido generado el fichero con extensión c2v que contiene información del software 2. Enviar el fichero generado en el paso anterior a su distribuidor habitual, para que pueda generar el fichero de actualización. Deberá esperar a que su distribuidor le envíe el fichero de actualización, con extensión v2c, para continuar. 3. Una vez que su distribuidor le ha enviado el fichero de actualización, deberá pulsar sobre el botón ‘Buscar’ para seleccionar dicho fichero En este caso el fichero es ‘HaspUpdate_1981777439.v2c’ que se encuentra en el directorio raíz del disco duro. 4. Pulsar el botón ‘Actualizar’ y esperar hasta que finalice la actualización. Cada vez que sea necesario una actualización deberá realizar los pasos descritos anteriormente. El fichero enviado por su distribuidor, con extensión v2c, solamente servirá para una actualización, por esto una vez realizada dicha actualización puede eliminarlo. 4.- USUARIOS. La filosofía global de la aplicación está orientada a poder restringir el acceso a diversas partes de ella mediante usuarios y contraseñas. En concreto tendremos dos tipos de usuarios: Administradores y usuarios normales con sus correspondientes contraseñas. Para acceder al diálogo de tratamiento de usuarios tendremos que hacer uso de la opción “Configuración►Seguridad►Usuarios”. Obtendremos una pantalla como la PowerWatt 2.1 -25- siguiente donde podremos configurados en el sistema. interaccionar con los diferentes usuarios Cuadro de diálogo de tratamiento de usuarios 4.1.- Añadir un nuevo usuario Una vez estemos en la pantalla de tratamiento de usuarios pulsar sobre el botón “Añadir” para añadir un nuevo usuario al programa. Una vez pulsado el botón nos aparecerá un diálogo como el siguiente: PowerWatt 2.1 -26- Cuadro de diálogo de añadir usuario En este diálogo podemos observar los parámetros comunes del programa Nombre y Descripción y además los propios del usuario Contraseña, Repita contraseña y Prioridad. El campo Contraseña nos permitirá añadir una contraseña (este campo es obligatorio) al usuario y estará formada por 6 caracteres. Dicha contraseña deberemos repetirla por seguridad en el campo Repita Contraseña. En el campo Prioridad podremos seleccionar el tipo de usuario Administrador con todos los privilegios (puede modificar los datos de la base de datos) y el tipo Usuario sin privilegios (únicamente puede comunicar con el aparato y hacer descargas de ficheros pero no puede modificar datos de la base de datos). Nota importante: Se recomienda el uso de contraseñas no relacionadas con el usuario pero fáciles de recordar. 4.2.- Modificar un usuario existente Para modificar un usuario ya existente lo seleccionaremos en la lista y pulsaremos sobre el botón “Modificar”. Una vez pulsado el botón nos aparecerá una pantalla como la de añadir usuario donde podremos modificar los datos (nombre, descripción,…) que deseemos. En caso de introducción de una nueva contraseña debería introducirse tanto en la casilla de contraseña como en la de repetición. PowerWatt 2.1 -27- 4.3.- Eliminar un usuario En caso que queramos eliminar un usuario seleccionaremos un usuario y pulsaremos sobre el botón “Eliminar” y se nos pedirá una confirmación de eliminación. Confirmación de borrado de usuario Si pulsamos sobre el botón “Si” eliminaremos al usuario. En cambio si lo hacemos sobre “No” cancelaremos la acción. Acerca del tema de usuarios deberemos tener en cuenta diversas consideraciones. En caso de que no hayan usuarios en la base de datos el programa iniciará en modo administrador. Si se definen diferentes usuarios debe existir al menos uno como administrador. 4.4.- Imprimir lista de usuarios Si deseamos imprimir el listado de usuarios que tenemos definidos, pulsaremos sobre “Imprimir”. Entonces aparecerá el diálogo de propiedades de impresión donde podremos seleccionar la impresora y las preferencias de impresión. 4.5.- Contraseñas Tal como hemos comentado anteriormente la aplicación PowerWatt Pro SQL está orientada al usuario y contraseña. Esto quiere decir que para acceder a diversas funciones básicas del programa la persona debe estar debidamente autorizada. Para asegurar este punto se disponen de dos tipos de usuarios, los administradores y los usuarios normales. Al comenzar el programa (la primera vez el programa inicia en modo administrador hasta que no se definen usuarios) se nos pedirá un nombre de usuario y una contraseña válidos. PowerWatt 2.1 -28- Petición de contraseña para acceder al programa También cabe recordar que todo el programa es sensible a las mayúsculas y minúsculas. Una vez introducido el usuario y contraseña correctos podremos acceder a las opciones del programa correspondientes a su privilegio: • Usuario: No podrá modificar datos de la base de datos (clientes, empresas, zonas, tarifas, grupos). No podrá modificar las comunicaciones. No podrá modificar ni añadir dispositivos. • Administrador: Puede realizar todas las tareas admitidas en el programa. 4.6.- Cambio de usuario activo Durante la ejecución del programa puede realizarse un cambio de usuario activo. Es recomendable crear un usuario administrador que genere toda la configuración del programa y varios usuarios normales que realicen las descargas y estudios de los dispositivos. En caso de seguir esta recomendación el cambio de usuario activo tiene la utilidad de cambiar de un usuario normal a un administrador para modificar algún parámetro del equipo y posteriormente volver al usuario normal. Para realizar esta acción iremos al menú general y haremos “Configuracion►Seguridad►Cambiar usuario actual” con lo que nos aparecerá una pantalla como la siguiente para introducir el nuevo usuario y su contraseña. PowerWatt 2.1 -29- Petición de contraseña para realizar cambio de usuario Una vez realizadas las tareas deseadas se puede volver al usuario anterior siguiendo el mismo procedimiento. PowerWatt 2.1 -30- 5.- TRABAJO CON CONEXIONES. El programa puede trabajar indistintamente con tres tipos de conexiones: comunicación vía RS-232, comunicación TCP2RS/Ethernet y comunicación vía módem. Para acceder a las opciones de las conexiones deberemos ir al menú general “Configuracion►Agregar o quitar conexiones”. Una vez realizado esto nos aparecerá un diálogo donde podremos añadir, eliminar o modificar las conexiones que deseemos. Cuadro de diálogo de trabajo con conexiones 5.1.- Añadir una nueva conexión Una vez estemos en el diálogo Agregar o quitar conexiones pulsar el botón “Añadir” para agregar una nueva conexión. Aparecerá otro diálogo como el siguiente: PowerWatt 2.1 -31- Añadir conexión En este cuadro de diálogo deberemos seleccionar el tipo de conexión que deseemos agregar: • Puerto serie de comunicaciones: vía RS-232. Nos aparecerá un diálogo de configuración como el siguiente: Configuración de los parámetros del puerto serie donde podremos especificar un nombre para la conexión así como el puerto de comunicaciones donde se establecerá. En “Configuración avanzada” podemos configurar el tiempo de espera de respuesta del dispositivo. PowerWatt 2.1 -32- Configuración avanzada • TCP2RS o Ethernet: vía TCP/IP. Nos aparecerá un diálogo de configuración como el siguiente: Configuración de los parámetros del conversor TCP2RS donde podremos especificar un nombre para la conexión así como la dirección IP y el puerto del conversor TCP2RS donde esté conectado el contador. En “Parámetros” aparecerán las opciones del conversor TCP2RS una vez se haya establecido la comunicación. En “Configuración avanzada” podemos configurar el tiempo de espera de respuesta del dispositivo y la pantalla es la misma que en la comunicación por puerto serie. PowerWatt 2.1 -33- • Módem: vía módem. Nos aparecerá un diálogo de configuración como el siguiente: Configuración de los parámetros del módem donde podremos especificar un nombre para la conexión así como el puerto de comunicaciones donde tenemos configurado el módem. En “Configuración avanzada” podemos configurar los parámetros de comunicación con el módem, como retardo entre tramas, tiempos de llamada y espera, paridad, bits de stop y bits de datos. El valor de retardo entre tramas es recomendable ponerlo a 10000 milisegundos. Configuración avanzada PowerWatt 2.1 -34- • Módem GSM: vía módem gsm. Nos aparecerá un diálogo de configuración como el siguiente: Configuración de los parámetros del módem GSM donde podemos especificar un nombre para la conexión así como el puerto de comunicaciones donde tenemos configurado el módem y el código Pin del mismo. En “Configuración avanzada” podemos configurar los mismos parámetros que para la conexión por módem. Una vez introducidos los datos en cualquiera de las cuatro opciones anteriores, pulsaremos sobre el botón “Aceptar”, si queremos continuar, o “Atrás” si no queremos confirmar los datos. 5.2.- Modificar conexión existente. Para modificar una conexión ya existente seleccionaremos una conexión de la lista y pulsaremos sobre el botón “Modificar” Una vez pulsado el botón nos aparecerá una pantalla como la de añadir conexión siguiente donde podremos modificar los datos (nombre, tipo conexión,…) que deseemos. Cabe tener en cuenta que la modificación de una conexión funciona igual que al agregarla y que una vez confirmada la modificación todos los contadores relacionados con ella cambiarán reflejando los cambios. PowerWatt 2.1 -35- 5.3.- Eliminar conexión. En caso que queramos eliminar una conexión existente seleccionaremos una conexión y pulsaremos sobre el botón “Eliminar” y se nos pedirá una confirmación de eliminación. Confirmación de borrado de conexión Si pulsamos sobre el botón “Si” eliminaremos la conexión. En cambio si lo hacemos sobre “No” cancelaremos la acción. Si realizamos un borrado de una conexión con contadores asignados a ella se producirán errores de conexión en esos contadores por lo que tendremos que verificar que todos los contadores tienen asignados una conexión existente. 5.4.- Imprimir listado de conexiones Si deseamos imprimir el listado de conexiones que tenemos definidas, pulsaremos sobre “Imprimir”. Entonces aparecerá el diálogo de propiedades de impresión donde podremos seleccionar la impresora y las preferencias de impresión. 5.5.- Conexión vía RS-232. La conexión vía RS-232 es directa al contador. No se seleccionarán los parámetros de comunicaciones porque el programa los detectará automáticamente cada vez que se establezca una comunicación con él. El único parámetro que se podrá seleccionar es el puerto de comunicaciones. 5.6.- Conexión vía módem. La configuración de la comunicación vía módem es idéntica a la comunicación vía RS-232. La diferencia esencial viene dada por el número de teléfono del contador al que deseamos llamar pero este parámetro se podrá configurar en los parámetros del dispositivo en cuestión. Otra diferencia PowerWatt 2.1 -36- importante es que en la comunicación vía módem los parámetros de comunicaciones están fijos (no los detecta el programa) y siempre comunicaremos a 9600,8,n,1 por lo que el contador deberá tener esta configuración. En el momento de establecer la comunicación con el módem aparecerán unos diálogos con información sobre el establecimiento de la comunicación. Mensaje de conexión vía módem Mensaje de espera de la respuesta del módem Mensaje realizando llamada telefónica 5.7.- Conexión vía TCP2RS Como los dispositivos TCP2RS crean un puerto virtual que funciona prácticamente igual que un puerto serie normal, la conexión vía este dispositivo se establecerá de la misma forma que la conexión RS-232. PowerWatt 2.1 -37- 6.- TRABAJO CON BASE DE DATOS. 6.1.- Clientes (añadir, eliminar y modificar). Para acceder a la pantalla de clientes deberemos ir al menú general “Base de datos►Clientes”. Una vez seleccionada esta opción entraremos en una ventana como la siguiente: Pantalla de clientes Tal como vemos en esta imagen tendremos una lista con los posibles clientes y las opciones de “Añadir”, “Modificar”, “Eliminar” e “Imprimir”. 6.1.1.- Añadir un nuevo Cliente. Para añadir un nuevo Cliente a la aplicación pulsaremos sobre el botón “Añadir”. Una vez hecho esto nos aparecerá una pantalla como la siguiente: PowerWatt 2.1 -38- Agregar nuevo cliente Tal como podemos observar en esta pantalla podremos rellenar el nombre del cliente y la descripción. Cabe destacar que el nombre del cliente debe ser único dentro de la base de datos. Una vez rellenados los campos necesarios pulsaremos el botón “Aceptar” para confirmar el nuevo cliente. En caso que no queramos dar de alta el nuevo cliente pulsaremos el botón “Cancelar” para anular el proceso. 6.1.2.- Modificar un cliente existente. Para la modificación de un cliente lo seleccionaremos de la lista de clientes de la ventana de clientes. Una vez seleccionado tenemos dos opciones: hacemos doble click con el botón izquierdo sobre el cliente o pulsamos el botón “Modificar”. Una vez hecho aparecerá una ventana como la de añadir cliente donde podremos modificar los valores deseados (Nombre y Observaciones). 6.1.3.- Eliminar un cliente Para el borrado de un cliente de la aplicación lo seleccionaremos de la lista de clientes y pulsaremos el botón “Eliminar”. Se nos pedirá una confirmación a la eliminación del cliente seleccionado PowerWatt 2.1 -39- Confirmación de borrado de cliente En caso de querer eliminar realmente el cliente pulsaremos el botón “Si” y se procederá al borrado del cliente de la lista. En caso de no querer borrar el cliente pulsaremos el botón “No”. En caso de borrar un cliente asignado a algún dispositivo, deberíamos asignarlo a algún otro. En caso de no hacerlo podríamos encontrarnos con incongruencias. 6.1.4.- Impresión de la lista de clientes. Si deseamos imprimir el listado de clientes que tenemos definidos, pulsaremos sobre “Imprimir”. Entonces aparecerá el diálogo de propiedades de impresión donde podremos seleccionar la impresora y las preferencias de impresión. 6.2.- Empresas (añadir, eliminar y modificar). Para acceder a la pantalla de empresas deberemos ir al menú general “Base de datos►Empresas”. Una vez seleccionada esta opción entraremos en una ventana como la siguiente: PowerWatt 2.1 -40- Pantalla de empresas Tal como vemos en esta imagen tendremos una lista con las posibles empresas y las opciones de “Añadir”, “Modificar”, “Eliminar” y “Imprimir”. 6.2.1.- Añadir una nueva Empresa. Para añadir una nueva Empresa a la aplicación pulsaremos sobre el botón “Añadir”. Una vez hecho esto nos aparecerá una pantalla como la siguiente: Agregar nueva empresa PowerWatt 2.1 -41- Tal como podemos observar en esta pantalla podremos rellenar el nombre de la empresa y la descripción. Cabe destacar que el nombre de la empresa debe ser único dentro de la base de datos. Una vez rellenados los campos necesarios pulsaremos el botón “Aceptar” para confirmar la nueva empresa. En caso que no queramos dar de alta la nueva empresa pulsaremos el botón “Cancelar” para anular el proceso. 6.2.2.- Modificar una empresa existente. Para la modificación de una empresa la seleccionaremos de la lista de empresas de la ventana de empresas. Una vez seleccionada tenemos dos opciones: hacemos doble click con el botón izquierdo sobre ella o pulsamos el botón “Modificar”. Una vez hecho aparecerá una ventana como la de añadir empresa donde podremos modificar los valores deseados (Nombre y Observaciones). 6.2.3.- Eliminar una empresa Para el borrado de una empresa de la aplicación la seleccionaremos de la lista de empresas y pulsaremos el botón “Eliminar”. Se nos pedirá una confirmación a la eliminación de la empresa seleccionada Confirmación de borrado de empresa En caso de querer eliminar realmente la empresa pulsaremos el botón “Si” y se procederá al borrado de la empresa de la lista. En caso de no querer borrar la empresa pulsaremos el botón “No”. En caso de borrar una empresa asignada a algún dispositivo, deberíamos asignarla a alguna otra. En caso de no hacerlo podríamos encontrarnos con incongruencias. PowerWatt 2.1 -42- 6.2.4.- Impresión de la lista de empresas Si deseamos imprimir el listado de empresas que tenemos definidas, pulsaremos sobre “Imprimir”. Entonces aparecerá el diálogo de propiedades de impresión donde podremos seleccionar la impresora y las preferencias de impresión. 6.3.- Zonas (añadir, eliminar y modificar). Para acceder a la pantalla de zonas deberemos ir al menú general “Base de datos►Zonas”. El concepto de zona se aplica a la localizacion geográfica del contador, pero el usuario tiene la libertad de poner en este campo cualquier valor que permita clasificar conjuntos de contadores. Una vez seleccionada esta opción entraremos en una ventana como la siguiente: Pantalla de zonas Tal como vemos en esta imagen tendremos una lista con las posibles zonas y las opciones de “Añadir”, “Modificar”, “Eliminar” e “Imprimir”. PowerWatt 2.1 -43- 6.3.1.- Añadir una nueva Zona. Para añadir una nueva Zona a la aplicación pulsaremos sobre el botón “Añadir”. Una vez hecho esto nos aparecerá una pantalla como la siguiente: Agregar nueva zona Tal como podemos observar en esta pantalla podremos rellenar el nombre de la zona y la descripción. Cabe destacar que el nombre de la zona debe ser único dentro de la base de datos. Una vez rellenados los campos necesarios pulsaremos el botón “Aceptar” para confirmar la nueva zona. En caso que no queramos dar de alta la nueva zona pulsaremos el botón “Cancelar” para anular el proceso. 6.3.2.- Modificar una zona existente. Para la modificación de una zona la seleccionaremos de la lista de zonas de la ventana de zonas. Una vez seleccionada tenemos dos opciones: hacemos doble click con el botón izquierdo sobre ella o pulsamos el botón “Modificar”. Una vez hecho aparecerá una ventana como la de añadir zona donde podremos modificar los valores deseados (Nombre y Observaciones). 6.3.3.- Eliminar una zona Para el borrado de una zona de la aplicación la seleccionaremos de la lista de zonas y pulsaremos el botón “Eliminar”. PowerWatt 2.1 -44- Se nos pedirá una confirmación a la eliminación de la zona seleccionada Confirmación de borrado de zona En caso de querer eliminar realmente la zona pulsaremos el botón “Si” y se procederá al borrado de la zona de la lista. En caso de no querer borrar la zona pulsaremos el botón “No”. En caso de borrar una zona asignada a algún dispositivo, deberíamos asignarla a alguna otra. En caso de no hacerlo podríamos encontrarnos con incongruencias. 6.3.4.- Impresión de la lista de zonas Si deseamos imprimir el listado de zonas que tenemos definidas, pulsaremos sobre “Imprimir”. Entonces aparecerá el diálogo de propiedades de impresión donde podremos seleccionar la impresora y las preferencias de impresión. 6.4.- Grupos (añadir, eliminar y modificar). Para acceder a la pantalla de grupos deberemos ir al menú general “Base de datos►Grupos”. El concepto de grupo se puede aplicar para diferenciar contadores en función del tipo de instalación a la que pertenecen, pero el usuario tiene la libertad de poner en este campo cualquier concepto que permita clasificar conjuntos de contadores. Una vez seleccionada esta opción entraremos en una ventana como la siguiente: PowerWatt 2.1 -45- Pantalla de grupos Tal como vemos en esta imagen tendremos una lista con los posibles grupos y las opciones de “Añadir”, “Modificar”, “Eliminar” e “Imprimir”. 6.4.1.- Añadir un nuevo Grupo. Para añadir un nuevo grupo a la aplicación pulsaremos sobre el botón “Añadir”. Una vez hecho esto nos aparecerá una pantalla como la siguiente: Agregar nuevo grupo PowerWatt 2.1 -46- Tal como podemos observar en esta pantalla podremos rellenar el nombre del grupo y la descripción. Cabe destacar que el nombre del grupo debe ser único dentro de la base de datos. Una vez rellenados los campos necesarios pulsaremos el botón “Aceptar” para confirmar el nuevo grupo. En caso que no queramos dar de alta el nuevo grupo pulsaremos el botón “Cancelar” para anular el proceso. 6.4.2.- Modificar un grupo existente. Para la modificación de un grupo lo seleccionaremos de la lista de grupos de la ventana de grupos. Una vez seleccionado tenemos dos opciones: hacemos doble click con el botón izquierdo sobre él o pulsamos el botón “Modificar”. Una vez hecho aparecerá una ventana como la de añadir grupo donde podremos modificar los valores deseados (Nombre y Observaciones). 6.4.3.- Eliminar un grupo Para el borrado de un grupo de la aplicación lo seleccionaremos de la lista de grupos y pulsaremos el botón “Eliminar”. Se nos pedirá una confirmación a la eliminación del grupo seleccionado Confirmación de borrado de grupo En caso de querer eliminar realmente el grupo pulsaremos el botón “Si” y se procederá al borrado del grupo de la lista. En caso de no querer borrar el grupo pulsaremos el botón “No”. En caso de borrar un grupo asignado a algún dispositivo, deberíamos asignarlo a algún otro. En caso de no hacerlo podríamos encontrarnos con incongruencias. PowerWatt 2.1 -47- 6.5.- Calendarios Para acceder a la pantalla de grupos deberemos ir al menú general “Base de datos►Calendarios”. Una vez seleccionada esta opción entraremos en una ventana como la siguiente: Pantalla de calendarios Tal como vemos en esta imagen tendremos una lista con los posibles grupos y las opciones de “Añadir”, “Modificar” y “Eliminar”. 6.5.1.- Añadir un nuevo calendario Para añadir un nuevo calendario a la aplicación pulsaremos sobre el botón “Añadir” de la ventana de configuración de calendarios. Una vez hecho esto nos aparecerá una pantalla como la siguiente: Añadir nuevo calendario PowerWatt 2.1 -48- Tal como podemos observar en esta pantalla podremos escoger el tipo de mercado (Regulado / Libre), el número de tarifas del calendario, el tipo de contrato (Compra / Venta) y el tipo de calendario (Flexible / Estacional / Temporada). La opción Compra/Venta nos permite indicar si estamos en un sistema en el que se compra o se vende la energía (solo a título informativo ya que no afecta al calendario). La opción Regulado/Libre nos indica el número de tarifas que podemos seleccionar en el calendario, limitado para regulado hasta 5 tarifas y para libre 3 o 6 tarifas. Las opciones de tarificación están explicadas en el apartado 6.5.1.3 (Calendarios). Una vez escogidas las opciones que nos interesan, pulsamos “Aceptar” para pasar al menú de configuración detallada del calendario o “Cancelar” para volver al menú anterior. Si la opción escogida es “Aceptar”, se nos mostrará una ventana como la siguiente: Configuración detallada del calendario En esta ventana podremos escoger un nombre para el calendario que vamos a definir, así como una descripción. También disponemos de los botones “Calendario”,”Tipos de día” y ”Tipos de hora” que nos permiten configurar los diferentes valores de cada tipo. Los botones “Aceptar” y “Cancelar” nos permitirán validar o deshacer los cambios realizados. PowerWatt 2.1 -49- 6.5.1.1 Tipos de hora Pulsando el botón “Tipos de hora” accederemos a la ventana de configuración de los tipos de hora: Configuración de tipos de hora Mediante este diálogo se podrán añadir, eliminar o modificar los diferentes tipos de horas de las tarifas. Estos tipos de hora son los elementos básicos de la definición de las tarifas. En ellos es donde se reparten, según el calendario, los consumos registrados (energías y máxima demanda), para finalmente realizar los cálculos sobre los mismos que nos proporcionarán el resultado final (típicamente un coste monetario) Típicamente los tipos de horas se corresponden con los diversos precios que se pueden aplicar a la energía consumida según la franja horaria donde estemos (o el día en el que estemos). Tal como vemos en esta imagen tendremos una lista con los posibles tipos de hora y las opciones de “Añadir”, “Modificar” y “Eliminar”. • Añadir tipos de hora : Si pulsamos el botón “Añadir” accederemos a la ventana de añadir nuevos tipos de hora: PowerWatt 2.1 -50- Añadir nuevo tipo de hora En esta ventana podremos darle nombre a un tipo de hora así como asignarle un color que identificará visualmente al tipo de hora dentro de la tarifa. Pulsar “Aceptar” validará los cambios y “Cancelar” los descartará. • Modificar tipos de hora : Si seleccionamos un tipo de hora ya definido y pulsamos el botón “Modificar” aparecerá una ventana como la de añadir tipo de hora donde podremos modificar los valores deseados (Nombre y color) • Eliminar tipos de hora : Si seleccionamos un tipo de hora ya definido y pulsamos el botón “Eliminar”, este será eliminado. Los botones “Aceptar” y “Cancelar” nos permitirán validar o deshacer los cambios realizados. 6.5.1.2 Tipos de día Pulsando el botón “Tipos de día” accederemos a la ventana de configuración de los tipos de día: Configuración de tipos de día PowerWatt 2.1 -51- Tal como vemos en esta imagen tendremos una lista con los posibles tipos de hora y las opciones de “Añadir”, “Modificar” y “Eliminar”. De nuevo pulsar “Aceptar” validará los cambios y “Cancelar” los descartará. Añadir tipos de día: Si pulsamos el botón “Añadir” accederemos a la ventana de añadir nuevos tipos de día: Añadir tipo de día En esta ventana se nos muestra el nombre del tipo de día que estamos definiendo y su color asignado, así como un circulo horario donde podremos apreciar visualmente de que tipo son las franjas horarias que componen dicho día. Como puede verse la definición de un tipo de día implica indicar los tipos de hora en que está dividido (por ejemplo un domingo podría tener todo el día definido como un tipo de hora de tarifa reducida y un día laborable podría estar dividido en dos franjas de horario diurno y nocturno) Podemos añadir nuevas franjas horarias pulsando sobre el botón “Añadir” con los que accederemos a la siguiente ventana: PowerWatt 2.1 -52- Añadir franja horaria En esta ventana de configuración podremos escoger los tipos de horas que van a componer las distintas franjas horarias. Para definir un tipo de hora asignado a una franja horaria seleccionaremos primero el tipo de hora a asignar en “Tipos de hora” y luego o bien haremos clic con el ratón en el cuadrado de inicio y arrastraremos hasta el cuadrado final o bien introduciremos manualmente la franja en los campos “Desde” y “Hasta” (especialmente útil si se desea definir alguna franja con precisión al minuto). Podemos asignar tantos tipos de horas a tantas franjas horarias como nos apetezca siempre y cuando no se solape ninguna franja horaria con dos tipos de hora distintos. Cada franja horaria que asignemos deberá ir seguida de su validación mediante la pulsación de “Aceptar” antes de asignar la siguiente. En la práctica las diferentes franjas dentro de un día indican que la energía se factura de diferente manera en cada una de ellas dependiendo de la hora del día en la que estamos. Tanto en la ventana de “Añadir tipo de día” como en la de “Añadir franja horaria”, los botones “Modificar” y “Eliminar” servirán para modificar o eliminar los tipos de día o de franja horaria seleccionados respectivamente. PowerWatt 2.1 -53- 6.5.1.3 Calendario Pulsando el botón “Calendario” accederemos a la ventana de configuración del calendario. Esta ventana variará en función del tipo de tarificación escogido: Configuración de calendario (Tarificación flexible) En esta ventana se podrá configurar el calendario con los diferentes tipos de días previamente definidos. Podemos asignar tipos de días no sólo a los días del año en curso, sino a los de otros años tanto anteriores como posteriores. En la parte inferior derecha aparecen los días en los que se realiza el cambio horario para el año que aparece en el calendario. Este día cambia en función del año seleccionado en el calendario. Los botones “Aceptar” y “Cancelar” nos permitirán validar o deshacer los cambios realizados. En función del tipo de tarificación seleccionado para el calendario, tendremos tres diferentes formas de configurar el calendario que vendrán determinadas por las opciones que aparecerán entre el calendario y la configuración del cambio de hora por ahorro de energía: • Tarificación flexible: En este caso podremos tratar cada día del calendario independientemente y asignarle un tipo de día de nuestra elección. Las opciones que aparecerán son las que se muestran en la siguiente ventana: PowerWatt 2.1 -54- Tarificación flexible En “Perfiles” aparecerán los tipos de día que tengamos definidos en el calendario. Haciendo clic con el ratón en un tipo de día y luego haciendo doble clic en cualquier fecha del calendario se asignará este tipo de día a la fecha escogida. Si mantenemos pulsada la tecla SHIFT y hacemos doble clic en una fecha del calendario se asociará el tipo de día que tengamos seleccionado a todo el intervalo entre la fecha seleccionada y la última fecha activa anterior (las dos incluidas). Para eliminar la asignación de un tipo de día a una fecha del calendario será necesario hacer clic con el ratón en cualquier parte de la ventana “Perfiles” que no contenga ningún tipo de día, y hacer doble clic luego sobre la fecha deseada en el calendario. El botón “Borrar calendario” inicializará el calendario sin ningún tipo de día asignado a ninguna fecha. El botón “Selección rápida” nos permitirá seleccionar, de una manera más cómoda y ágil, varias fechas del calendario agrupadas según algún criterio definible desde la ventana que se abrirá al pulsarlo: PowerWatt 2.1 -55- Selección rápida En el caso de la imagen se marcarán con el tipo de día Day1 los días laborables de los seis primeros meses del año. Los botones “Aceptar” y “Cancelar” nos permitirán validar o deshacer los cambios realizados. • Tarificación Invierno/Verano: En este caso se dividirá el calendario en horario de invierno y horario de verano. Las opciones que aparecerán son las que se muestran en la siguiente ventana: Tarificación Invierno/Verano PowerWatt 2.1 -56- En “Perfil invierno” podremos escoger el tipo de día que deseamos asignar al horario de invierno y en “Perfil verano” al de verano. El botón “Asignar perfiles” realizará automáticamente la asignación de los tipos de día que hayamos especificado a los correspondientes periodos de invierno y verano. El botón “Borrar calendario” inicializará el calendario sin ningún tipo de día asignado a ninguna fecha. • Tarificación por estaciones: En este caso el calendario podrá ser dividido a nuestro gusto en cuatro estaciones. Cada una de estas estaciones tendrá asignado un tipo de día para las fechas laborables y otro para las fechas festivas. Las opciones que aparecerán son las que se muestran en la siguiente ventana: Tarificación por estaciones En “Temporadas” aparecerán los cuatro tipos de estaciones. Haciendo clic con el ratón en una estación y luego haciendo doble clic en cualquier fecha del calendario se asignará esta estación al intervalo comprendido entre la fecha PowerWatt 2.1 -57- seleccionada y la siguiente estación del calendario o el fin del año activo. Para eliminar una temporada del calendario será necesario hacer clic con el ratón en cualquier parte de la ventana “Temporadas” que no contenga ningún tipo de día, y luego hacer doble clic sobre la fecha deseada en el calendario para que desaparezca la asignación de temporada que tenga asignada, esta eliminación ser realizará para todos los dias hasta la siguiente temporada o fin del calendario actual. El botón “Borrar calendario” inicializará el calendario sin ningún tipo de día asignado a ninguna fecha. El botón “Selección rápida” nos permitirá asignar meses completos a cualquiera de los cuatro tipos de estaciones disponibles mediante la siguiente ventana: Selección rápida Volviendo a la ventana anterior, el botón “Perfiles temporadas” nos permitirá definir los tipos de día que van a formar parte de los días laborables y festivos de las cuatro estaciones disponibles: PowerWatt 2.1 -58- Perfiles temporadas Para cada estación podemos seleccionar un tipo de día para los días laborables y otro día (o el mismo) para los festivos. Entonces cada periodo del año que tenga asignada una estación tomará estos valores. 6.6.- Precios El software PowerWatt Pro SQL permite trabajar con dos tipos de tarifas, por un lado los precios oficiales para mercado regulado y mercado libre que pueden ser actualizados cada vez que se produzca un cambio en las tarifas, y por otro lado los precios especiales que se pueden definir en función de franjas tarifarias con precios completamente libres y personalizados para cada dispositivo si fuese necesario. 6.6.1.- Precios oficiales Para acceder a la pantalla de precios oficiales deberemos seleccionar la opción “Base de datos►Pricios►Oficiales” del menú principal de la aplicación. En esta pantalla podemos visualizar los diferentes precios de la energía y potencia para cada tarifa. En la parte superior se puede seleccionar el año y la tarifa así como el tipo de mercado, regulado o libre. Para el mercado regulado podemos ver el precio del término de potencia y el precio del término de energía. Para el mercado libre podemos ver los mismos precios pero para PowerWatt 2.1 -59- cada uno de los seis periodos tarifarios, además de los diferentes términos de reactiva a aplicar en función del coseno de phi de la facturación. Visualización precios oficiales Si pulsamos sobre el botón “Actualizar tarifas” accedemos a la pantalla de actualización de las nuevas tarifas: Actualización tarifas mercado oficial PowerWatt 2.1 -60- En esta ventana podemos elegir el tipo de mercado que vamos a actualizar, regulado o libre, y si la actualización será desde un fichero en el ordenador donde está instalado el software (local) o desde un servidor (remoto). También es posible seleccionar la ubicación del fichero solo para la actualización local. Los nombres de los ficheros son “TARREG.CFG” para las tarifas de mercado regulado y “TARLIB.CFG” para las tarifas del mercado libre. 6.6.2.- Precios especiales Para acceder a la pantalla de precios oficiales deberemos seleccionar la opción “Base de datos►Precios►Especiales” del menú principal de la aplicación. En esta pantalla podemos gestionar todo lo relacionado con las tarifas especiales, añadir y eliminar nuevas tarifas, así como añadir, modificar y eliminar franjas tarifarias dentro de una tarifa. Para cada franja tarifaria se definirán los precios del término de energía, término de potencia y término de reactiva además de las fechas de validez de dichos precios. Visualización precios especiales PowerWatt 2.1 -61- En esta pantalla podemos ver las diferentes franjas tarifarias de la tarifa seleccionada y los precios definidos para cada periodo dentro de la franja tarifaria. Pulsando sobre el botón “Añadir” debajo de la lista de tarifas accedemos a la pantalla para crear una nueva tarifa: Añadir nueva tarifa En esta pantalla podemos asignar un nombre a la nueva tarifa y crear la primera franja tarifaria y los precios del término de energía y término de potencia para cada periodo tarifario y el término de reactiva. También debemos asignar las fechas de inicio y final en que se aplicarán dichos precios. PowerWatt 2.1 -62- 7.- GESTIÓN DE DISPOSITIVOS. Para acceder a la pantalla de dispositivos deberemos ir al menú general “Configuracion►Añadir o quitar dispositivos”. Una vez seleccionada esta opción entraremos en una ventana como la siguiente: Pantalla de dispositivos Tal como vemos en esta imagen obtenemos una lista con los dispositivos disponibles y las opciones de “Añadir”, “Modificar”, “Eliminar”, “Detectar dispositivos” e “Imprimir”. 7.1.- Filosofía de trabajo. Tal como se ha comentado anteriormente la filosofía de trabajo de esta aplicación necesita definir anteriormente los diferentes campos de la base de datos. Un Dispositivo estará siempre relacionado con una empresa, un cliente, un grupo, una zona y una tarifa además de otros parámetros. Por lo tanto al iniciar por primera vez el programa sería importante completar la información referente a los campos anteriormente descritos. 7.2.- Añadir dispositivo. Para añadir un nuevo dispositivo a la aplicación pulsaremos sobre el botón “Añadir” de la ventana de Tratamiento de dispositivos. PowerWatt 2.1 -63- 7.2.1.- Parámetros generales. Una vez pulsado el botón añadir de la ventana nos aparecerá una pantalla como la siguiente: Diálogo de añadir dispositivo Dentro de esta pantalla podremos definir el nombre al dispositivo (este valor no debe estar en la base de datos ya dado de alta), dar una descripción y varios parámetros más que describiremos más detalladamente: PowerWatt 2.1 -64- • Nombre: Nombre del dispositivo, único en el sistema. • Descripción: Descripción del dispositivo. • Tipo dispositivo: CIRWATT o GENÉRICO (Comunicar con ciertos contadores mediante diferentes ASDU’s.) • Cliente: Lista desplegable con los posibles clientes ya dados de alta en el sistema. Seleccionando el botón clientes se entra al menú tratamiento de clientes donde existe la posibilidad de añadir, véase en el apartado 6.1 pagina 27. • Empresa: Lista desplegable con las posibles empresas ya dadas de alta en el sistema. Seleccionando el botón empresas se entra al menú tratamiento de empresas donde existe la posibilidad de añadir, véase en el apartado 6.2 pagina 29. • Zona: Lista desplegable con las posibles zonas ya dadas de alta en el sistema. Seleccionando el botón zonas se entra al menú tratamiento de zonas donde existe la posibilidad de añadir, véase en el apartado 6.3 pagina 32. • Grupo: Lista desplegable con los posibles grupos ya dados de alta en el sistema. Seleccionando el botón grupos se entra al menú tratamiento de grupos donde existe la posibilidad de añadir, véase en el apartado 6.4 pagina 35. • Conexiones: Lista desplegable con las conexiones dadas de alta en el sistema. Estas conexiones serán RS-232, módem o TCP2RS. • Número teléfono: Si la conexión es vía módem este campo contiene el número de teléfono donde está conectado el dispositivo. En caso de tener una conexión RS-232 o TCP2RS este campo se ignora. • Cadena de inicialización: Cadena de caracteres de inicialización del módem. No es necesario introducir los caracteres “AT” en la cadena de inicialización, el software se encarga de ponerlos automaticamente. • Dirección de enlace: dirección física del equipo. Normalmente los equipos vienen predeterminados a 1. Necesaria para identificar dispositivos concretos y poder acceder fisicamente al equipo. Corresponde con la unidad de direccionamiento básico a nivel de enlace. • Clave acceso: Clave de acceso establecida para el dispositivo. Para iniciar la comunicación con el punto de medida es necesario introducir dicha clave de acceso. Existen claves de acceso de solo lectura o escritura. PowerWatt 2.1 -65- • Punto de medida: Definición del lugar donde estamos realizando la medida. Corresponde con la unidad de direccionamiento básico a nivel de aplicación. • Tipo facturación: Tipo de generación de facturas, automática o manual. En caso de ser generación automática se activará el botón “Facturación automática” • Tipo descarga: Automática o manual. En caso de ser descarga automática se activará el botón “Descarga automática”. • Información dispositivo: Información relativa al dispositivo, como número de serie, versión del equipo, configuración de las salidas digitales, relaciones de transformación y potencias contratadas. Una vez configurados los parámetros generales del dispositivo pasaremos a configurar los parámetros de descarga automática. Este proceso lo realizaremos pulsando sobre el botón “Descarga automática”. 7.2.2.- Parámetros de descarga automática. Una vez pulsado el botón “Descarga automática” de la ventana de parámetros generales nos aparecerá una pantalla como la siguiente: Diálogo de Descarga automática PowerWatt 2.1 -66- Los parámetros de descarga automática nos sirven para configurar el proceso de descarga en modo automático. Para ello es necesario rellenar lo siguiente: • Tipo descarga: Podremos elegir entre semanal, mensual, diaria o horaria. Nos indica la periodicidad de las descargas. • • • • Semanal: De lunes a Domingo. Mensual: De 1 a 30 o el último día. Este último parámetro nos sirve para identificar los meses con 31 días o en caso de Febrero asegurarnos que cada año lo hará el último día. Diaria: Descarga de ficheros una vez al día. Horaria: Intervalo de descarga en minutos. • Intervalo de conexión: Este valor nos indica el rango de horas dentro de las cuales es posible realizar las descargas. Es útil en caso de descargas vía módem para aumentar la rentabilidad en tramos horarios con descuentos. • Tipo de datos a descargar: Indica los ficheros de los que se realizarán las descargas automáticas. Esta opción nos será útil en caso de no necesitar alguno de los ficheros anteriores, por ejemplo si descargamos el fichero de curva de carga1 puede ser que no nos interesara el de curva de carga 2 o el de eventos. • Número de reintentos en caso de fallo: En caso de que se produzca un error en las comunicaciones, el programa reintentará la comunicación un número de veces indicado por este parámetro. Además de números también podemos encontrar el 0 que indica que nunca reintentará la comunicación y el Continuo que realizará una descarga continua en caso de error de comunicaciones. Una vez rellenados todos los parámetros de descarga automática procederemos a confirmarlos pulsando el botón “Aceptar” o a descartarlos con el botón “Cancelar”. 7.2.3.- Configuración de la generación automática de facturas Para configurar la generación automática de facturas pulsaremos sobre el botón “Facturación automática” y accederemos a la siguiente pantalla: PowerWatt 2.1 -67- Configuración de la facturación automática En esta pantalla podemos configurar todo lo relacionado con el proceso de generación automática de facturas. Cada vez que se produzca una descarga automática de datos para un dispositivo, se comprobará si es necesario generar la factura correspondiente en función de los datos configurados en esta pantalla. • Fichero de datos: Seleccionamos el fichero de datos sobre el que se generará la factura, pudiendo elegir entre el fichero de cierres de facturación o bien los ficheros de curva de carga 1 o curva de carga 2. • Periodo facturación: Podemos elegir entre mensual o semanal. Nos indica la periodicidad de la generación de facturas. • Semanal: Día de generación de la factura, de lunes a domingo. Solo aplicable a la generación sobre curvas de carga. Se tomarán los datos de los siete días anteriores al día seleccionado. • Mensual: Día de generación de la factura, 1 a 30 o el último día del mes. Este último parámetro nos sirve para identificar los meses con 31 días o en caso de Febrero asegurarnos que cada año lo hará el último día. Se tomarán los datos del mes anterior para generar la factura. PowerWatt 2.1 -68- • Vincular contratos y subrecibos: En este apartado podemos configurar el número de contrato del dispositivo que se asignará a cada subrecibo de la factura. • Factura generada: Indicamos si la factura generada la queremos guardar en formato PDF. El directorio de grabación de las facturas es “PDF”, dentro del directorio donde se encuentre instalada la aplicación PowerWatt Pro SQL. 7.2.4.- Calendarios y tarifas Pulsando el botón “Calendarios y tarifas” accedemos a la siguiente ventana: Configuración de calendarios y tarifas Desde aquí podemos configurar la factura que tendrá asociada el dispositivo por defecto, será esta factura a partir de la cual se generará el recibo de forma automática, y la que saldrá por defecto en la simulación manual. También podemos configurar que contratos del dispositivo se encuentran activos y el calendario aplicable en el caso de generación de facturas sobre el fichero de carga. Además indicaremos el tipo de mercado y tarifa que se aplicará a los datos de consumo. El campo de consumo máximo mensual se utiliza para indicar una alerta en caso de sobrepasar este valor, véase el apartado 10.2 en la página 111. PowerWatt 2.1 -69- 7.2.5.- Alerta nuevos eventos Mediante la pulsación del botón “Alerta nuevos eventos” accederemos a la siguiente ventana: Configuración avisos nuevos eventos Desde aquí podremos activar o desactivar los tipos de eventos por los cuales el programa nos alertará en caso de que se realice alguna descarga que contenga uno de ellos. Si durante la última descarga de eventos se descarga alguno de los eventos seleccionados en esta pantalla se activará la alerta de nuevos eventos, y se indicará en la columna “Aviso nuevo evento” de la tabla de dispositivos en la pantalla “Dispositivos” con un “SI” (se ha descargado alguno de los eventos seleccionados) o un “No” (no se ha descargado ninguno de los eventos seleccionados) 7.2.6.- Información del dispositivo Si pulsamos el botón “Información dispositivo” (solamente estará activo cuando se modifique el dispositivo) accederemos a una ventana de información del dispositivo: PowerWatt 2.1 -70- Información dispositivo Esta ventana nos mostrará datos no modificables del dispositivo como son número de serie, versión, relaciones de transformación y potencias contratadas. También dispondremos de datos modificables como son la configuración de las salidas del dispositivo. Pulsar botón “Recibir” actualizará los datos que se muestran del dispositivo, y pulsar sobre el botón “Enviar” enviará la nueva configuración de las salidas al dispositivo. Los botones “Aceptar” y “Cancelar” nos permitirán validar o deshacer los cambios realizados. Al pulsar sobre el botón “Potencias contratadas”, accedemos a la ventana de configuración de las potencias contratadas para el dispositivo. PowerWatt 2.1 -71- Configuración potencias contratadas En esta pantalla podemos introducir de forma manual los valores deseados de potencia contratada para cada contrato y periodo tarifario o bien actualizar dichos valores con los valores descargados del propio contador a través del botón “Potencias detectadas”. 7.3.- Modificar un dispositivo existente Para modificar un dispositivo ya existente lo seleccionaremos en la lista y pulsaremos sobre el botón “Modificar”. Una vez pulsado el botón nos aparecerá una pantalla como la de añadir dispositivo donde podremos modificar los datos (nombre, descripción,…) que deseemos. También podremos modificar los datos correspondientes a la descarga automática y salidas del contador. 7.4.- Eliminar un dispositivo En caso que queramos eliminar un dispositivo lo seleccionaremos y pulsaremos sobre el botón “Eliminar” y se nos pedirá una confirmación de eliminación: Confirmación de borrado de dispositivo Si pulsamos sobre el botón “Si” eliminaremos el dispositivo. En cambio si lo hacemos sobre “No” cancelaremos la acción. PowerWatt 2.1 -72- Si se han descargado datos del dispositivo a eliminar, también aparecerá una ventana preguntando si se pueden eliminar los datos descargados del dispositivo: Confirmación de borrado de datos 7.5.- Detectar dispositivos El botón “Detectar dispositivos” permite la detección automática de los parámetros de los dispositivos conectados. Así pues, una vez hayamos añadido uno o más dispositivos, deberemos pulsar este botón para que el programa comunique con ellos y quede definido el enlace. Únicamente se detectarán aquellos dispositivos que no se hayan detectado previamente. 7.6.- Imprimir lista de dispositivos Si deseamos imprimir el listado de dispositivos que tenemos definidos, pulsaremos sobre “Imprimir”. Entonces aparecerá el diálogo de propiedades de impresión donde podremos seleccionar la impresora y las preferencias de impresión. PowerWatt 2.1 -73- 8.- Trabajo con dispositivos. Este software permite monitorizar en tiempo real los valores medidos por el equipo y descargar los ficheros que genera. Hay tres tipos de descargas disponibles : Descarga manual, descarga automática y descarga PDT. 8.1.- Conexión manual Si en el menú general pulsamos “Conectar►Manual” accederemos a la ventana de gestión de descargas manuales: Gestión de descargas manuales Tal como vemos en esta imagen tendremos una lista con los dispositivos disponibles y las opciones de “Modificar”, “Filtrar”, “Imprimir” y “Conectar”. Los dispositivos vienen acompañados de un icono informativo. Este icono nos indicará el estado de la última descarga realizada de manera automática o programada, OK en verde si todo ha sido correcto y el signo de prohibido si se ha producido algún error. Mediante el botón “Modificar” accederemos a la pantalla de parámetros generales del dispositivo (explicada en 7.2.1). PowerWatt 2.1 -74- El botón “Filtrar” nos permitirá restringir la lista de dispositivos mediante una selección personalizada. Esta selección es útil cuando se dispone de muchos dispositivos: Pantalla de Filtros Según podemos observar en dicha pantalla los filtros pueden ir condicionados por un único parámetro o por la combinación de varios parámetros. Por ejemplo podríamos seleccionar los equipos que pertenecieran a un único cliente o los que pertenecieran a un único cliente y tuvieran configurada la descarga manual. Si deseamos imprimir el listado de dispositivos que tenemos definidos, pulsaremos sobre “Imprimir”. Entonces aparecerá el diálogo de propiedades de impresión donde podremos seleccionar la impresora y las preferencias de impresión. Con el botón “Descarga” indicamos al programa que queremos realizar una descarga de todos o algunos de los ficheros que almacena el dispositivo que hayamos seleccionado. Se nos abrirá una ventana como la siguiente: PowerWatt 2.1 -75- Selección de ficheros a descargar En esta ventana podemos seleccionar que tipos de datos que queremos descargar o si deseamos monitorizar los valores instantáneos del dispositivo. Monitorización valores instantáneos PowerWatt 2.1 -76- Si marcamos la opción “Monitorizar” accedemos a la ventana de monitorización de los valores instantáneos del dispositivo, valores de tensión, corriente, factor de potencia y energías activas importadas y exportadas y reactivas para cada cuadrante. Si marcamos alguna opción de descarga de datos y pulsamos sobre el botón “Continuar” iniciaremos la descarga. Aparecerá entonces el siguiente gráfico: Descarga en curso Indicando que la descarga se está realizando. Una vez terminada la descarga este gráfico desaparecerá y se mostrará un resumen con los fallos que se puedan haber dado durante la descarga: Resumen de descarga PowerWatt 2.1 -77- 8.2.- Conexión automática El entorno de gestión de las descargas automáticas es muy parecido al de las descargas manuales: Gestión de descargas automáticas Los botones “Modificar”,”Filtrar” y “Imprimir” realizan las mismas funciones que en la ventana de gestión de descargas manuales. Para poner el programa en modo descarga automática deberá pulsar el botón “Descarga automática”. Una vez hecho esto el programa desaparecerá de pantalla y nos aparecerá un icono en la barra de tareas al lado izquierdo del reloj del sistema. Descarga automática en espera Este icono tiene dos representaciones una como la anterior en verde y otra en rojo. Cuando el icono se encuentra en verde indica que no hay ninguna descarga de datos de ninguno de los dispositivos, el sistema está a la espera de descarga de datos. Cuando el icono se encuentra en rojo indica que la comunicación con el dispositivo se ha iniciado y se descargan los nuevos datos registrados por el contador desde la última descarga. PowerWatt 2.1 -78- Descarga automática activa Si situamos el ratón sobre el icono dependiendo del estado de la descarga automática nos mostrará una información u otra. En caso de estar en modo reposo la información que nos dará será la versión del programa. El programa cada minuto aproximadamente verificará de todos los dispositivos los parámetros correspondientes a la descarga automática. En caso de que le llegue el turno al dispositivo comenzará a realizar la descarga automática de los ficheros seleccionados. Para salir de la descarga automática se deberá hacer doble click sobre el icono. 8.3.- Visualizar histórico En esta pantalla podemos visualizar el histórico de descargas automáticas donde se muestra el instante de conexión / desconexión y de descarga de los distintos ficheros configurados, así como posibles fallos durante la descarga. Histórico descargas automáticas PowerWatt 2.1 -79- 8.4.- Descarga PDT Todos los aspectos referentes a los dispositivos PDT están explicados en el capítulo 12. 9.- Visualización de ficheros. PowerWatt Pro SQL le permite realizar estudios de energía de los ficheros descargados. Estos estudios se realizarán desde el mismo programa a través del menú “Ver”. Disponemos de dos opciones: Gráficos y Listados. 9.1.- Visualización de gráficos A través del menú “Ver►Gráficas” accedemos a otro submenú donde podemos escoger entre varios gráficos a realizar: Curvas de Carga 1, Curvas de Carga 2, Curvas de Potencia y Cierres de facturación. 9.1.1.- Curvas de carga Este módulo permite estudiar los consumos o las producciones de energías almacenados en intervalos de tiempo concretos (total, años, meses, días y horas). Mediante la selección de la opción “Ver►Gráficas►Curvas de carga 1” y “Ver►Gráficas►Curvas de carga 2” en el menú principal accederemos a la ventana de selección de variables para mostrar gráficos de Curvas de Carga 1 y Curvas de Carga 2: PowerWatt 2.1 -80- Ventana de selección de variables En esta pantalla se podrán seleccionar las variables que se mostrarán en el gráfico. Se podrán escoger varias variables de varios dispositivos. En “Dispositivos” aparecerá una lista con todos los dispositivos que tenemos dados de alta en el programa. Si pulsamos sobre el botón “Filtrar” accedemos a la pantalla de selección de dispositivos donde podemos elegir entre diferentes criterios de filtraje. En “Variables” se escogerán las variables referentes al dispositivo que este señalizado. El botón “Añadir variables” añadirá las variables que tengamos seleccionadas del dispositivo señalado a la sección “Variable seleccionadas”. Si deseamos añadir las mismas variables pero de varios o todos los dispositivos podremos simplificar la tarea seleccionando varios dispositivos y sus correspondientes variables y activando la opción “Sumar variables de diferentes dispositivos” previa pulsación del botón “Añadir variables”. PowerWatt 2.1 -81- Si deseamos eliminar una variable de la lista “Variables seleccionadas” deberemos marcarla y pulsar el botón “Eliminar variable”. Una vez hayamos echo la selección que nos interese, pulsaremos “Aceptar” para pasar a la realización del gráfico: Gráfico de curva de carga 1 Esta es una ventana de gráficos estándar. Los controles en la parte inferior de la misma nos permitirán interactuar con el gráfico ajustándolo a nuestras necesidades. Así pues, los controles “Anterior” y “Siguiente” nos permitirán desplazarnos por el gráfico de forma temporal (horizontalmente). Con el botón “Ir a” podremos desplazarnos a una fecha concreta para visualizar los datos referentes a la misma. Podremos definir el intervalo que se muestra en el gráfico mediante el botón “Agrupado por”. Así pues las opciones que tendremos son: • • • • • Día: Para que se visualicen las horas de un día concreto. Semana: Para que se visualicen los días de una semana concreta. Mes: Para que se visualicen los días de un mes concreto. Trimestre: Para que se visualicen los días/meses de un trimestre concreto. Año: Para que se visualicen los meses de un año concreto. PowerWatt 2.1 -82- También podremos agrupar los datos registrados en periodos mediante el botón “Periodo”. Esto provocará que en el periodo seleccionado se coja el mayor de todos los datos registrados. Las opciones que tendremos son: • • • 1 hora: Agrupará los registros en grupos de 1 hora. 24 horas: Agrupará los registros en grupos de 24 horas. 1 mes: Agrupará los registros por meses. Si hacemos clic con el ratón en algún punto del gráfico se nos mostrará una etiqueta con información sobre el punto en el que hemos situado el ratón. Podemos movernos por todo el gráfico y la información se irá actualizando al momento: Información del gráfico La etiqueta de información nos muestra la fecha y la hora referentes al punto del gráfico seleccionado así como la variable medida y su valor en ese instante. Si pulsamos el botón derecho del ratón en cualquier punto del gráfico aparecerán las siguientes opciones: • • • • • • “Visualizar valores” : Nos permitirá mostrar la etiqueta de información comentada anteriormente. “Zoom”: Cambiará el cursor a una lupa que nos permitirá hacer un zoom manual de la zona que mas nos interese del gráfico. Para realizar la selección de la zona a aumentar es necesario pulsar el botón izquierdo del ratón y arrastrarlo en la dirección deseada para crear una ventana de zoom. “Desplazar”: Solo estará activo si previamente se ha realizado un zoom. Cambiará el cursor a una mano que nos permitirá movernos por el gráfico para acceder a zonas que han quedado ocultas mediante un zoom. “Quitar zoom”: Solo estará activo si previamente se ha realizado un zoom. Quitará todos los zooms que se hayan aplicado al gráfico devolviéndolo a su estado original. “Zoom atrás”: Solo estará activo si previamente se ha realizado un zoom. Deshará el último zoom realizado. “Imprimir”: Nos permitirá imprimir el gráfico que se esté mostrando por pantalla. Al seleccionar esta opción cambiará la pantalla a una vista preliminar con los colores invertidos donde podremos terminar de ajustar el encaje y realizar la impresión. PowerWatt 2.1 -83- En el caso de haber seleccionado mas de una variable y de que estas no puedan ser representadas en un mismo eje, el programa automáticamente generará un multigráfico creando tantos ejes como sea necesario: Ventana de un multigráfico El funcionamiento es el mismo que el de un gráfico simple pero con la particularidad de que los controles afectan a todos los gráficos. Si no se cierra un gráfico después de haberlo realizado se genera otro nuevo, los botones “Atrás” y “Adelante” quedarán activos y con ellos podremos cambiar de un gráfico a otro. Para cerrar el gráfico deberemos pulsar el botón “Cerrar”. PowerWatt 2.1 -84- 9.1.2.- Curvas de potencia Mediante la selección de la opción “Ver►Gráficas►Curvas de potencia” en el menú principal accederemos a la ventana de selección de variables para mostrar gráficos de Curvas de Potencia: Ventana de selección de variables El funcionamiento de esta ventana es similar al de la ventana de selección de variables de Curvas de Carga 1 y Curvas de Carga 2 con la diferencia de que las variables que aparecerán en la gráfica serás las potencias calculadas a partir de las variables de energía seleccionadas. Una vez seleccionadas las variables pulsamos “Aceptar” para pasar a la realización del gráfico: PowerWatt 2.1 -85- Gráfico de curva de potencia El funcionamiento del gráfico es el mismo que en le de las Curvas de Carga 1 con la diferencia de que en “Periodo” ahora también podemos seleccionar intervalos de 15, 20 y 30 minutos. PowerWatt 2.1 -86- 9.1.3.- Cierres de facturación Mediante la selección de la opción “Ver►Gráficas►Cierres de facturación” en el menú principal accederemos a la ventana de selección de variables para mostrar gráficos de Cierres de Facturación: Ventana de selección de variables El funcionamiento de esta ventana es similar al de la ventana de selección de variables de Curvas de Carga 1 con la diferencia de que las variables que aparecen ahora son las referentes al Cierre de Facturación y que además es posible elegir el contrato y el periodo tarifario que se quiere graficar. Una vez seleccionadas las variables pulsamos “Aceptar” para pasar a la realización del gráfico: PowerWatt 2.1 -87- Gráfico de cierre de facturación Como se puede observar, este tipo de gráfico no dispone de los controles habituales de interacción ya que solo muestra los datos comprendidos en un periodo concreto. PowerWatt Pro SQL permite realizar varias gráficas para su posterior visualización. Con los botones de la parte superior del gráfico “Atrás” y “Adelante” podemos pasar de una gráfica a otra de entre todas las que se han realizado. Con el botón “Cerrar” eliminamos todas las gráficas realizadas. Barra de desplazamiento Hay que tener en cuenta que al realizar una nueva gráfica se colocará después de la gráfica que se está visualizando actualmente, por ejemplo, si hemos realizado 5 gráficas y nos movemos con el boton “Atrás” hasta la tercera y a continuación realizamos una nueva gráfica, esta se añadirá a continuación de la que estamos visualizando y se perderan las gráficas que ocupaban las posiciónes cuarta y quinta. Si no queremos perder ninguna de las gráficas realizadas tendremos que asegurarnos que estamos visualizando la última realizada antes de añadir una nueva. Esta forma de desplazarse por las gráficas es similar a la navegación por internet, en la que si despues de visitar varias páginas vomos hacia atrás y realizamos una nueva busqueda, se pierden todas las páginas que se han retrocedido. PowerWatt 2.1 -88- 9.2.- Visualización de listados A través del menú “Ver►Listados” accedemos a otro submenú donde podemos escoger entre varios listados a realizar: Curvas de carga, Curvas de carga con discriminación, Cierres de facturación y Eventos. 9.2.1.- Curvas de carga Mediante la selección de la opción “Ver►Listados►Curvas de carga” en el menú principal accederemos a la ventana de selección de variables para mostrar listados de Curvas de carga: Ventana de selección de variables En esta pantalla se podrán seleccionar las variables que se mostrarán en el listado. En “Dispositivos” aparecerá una lista con todos los dispositivos que tenemos dados de alta en el programa. Es posible realizar un filtrado de dispositivos al pulsar sobre el botón “Filtrar”. PowerWatt 2.1 -89- En “Tipo de curva” se escogerá el tipo de listado, bien sobre valores de la curva 1 o bien sobre valores de la curva 2. En “Tipo de valores” podemos elegir el tipo de valores a visualizar, absolutos o incrementales. En “Variables” se escogerán las variables referentes al dispositivo que este señalizado. En los campos “Fecha inicial” y “Fecha final” escogeremos el intervalo de tiempo sobre el cual mostraremos el listado. Una vez hayamos echo la selección que nos interese, pulsaremos “Aceptar” para generar el listado: Listado de curva de carga El listado muestra, para cada periodo de carga, los valores que han sido registrados por el dispositivo dentro del periodo seleccionado. Si deseamos imprimir el listado, pulsaremos sobre “Imprimir”. Entonces aparecerá el diálogo de propiedades de impresión donde podremos seleccionar la impresora y las preferencias de impresión. El botón “Salir” cerrará la ventana. 9.2.2.- Curvas de carga con discriminación Mediante la selección de la opción “Ver►Listados►Curvas de carga con discriminación” en el menú principal accederemos a la ventana de selección de variables para mostrar listados de Curvas de carga con discriminación: PowerWatt 2.1 -90- Selección variables curva de carga con discriminación Esta pantalla permite seleccionar las fechas de inicio y fin de los datos sobre los que se realizará la discriminación horaria y el calendario con los diferentes periodos tarifarios que se aplicará sobre los datos almacenados. Además podemos elegir el tipo de fichero sobre el que se calculará la discriminación, fichero de curva de carga 1 o curva de carga 2. Una vez seleccionados todos los parámetros junto con las variables de energía que deseamos visualizar, pulsando sobre el botón “Aceptar” aparecerá la siguiente pantalla: PowerWatt 2.1 -91- Listado curva de carga con discriminación En esta pantalla podemos ver la cantidad de energía consumida en cada uno de los periodos tarifarios definidos en el calendario aplicado. 9.2.3.- Cierres de facturación Mediante la selección de la opción “Ver►Listados►Cierres de facturación” en el menú principal accederemos a la ventana de selección de variables para mostrar listados de Cierres de facturación: PowerWatt 2.1 -92- Ventana de selección de variables El funcionamiento de esta ventana es similar al de selección de Curvas de carga, pero además de elegir las variables a visualizar podemos seleccionar que contratos y periodos tarifarios deseamos ver. Una vez hayamos echo la selección que nos interese, pulsaremos “Aceptar” para generar el listado: Listado de cierre de facturación PowerWatt 2.1 -93- El listado muestra, para cada periodo establecido, los valores de cada variable registrados por el dispositivo. Si deseamos imprimir el listado, pulsaremos sobre “Imprimir”. Entonces aparecerá el diálogo de propiedades de impresión donde podremos seleccionar la impresora y las preferencias de impresión. El botón “Salir” cerrará la ventana. 9.2.4.- Eventos Mediante la selección de la opción “Ver►Listados►Eventos” en el menú principal accederemos a la ventana de selección del periodo para mostrar listados de Eventos: Selección de periodo para eventos En este tipo de listado únicamente podremos seleccionar el dispositivo y el intervalo sobre los que deseamos visualizar los eventos. Una vez hayamos echo la selección que nos interese, pulsaremos “Aceptar” para generar el listado: PowerWatt 2.1 -94- Listado de eventos En el listado aparecerán todos los eventos relacionados con el dispositivo seleccionado que se hayan producido dentro del intervalo seleccionado. Si deseamos imprimir el listado, pulsaremos sobre “Imprimir”. Entonces aparecerá el diálogo de propiedades de impresión donde podremos seleccionar la impresora y las preferencias de impresión. El botón “Salir” cerrará la ventana. PowerWatt 2.1 -95- 10.- Diseño y generación de facturas El programa dispone de un módulo de diseño de facturas que simplifica en gran medida la creación de facturas para su posterior utilización con los datos de consumo almacenados por los dispositivos. Una vez que se ha diseñado una factura y se ha guardado en disco, esta queda disponible para ser generada con los datos de cualquier dispositivo que el programa tenga dado de alta. Cuando se ha generado una factura se puede almacenar en disco para su posterior visualización desde el histórico de facturas. 10.1.- Diseño de facturas Mediante la selección de la opción “Facturas►Diseño de facturas” en el menú principal accederemos a la ventana de generación manual de facturas Desde este módulo podemos gestionar todo lo relacionado con el diseño de facturas. En la barra de tareas podemos elegir la herramienta adecuada para añadir un nuevo control en la factura, tenemos controles de “líneas”, “texto”, “imágenes” y “bloque”. Además podemos movernos por la factura con las barras de desplazamiento y los controles de zoom. En la parte derecha del editor se encuentran las propiedades del control seleccionado, pudiéndose modificar en cualquier momento. Editor de facturas PowerWatt 2.1 -96- 10.1.1.- Barra de herramientas En la parte superior del editor de facturas aparece la barra de herramientas, que nos permite insertar, eliminar y modificar los diferentes controles de la factura, además de movernos por ella. Los controles son los siguientes: “Selección” : Este control permite seleccionar uno o más controles para su tratamiento de forma conjunta. “Texto” : Este control permite añadir texto a la factura. “Línea” : Este control permite añadir líneas a la factura. “Imagen” : Este control permite añadir una imagen a la factura. : Este control permite añadir un nuevo bloque a la factura. En el “Bloque” siguiente apartado se explicará en detalle el control de bloque. “Zoom acercar” la factura. “Zoom alejar” factura. : Este control permite realizar un zoom para acercarse a : Este control permite realizar un zoom para alejarse de la “Cargar Factura” mostrarla en el editor. “Grabar Factura” : Este control permite cargar una factura de disco y : Este control permite guardar la factura en disco. “Nueva Factura” : Este control permite eliminar todos los controles de la factura y crear una nueva factura vacía. Pulsando sobre el control “Bloque” nos aparece el asistente de creación de bloques que es el encargado de añadir a la factura todos los controles necesarios para crear de forma predeterminada los diferentes apartados de la factura. PowerWatt 2.1 -97- Asistente: selección del tipo de bloque Esta ventana nos permite seleccionar que tipo de bloque deseamos añadir a la factura, podemos seleccionar el bloque de cabecera, el bloque de subrecibo (consumos y cálculos de la factura), y el bloque de conceptos generales. El bloque de cabecera se añade en la parte superior de la factura, el primer subrecibo se añade a continuación de la cabecera, el segundo subrecibo se añade en la parte superior de la segunda página de la factura, el tercer subrecibo se añade en la parte superior de la tercera página de la factura y los cálculos y conceptos generales se añaden a continuación del tercer subrecibo. Si existe algún control en estas posiciones se solapará con los controles que añade el bloque. Si seleccionamos el bloque de cabecera y pulsamos sobre el botón “Siguiente” nos aparece la siguiente pantalla: PowerWatt 2.1 -98- Asistente: bloque cabecera Esta ventana nos permite elegir las opciones que aparecerán en la cabecera de la factura. Las diferentes opciones son, cliente, compañía, grupo, zona, nombre de la tarifa aplicable, relaciones de transformación, número de serie del contador, fecha de emisión de la factura, periodo de facturación y número de factura. Al pulsar sobre el botón “Finalizar” se añadirán todos los controles necesarios para crear la cabecera con los datos seleccionados. Si seleccionamos el tipo de bloque “Subrecibo” nos aparecerá la siguiente pantalla: PowerWatt 2.1 -99- Asistente: selección tipo de mercado Esta pantalla permite seleccionar el tipo de mercado de la factura que estamos diseñando, pudiendo elegir entre mercado regulado o mercado libre. Si seleccionamos la opción de mercado regulado y pulsamos sobre el botón “Siguiente” pasamos a la siguiente ventana: Asistente: selección discriminación horaria y modo facturación PowerWatt 2.1 -100- Esa pantalla permite seleccionar el tipo de discriminación horaria (DH0, DH1, DH2, DH3, DH4 o DH5) y el modo de facturación de potencia (Modo1, Modo2, Modo3 o Modo4). En función de la selección realizada se añadirán los controles correspondientes a la factura. Si pulsamos sobre el botón “Siguiente” pasamos a la pantalla siguiente: Asistente: conceptos del recibo Esta pantalla permite seleccionar las opciones que se añadirán al recibo, total energía activa, reactiva, tarificación por periodos, máxima demanda, factor de potencia y recargo reactiva. Si seleccionamos la opción de mercado libre, nos aparece la siguiente pantalla: PowerWatt 2.1 -101- Asistente: selección periodo tarifario Esta pantalla permite seleccionar el tipo de tarificación de mercado libre entre tarifa TGA3 periodos y tarifa TGA6 periodos. En función de la tarifa elegida se añadirán unos controles u otros a la factura. Si pulsamos sobre el botón “Siguiente” pasamos a la siguiente pantalla. Asistente: facturación de potencia PowerWatt 2.1 -102- Esta pantalla permite elegir si se va a facturar o no la potencia en el recibo generado. Si pulsamos sobre el botón “Siguiente” pasamos a la pantalla siguiente: Asistente: facturación reactiva Esta pantalla permite seleccionar si se va a facturar o no la energía reactiva. Al pulsar sobre el botón “Siguiente” pasamos a la última pantalla del asistente para el mercado libre. PowerWatt 2.1 -103- Asistente: selección de conceptos de la factura Esta pantalla permite seleccionar que conceptos aparecerán en la factura, total energía activa, reactiva, energía activa tarificada, máxima demanda y factor de potencia. Por último podemos configurar las opciones de cálculos y conceptos generales de la factura. Si pulsamos sobre la opción “Cálculos y conceptos generales” y a continuación el botón “Siguiente” accedemos a la siguiente pantalla: PowerWatt 2.1 -104- Asistente: cálculo y conceptos generales En esta pantalla podemos seleccionar la opción de añadir la cuota sobre el impuesto de la electricidad y añadir tantos conceptos adicionales como deseemos a la factura. Si pulsamos sobre el botón “Añadir” accedemos a la siguiente pantalla: Añadir nuevo concepto Esta pantalla nos permite añadir un nuevo concepto a la factura, indicando el nombre y la cuota que se aplicará por el mismo, además es posible seleccionar si esta cuota será de aplicación mensual o bien será una cantidad fija. PowerWatt 2.1 -105- 10.1.2.- Propiedades de control En la parte derecha del editor de facturas se encuentra el apartado de propiedades de control. Al pulsar sobre un control, aparecen sus opciones de configuración y se permitirá modificar el control según se modifican dichas opciones. Propiedades de control Tipo: Indica el tipo de control entre las siguientes opciones: Texto, Fecha inicial factura, Fecha final factura, Fecha emisión factura, Cliente, Compañía, Grupo, Zona, Relación de transformación, Número de factura y Número de contador. Fuente: Indica el tipo de fuente que se puede asignar a un control. Las fuentes que aparecerán serán las que se encuentren instaladas en el sistema operativo. Negrita: Indica si el texto aparecerá en negrita. Cursiva: Indica si el texto aparecerá en cursiva. Tamaño: Indica el tamaño de la fuente. PowerWatt 2.1 -106- Justificación horizontal: Indica el tipo de justificación horizontal del texto, los valores posibles son izquierda, derecha y centrado. Justificación vertical: Indica el tipo de justificación vertical del texto, los valores posibles son arriba, abajo y centrado. Orientación: Indica el tipo de orientación en grados del texto, los valores posibles son 0º y 90º. También existen otras propiedades que dependen del tipo de control seleccionado. Formato fecha: Para controles de tipo fecha, indica el formato de la fecha y los valores posible son: dd/MM/yyyy hh:mm:ss, dd/MM/yyyy o hh:mm:ss. Texto: Para controles de tipo texto, indica el texto que se mostrará en el control. Tipo de relación de transformación: Para controles de tipo relación de transformación, indica la relación de transformación que aparecerá en el control y los valores posibles son: Primario corriente, Primario tensión, Secundario corriente y Secundario tensión. 10.1.3.- Pantalla edición Una vez que se han seleccionado las diferentes opciones de la factura, los controles necesarios son añadidos al editor, el aspecto general de una factura es el siguiente: PowerWatt 2.1 -107- Editor de facturas Vista de una factura de mercado regulado, podemos ver como se han añadido todos los controles necesarios en función de las opciones seleccionadas, en la parte superior aparece la cabecera del recibo con todos los datos del suministro, en la parte central aparecen todos los valores de consumo y conceptos a facturar y en la parte inferior aparecen los impuestos y cálculos totales de la factura. PowerWatt 2.1 -108- 10.2.- Generación manual de facturas Mediante la selección de la opción “Facturas►Generación Manual” en el menú principal accederemos a la ventana de generación manual de facturas. Generación manual de facturas Desde esta ventana podemos seleccionar que factura vamos a generar y algunos de los parámetros necesarios para la generación. En la parte superior debemos indicar el dispositivo que contiene los datos a partir de los cuales se generará el recibo, podemos elegir que factura vamos a generar a partir de todas las que se hayan diseñado previamente o marcar la opción predeterminada para seleccionar la factura que esté configurada en el setup del dispositivo. En la parte central seleccionaremos las fechas de inicio y fin de la generación indicando de esta manera que datos de todos los descargados del dispositivo se van a utilizar en la factura. En la parte inferior marcaremos sobre que tipo de fichero se realiza la generación, el fichero de cierres, el fichero de curva de carga 1 o el fichero de curva de carga 2. Al pulsar sobre el botón “Aceptar” el programa verificará que el número de contratos activos del dispositivo sea igual o superior al número de subrecibos de la factura para que sea posible su generación. En caso contrario se mostraría el siguiente mensaje de aviso. PowerWatt 2.1 -109- Aviso número de contratos activos inferior al número de subrecibos de la factura Si el número de contratos activos no es inferior al número de subrecibos de la factura aparecerá la siguiente pantalla: Vinculación de contratos con subrecibos En esta pantalla debemos asociar los contratos del contador con los subrecibos de la factura. Esto es necesario porque el contador puede tener hasta tres contratos activos, cada uno con su correspondiente tarifa y calendario asociado, además en cada factura puede haber hasta un máximo de tres subrecibos y es necesario saber que contrato se asocia a cada subrecibo. Una vez que se haya realizado esta asociación el programa verificará si la tarifa definida en el subrecibo a la hora de diseñarlo corresponde con la tarifa asociada al dispositivo en la configuración del mismo. Si todos los datos son correctos se generará la factura, en caso contrario se mostrará un mensaje de aviso como el siguiente: PowerWatt 2.1 -110- Aviso tarifas incompatible en dispositivo y factura Si todos los datos anteriores son correctos se generará la factura con los datos de consumo del dispositivo seleccionado. Factura generada Una vez que se ha generado la factura con los datos reales de consumo del dispositivo, tenemos la opción de guardarla en disco para su posterior visualización. En este caso si deseamos visualizar de nuevo la factura no será PowerWatt 2.1 -111- necesario volver a generarla sino que simplemente la tendremos que seleccionar del histórico de generaciones y los datos se mostrarán tal cual se generó cuando fue guardada en disco. Además cuando guardamos la factura el programa nos permite almacenarla en formato PDF para su visualización con software externo al PowerWatt Pro SQL. Las facturas diseñadas se guardan en el directorio /Invoices, las facturas generadas se guardan en el directorio /Simulations y las facturas en formato PDF se guardan en el directorio /PDF. También es posible imprimir las facturas generadas pulsando sobre el icono de impresión en la barra de herramientas. En la barra de tareas aparece el icono , si pulsamos sobre este icono accedemos a la pantalla siguiente donde se nos informa de las alertas generadas en el recibo. Resumen de alarmas en el recibo Las posibles alertas son las siguientes: -Sobrepasado consumo máximo en el recibo : Se procude esta alerta cuando el consumo de energía activa del recibo es superior al consumo máximo establecido para el dispositivo sobre el que se realiza la factura. -Factor de potencia entre los valores 0.9 y 0.95: Se produce esta alerta cuando el factor de potencia calculado se encuentra entre estos dos valores. -Factor de potencia inferior a 0.9: Se produce esta alerta cuando el factor de potencia es inferior a 0.9. -Exceso de potencia para la tarifa X: Se produce esta alerta cuando la máxima demanda para la tarifa X es superior a la potencia contratada para esa PowerWatt 2.1 -112- tarifa. Las tarifas son (punta, valle, bajo, puntapico, vallebajo, p1, p2, p3, p4, p5 y p6). 10.3.- Histórico de simulaciones Mediante la selección de la opción “Facturas►Histórico de facturas” en el menú principal accederemos a la ventana del histórico de generación de facturas. Histórico de facturas En esta pantalla podemos ver el histórico de facturas generadas. En la parte superior izquierda aparece una lista con todos los dispositivos del sistema, pulsando sobre un dispositivo aparecen en la parte superior derecha todas las generaciones de facturas que se han guardado al realizar una generación manual y todas las generaciones realizadas de forma automática. En la parte inferior de la pantalla aparece una lista con las incidencias producidas durante las generaciones que dieron algún tipo de error. En la primera columna de la lista de generaciones aparece un icono que nos indica si la generación fue correcta o incorrecta . Si seleccionamos una generación incorrecta, en la parte de incidencias nos aparece una descripción del error que se produjo cuando se generó la factura. PowerWatt 2.1 -113- Si seleccionamos una generación correcta, y a continuación pulsamos sobre el botón “Visualizar” nos aparecerá una ventana con la factura. Si seleccionamos una generación y pulsamos sobre el botón “Eliminar” nos aparecerá un mensaje para de confirmación de que deseamos eliminar la factura generada. Mensaje de confirmación al eliminar una factura PowerWatt 2.1 -114- 11.- Exportar datos e Importar/Exportar datos PowerWatt Pro SQL El programa nos permite exportar datos con cabecera para ser utilizados por otros programas externos al PowerWatt Pro SQL, e importar y exportar datos sin cabecera para ser utilizados por otro software PowerWatt Pro SQL en ordenadores diferentes. 11.1.- Exportar datos Mediante la selección de la opción “Utilidades►Exportar datos” en el menú principal accederemos a la ventana de exportar datos: Exportar datos En “Dispositivos” seleccionaremos el dispositivo del cual queremos exportar los datos registrados. En “Fecha inicial” y “Fecha final” escogeremos el periodo de registro de datos del cual vamos a exportar. En “Tipo de valores” seleccionamos el tipo de valores que se van a exportar, absolutos o incrementales. PowerWatt 2.1 -115- En “Datos a exportar” podremos escoger el tipo de datos que vamos a exportar. Cada tipo de datos generará un archivo distinto: • • • • “Curva de carga” generará el archivo “Curvahoraria1 DDMMAAAAhhmmss.cwh” “Curva de carga programada” generará el archivo “Curvahoraria2 DDMMAAAAhhmmss.cwh” “Cierres de facturación” generará el archivo “CierresFacturacion DDMMAAAAhhmmss.cwh” “Eventos” generará el archivo “Eventos DDMMAAAAhhmmss.cwh” donde DD = día, MM = mes, AAAA = año, hh = hora, mm = minuto y ss = segundo. En “Directorio de destino” podremos escoger el directorio donde irán a parar los archivos exportados. Haciendo clic con el ratón sobre el icono de la lupa encima de la carpeta accederemos al árbol de directorios para hacer la selección. El botón “Exportar” realizará la exportación de los parámetros que hayamos seleccionado. 11.2.- Exportar datos PowerWatt Pro SQL Mediante la selección de la opción “Utilidades►Exportar datos PowerWatt Pro” en el menú principal accederemos a la ventana de exportar datos para PowerWatt Pro SQL: PowerWatt 2.1 -116- Exportar datos PowerWatt Pro SQL En “Dispositivos” seleccionaremos el dispositivo del cual queremos exportar los datos registrados. En “Fecha inicial” y “Fecha final” escogeremos el periodo de registro de datos del cual vamos a exportar. En “Datos a exportar” podremos escoger el tipo de datos que vamos a exportar. Cada tipo de datos generará un archivo distinto: • • • • “Curva de carga” generará el archivo Curvahoraria1.txt “Curva de carga programada” generará el archivo Curvahoraria2.txt “Cierres de facturación” generará el archivo CierresFacturacion.txt “Eventos” generará el archivo Eventos.txt En “Directorio de destino” podremos escoger el directorio donde irán a parar los archivos exportados. Haciendo clic con el ratón sobre el icono de la lupa encima de la carpeta accederemos al árbol de directorios para hacer la selección. El botón “Exportar” realizará la exportación de los parámetros que hayamos seleccionado. PowerWatt 2.1 -117- Atención: Si ya se había realizado una exportación a la carpeta de destino con anterioridad estos datos serán sobrescritos con la consiguiente perdida de la información antigua. El programa siempre advertirá de esta posibilidad: Confirmación de exportación Una vez finalizada la exportación, el programa nos mostrará un mensaje confirmando que se ha llevado a cabo con éxito. 11.3.- Importar datos PowerWatt Pro SQL Mediante la selección de la opción “Utilidades►Importar datos PowerWatt Pro” en el menú principal accederemos a la ventana de exportar datos: PowerWatt 2.1 -118- Ventana de importar datos En “Ficheros a importar” escogeremos el tipo de fichero que deseamos importar y en “Directorio de origen” el directorio donde el programa buscará el tipo de fichero especificado. Haciendo clic con el ratón sobre el icono de la lupa encima de la carpeta accederemos al árbol de directorios para hacer la selección. Una vez escogidos el tipo de datos y su localización, pulsaremos el botón “Importar”. En el caso de que no haya datos del tipo seleccionado en la carpeta escogida, el programa nos informará de ello. En el caso de que la importación de datos se haya realizado correctamente, aparecerá una ventana resumen de las operaciones realizadas: PowerWatt 2.1 -119- Ventana resumen de importación de datos En esta ventana se nos mostrará información de los dispositivos de los cuales se ha descargado información así como si la misma ha actualizado los registros, si no ha realizado cambios o si ha causado un error. Si deseamos imprimir el listado, pulsaremos sobre “Imprimir”. Entonces aparecerá el diálogo de propiedades de impresión donde podremos seleccionar la impresora y las preferencias de impresión. El botón “Salir” cerrará la ventana y nos permitirá empezar a trabajar con los nuevos datos descargados. PowerWatt 2.1 -120- 12.- Dispositivos PDT Si se dispone de un dispositivo PDT (opcional), éste podrá ser usado como intermediario para descargar datos de un Cirwatt sin necesidad de conectarlo a un ordenador. La conexión de un dispositivo PDT con un Cirwatt se realiza mediante el puerto óptico de este último. El dispositivo PDT puede almacenar cuatro tipos de ficheros del Cirwatt: - Eventos Curva de carga Curva de carga programada Cierres de facturación Una vez almacenados los archivos en el PDT se deberá verificar que se cumplen los siguiente requisitos antes de intentar volcar los datos a la base de datos del PC: 1- Que se dispone del programa ActiveSync activo en el PC donde se van a volcar los datos 2- Que se ha especificado la ruta de los datos dentro del dispositivo PDT a través de la opción de menú principal del Powerwatt Pro SQL “Configuración►Ficheros PDT”. Si estos requisitos se cumplen entonces a través del menú “Descarga►PDT” podremos acceder a la ventana de descarga de datos de dispositivos PDT. Ventana de descargas PDT PowerWatt 2.1 -121- En esta ventana podremos seleccionar los archivos a descargar. Pulsando “Descarga” iniciaremos la descarga. Una vez descargados los ficheros, estos se integrarán a la base de datos y se mostrará un informe de la descarga. PowerWatt 2.1 -122- 13.- Servicio técnico En caso de cualquier duda sobre el funcionamiento del programa puede avisar al servicio técnico de CIRCUTOR, S.A. o contactar con su distribuidor más cercano. CIRCUTOR, S.A. – Departamento Técnico Vial Sant Jordi s/n 08232 – Viladecavalls (Barcelona) Tel. 93 745 29 00 Fax. 93 745 29 14 E-mail: [email protected] Para actualizaciones de software acceda a la web de CIRCUTOR, S.A. Web: www.circutor.com PowerWatt 2.1 -123-