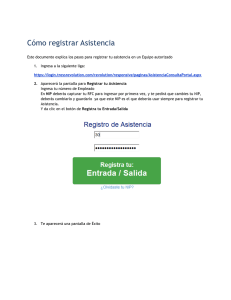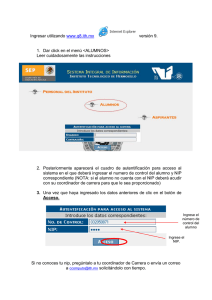instructivo para la inscripción por internet - Dirección Escolar
Anuncio

INSTRUCTIVO PARA LA INSCRIPCIÓN POR INTERNET Revisa tu estatus para la inscripción..................................................................................... 1 Primer paso de inscripción .................................................................................................... 2 Inscríbete ................................................................................................................................ 4 Bloqueos de inscripción......................................................................................................... 8 Mensajes de error .................................................................................................................. 9 Carga académica y permisos ............................................................................................... 10 ¿Qué hacer si olvidaste tu NIP? .......................................................................................... 11 Tips ....................................................................................................................................... 12 Instructivo para la inscripción por Internet Revisa tu estatus para la inscripción Este paso debe realizarse al menos un día antes de tu inscripción, aún así, conforme llegan las actas de calificaciones tu status académico podría cambiar. 1. Ingresa a la dirección http://www.itam.mx y busca “Servicios/pagos”. 2. Escribe tu clave única con 9 dígitos (con 3 ó 4 ceros al principio) y tu NIP. Oprime el botón “Entrar”. 3. El Sistema te da la bienvenida y te presenta diferentes servicios, elige “Revisa tu estatus para la inscripción”. 4. Si hasta ese momento no tienes ningún bloqueo para tu inscripción aparecerá el siguiente mensaje: “Hasta el momento no tienes ningún bloqueo que impida tu inscripción”. En caso contrario, se desplegará el o los bloqueos que estén impidiendo tu inscripción, en cuyo caso te recomendamos leer el apartado “Bloqueos de Inscripción” de este documento. Proyectos Especiales, Dirección Escolar Pág. 1 2016 Instructivo para la inscripción por Internet Primer paso de inscripción 1. Ingresa a la dirección http://www.itam.mx y busca “Servicios/pagos”. 2. Escribe tu clave única y tu NIP y oprime el botón “Entrar” 3. El Sistema te da la bienvenida y te presenta diferentes servicios. Del apartado “Servicios de Caja” elige “Primer paso de inscripción”. 4. En la siguiente pantalla debes requisitar las siguientes secciones: Primera sección: Encuesta sobre Datos Laborales: Contesta las preguntas que se te hagan. Segunda sección: I) Seguro de Gastos Médicos Mayores (SGMM): deberás indicar si aceptas o cancelas el SGMM que ofrece el ITAM. Si aceptas el SGMM debes pasar a la siguiente parte. Si lo cancelas debes llenar todos los datos que se te piden respecto a la póliza de tu SGMM que son: nombre de la aseguradora, número de póliza y vigencia del seguro, si tu seguro es de empresa o banco debes indicar que empresa o banco te da el servicio médico. Si no llenas todos los datos que se te piden no podrás pasar a la siguiente sección y recuerda que para poder cancela el SGMM que ofrece el ITAM, el tuyo debe ser privado, no se acepta IMSS ni ISSSTE, y debe estar vigente. Para cualquier duda referente al SGMM que ofrece el ITAM puedes comunicarte al teléfono 55-36-03-21 con Eduardo Apellaniz o entrar a la página del Seguro: www.itam-gnp.com.mx II) Seguro de Orfandad (SO): deberás indicar si aceptas o cancelas el SO que ofrece el ITAM. Si aceptas el SO debes indicar quién es tu tutor o tutora y su edad. El tutor es la persona que paga tu colegiatura y que en caso de fallecer entraría en vigor el SO. Si lo cancelas debes pasar a la siguiente parte. Si tienes alguna duda o necesitas algo referente a este seguro, puedes comunicarte al teléfono 55-36-03-21 con Eduardo Apellaniz. III) Estacionamiento: deberás indicar si deseas adquirir o no el tarjetón de estacionamiento. Podrás escoger entre semestral o mensual. 5. Al final de la hoja debes elegir entre cancelar o aceptar. Si eliges cancelar te regresa a la primera sección y si eliges aceptar se te mostrará un resumen de las tres secciones, siempre y cuando hayas llenando todos los datos que se te piden. 6. En el resumen, al oprimir “Confirmar”, los datos aparecerán con la leyenda “Comprobante”. Esta página la deberás imprimir para cualquier aclaración posterior. Una vez confirmados los datos no podrás hacer ningún cambio por Internet. Para cualquier modificación deberás acudir a la Caja del Instituto a más tardar en la fecha detallada en el procedimiento de reinscripción publicado en Este paso NO se realiza para la inscripción de los períodos de Verano. Pasa directamente al apartado “Inscríbete”. Proyectos Especiales, Dirección Escolar Pág. 2 2016 Instructivo para la inscripción por Internet http://escolar.itam.mx/servicios_escolares/servicios_reinscripciones.html, después de esta fecha ya no se aceptarán modificaciones. Para aclaraciones escribe a: [email protected] o llama al teléfono 56-28-4000 extensiones 1233, 1239, 1256 y 4126. Proyectos Especiales, Dirección Escolar Pág. 3 2016 Instructivo para la inscripción por Internet Inscríbete Este paso debe realizarse el día y durante el horario que se te asignó, de otra manera el Sistema NO te permitirá inscribirte. Si alguien más conoce tu NIP te recomendamos cambiarlo en Dirección Escolar. 1. Ingresa a la dirección http://inscripciones.itam.mx 2. Da click en la liga Enter Secure Area. 3. En la página que se te presenta escribe tu clave única en el campo User ID (deben ser nueve dígitos; complementa tu clave única con ceros a la izquierda) y el NIP en el campo PIN, y da click en el botón Login. 4. Si es la primera vez que entras, aparecerá una pantalla que pide una pregunta de seguridad en caso de que olvides tu NIP (como en las cuentas de correo). En el campo Please confirm your PIN deberás reingresar tu NIP, en Question selecciona una pregunta y escribe la respuesta en Answer o si lo prefieres, crea tu propia pregunta (con 10 caracteres o más) en el campo inferior Question y responde en Answer. Después da click al botón Submit. Automáticamente se te presenta la opción Personal Information por lo que debes dar click en “Student” 5. Abajo da click en Registration. 6. Abajo da click en Add/Drop Classes. 7. En la siguiente página selecciona el periodo (Term) correspondiente al que vas a inscribir y da click en el botón Submit. 8. Si no es el día y la hora que te corresponden para tu inscripción, aparecerá el mensaje “:”, y abajo se presentará el día y el horario que se te asignó para tu inscripción. Hasta entonces no podrás inscribirte. 9. Si tienes algún tipo de bloqueo de inscripción aparecerá un mensaje que dice “You may not add or drop classes due to holds on your record”. Oprime en: “View Holds”para saber cuáles son los bloqueos que tienes. La explicación de cada bloqueo se encuentra en el apartado “Bloqueos de inscripción” de este documento. 10. Si se requiere que elijas área de concentración aparecerá una pantalla que dice Declare the Concentration Area. Debes seleccionar al menos un área de las opciones presentadas y oprimir el botón Submit Concentration Area. Si lo prefieres, selecciona dos áreas de concentración en el campo “Concentration Area 2:”. 11. En la siguiente pantalla el Sistema despliega una breve explicación de cómo inscribir o eliminar una materia de tu horario. Abajo de la explicación se presenta una tabla con la descripción de los posibles mensajes de error que pueden ocurrir al intentar escribir una materia (para mayor detalle consulta el apartado “Mensajes de error” de este documento). Finalmente se muestran cuatro secciones (no siempre aparecen las cuatro): En la siguiente tabla se describe cada sección Proyectos Especiales, Dirección Escolar Pág. 4 2016 Instructivo para la inscripción por Internet SECCIÓN Current Schedule Registration Errors Add Class English Suggested Course Writing Skills Suggested Course EXPLICACIÓN Aparece cuando ya se tienen materias inscritas, en lista de espera o como intento fallido (el campo Status lo indica). Esta sección sólo se muestra si existen errores en el registro como empalmes, falta de prerrequisitos, etc. NOTA: es importante revisar el campo Status que es el que indica qué tipo de error se tiene. Se utiliza cuando se conoce el CRN de la materia. En caso de no saberlo se explica más adelante cómo dar de alta una materia. Si no has acreditado algún propedéutico aquí aparece la clave del curso(s) que se te sugiere(n) inscribas. 12. Para dar de ALTA una materia, da click en el botón Class Search. La búsqueda se hace por Departamento o mediante una búsqueda avanzada: Departamento (campo Subject; ejemplo: MAT), clave (campo Course Number; ejemplo: 10100), Profesor (campo Instructor) o/y Horario (campos Start Time y End Time). Para la primera opción, selecciona un Departamento y da click en el botón Course Search. Te aparecerá una lista con todas las materias correspondientes a ese Departamento, a la izquierda de cada materia hay un botón que dice View Sections, da click en el correspondiente a la materia que quieres meter. Para la segunda opción, da click en el botón Advanced Search. Después de llenar todos los campos, da click al botón Section Search. NOTA: Deberás elegir al menos el campo “Subject”. La correspondencia de Subject con departamento es: ACT Actuaría y ADM Administración CLE Lenguas Seguros CSO Ciencia COM Computación CON Contabilidad Política DER Derecho ECO Economía EST Estadística EGN Estudios EIN Estudios IIO Ing. Industrial y Generales Internacionales Operaciones MAT Matemáticas SDI Sistemas Digitales 13. Se presenta una pantalla con los grupos que concuerdan con el criterio de búsqueda. Revisa que la columna “TC” esté vacía, ya que si tiene un asterisco (*) significa que se Proyectos Especiales, Dirección Escolar Pág. 5 2016 Instructivo para la inscripción por Internet te empalma con el horario que ya tienes hasta ese momento (incluyendo las materias que tengas en lista de espera). 14. Selecciona el grupo deseado con una paloma ‘’ en la casilla del lado izquierdo y oprime el botón Register. NOTA: Si aparece una ‘C’ en lugar de la casilla de selección, quiere decir que el grupo está cerrado. Si aparece una ‘L’ junto a la casilla significa que si seleccionas ese grupo te inscribirás a lista de espera. Si no aparece la casilla significa que ya estás inscrito a ese grupo. Los días de la semana y su correspondiente letra son: Lunes M Martes T Miércoles W Jueves R Viernes F 15. Al dar click en Register, el sistema intenta inscribir la materia. Si el alta fue exitosa, en el campo Status debe aparecer ALTA WEB. Es importante cerciorarse que no existan errores (Registration Errors); el tipo de error aparece también en el campo Status. Si hay errores te recomendamos ir al apartado “Mensajes de Error” para conocer la explicación del error. 16. Cuando tienes al menos una materia inscrita (no en lista de espera) aparece el horario gráfico. Éste también se presenta cuando realizas “búsquedas” mediante el botón Class Search con la finalidad de que tengas presente, en todo momento, cuáles son los bloques de tiempo que ya tienes ocupados y cuáles no. 17. Si seleccionaste una materia para LISTA DE ESPERA aparecerá una pantalla llamada Comment Window para que ingreses la prioridad y el comentario a tu lista de espera. En el campo Priority escribe en número la prioridad de tu lista de espera, donde 1 es la materia con la más alta prioridad. No puedes repetir prioridades. En el campo Comment escribe tu comentario. Al terminar oprime el botón Save. NOTA: es obligatorio proporcionar tanto la prioridad como el comentario. 18. Si se desea inscribir otra materia regresa al paso 14 de este apartado. 19. Si deseas ELIMINAR una materia de tu horario, en la sección Current Schedule busca la materia que quieras eliminar, da click en la caja de la columna Action, elige Eliminar Curso Web y oprime el botón Submit Changes que se encuentra más abajo. Verifica que la materia ya no se encuentre debajo de la sección Current Schedule ni en tu horario gráfico. 20. Para terminar, en la parte superior derecha da click en Sign Out. NOTA: Es importante este paso para asegurar que nadie hará modificaciones a tu horario. Proyectos Especiales, Dirección Escolar Pág. 6 2016 Instructivo para la inscripción por Internet IMPORTANTE PARA MODIFICACIONES Si metiste Lista de Espera en alguna materia y te fue rechazada, es necesario que tomes en cuenta que para inscribir otro Grupo u otra Lista de Espera de esa materia tendrás que “Eliminar el curso web” de la siguiente manera: Busca la materia que quieras eliminar, da click en la caja de la columna Action, elige Eliminar Curso Web y oprime el botón Submit Changes que se encuentra más abajo. Verifica que la materia ya no se encuentre debajo de la sección Current Schedule. Proyectos Especiales, Dirección Escolar Pág. 7 2016 Instructivo para la inscripción por Internet Bloqueos de inscripción Si tienes algún bloqueo de inscripción deberás solucionarlo antes del día y la hora que se te asignaron para tu proceso de inscripción, ya que de lo contrario tu clave quedará bloqueada y no podrás inscribirte. 1. A continuación se presenta una tabla con los distintos bloqueos, su explicación y qué debes hacer: Tipo de Explicación Qué hacer Bloqueo Bloqueo Caja no ha recibido y/o Al menos dos días hábiles antes de tu inscripción registrado tu pago. inscripción debes pagar en el banco o por Internet. Si ya no estás a tiempo, paga en el banco y lleva tu ficha a la Caja del ITAM o, paga directamente en la Caja del ITAM con tarjeta de crédito o débito. Para aclaraciones escribe a: [email protected] o llama al teléfono 56-28-40-00 extensiones 1233, 1239, 1256 y 4126. Bloqueo Tienes algún problema con Acude a la Sociedad de Alumnos del ITAM SALITAM la Sociedad de Alumnos del a resolver tu problema. ITAM (SALITAM). Adeudo No has entregado tu acta de Acude al Departamento de Revalidaciones documentos nacimiento y/o tu de la Dirección Escolar a entregar tu acta de certificado de preparatoria. nacimiento y/o tu certificado de preparatoria. Pasar a Existe un problema en tu Acude a la Subdirección Escolar. revisar expediente. expediente Problemas de Has infringido el Acude a la Subdirección Escolar. reglamento Reglamento de Alumnos. Falta Primer Este bloqueo se desactiva al Sigue las instrucciones del apartado Paso contestar a las preguntas “Primer Paso de Inscripción” de este Inscripción sobre el seguro de gastos instructivo. Para aclaraciones escribe a: médicos, el de orfandad y el [email protected] tarjetón de estacionamiento. o llama al teléfono 56-28-4000 extensiones Este desbloqueo lo puedes 1233, 1239, 1256 y 4126. realizar en las fechas señaladas en el “Procedimiento de Inscripción” del período correspondiente. Proyectos Especiales, Dirección Escolar Pág. 8 2016 Instructivo para la inscripción por Internet Mensajes de error Al intentar inscribir una materia el Sistema puede enviar los siguientes mensajes de error: MENSAJE CLOSED SECTION EXPLICACION El grupo ya está cerrado. Debes seleccionar un grupo distinto MAXIMUM HOURS EXCEEDED Estás intentando inscribir más cursos de los que tienes permitidos. Para conocer cuántas materias puedes inscribir lee al apartado “Carga Académica” de este documento. PREQ & TEST SCORE-ERROR OR PREQ No has acreditado el o los prerrequisitos de IN PROGRESS la materia; o, ese grupo no es para tu carrera. Debes elegir otra materia. RPT HRS EXCEED 1 Estás intentando inscribir una materia que ya acreditaste o ya pasaste una materia que es equivalente a la que quieres inscribir. Selecciona otra materia. TIME CONFLICT WITH XX El horario del grupo que deseas inscribir se empalma con el horario del grupo que tiene el número o CRN XX. Elige otro grupo. NOTA: Si crees que los grupos no se empalman, revisa en que campus se imparten ambos grupos. Recuerda que debe haber un lapso de 30 minutos entre dos clases que se imparten en campus distintos. Proyectos Especiales, Dirección Escolar Pág. 9 2016 Instructivo para la inscripción por Internet Carga académica y permisos Para conocer el número máximo de materias que puedes inscribir, así como saber si ya están capturados tus autorizaciones realiza lo siguiente: 1. Ingresa a la dirección http://www.itam.mx y busca “Servicios/pagos”. 2. Escribe tu clave única y tu NIP y oprime el botón “Enviar” 3. El Sistema te da la bienvenida y te presenta diferentes servicios, elige “Permisos de Dir. Escolar (periodo 20XX Licenciatura.)” 4. La siguiente pantalla te indica cuál es la carga académica máxima (sin contar las materias del Departamento Académico de Lenguas) que puedes inscribir en el período escolar que se te indica. 5. Si ya tienes autorizaciones de prerrequisitos capturados aparecerá el mensaje: “Estas son las materias a las cuales se te autorizó inscribir SIN PRERREQUISITOS únicamente...” y abajo aparecerá la clave o claves de las materias ya autorizadas. 6. Si ya tienes autorizaciones de empalmes capturados aparecerá el mensaje: “Estas son las materias a las cuales se te autorizó inscribir CON EMPALME únicamente...” y abajo aparecerá la clave o claves de las materias ya autorizadas. 7. Si el Caso de Alumnos que entregaste fue rechazado aparecerá una leyenda que dice: “NO SE TE AUTORIZO la inscripción a las siguientes materias” Proyectos Especiales, Dirección Escolar Pág. 10 2016 Instructivo para la inscripción por Internet ¿Qué hacer si olvidaste tu NIP? Si el NIP que solicita el sistema al principio fue olvidado, se deberá hacer lo siguiente: 1. En la página inicial (http://inscripciones.itam.mx), en la parte de “user” se debe escribir la clave única con 9 dígitos (3 ó 4 ceros al principio). El cuadro de NIP se deberá dejar en blanco. 2. Se debe dar clic en la opción “Forgot PIN?” 3. A continuación se presentará la pregunta que te fue solicitada la primera vez que usaste el servicio. Escribe la respuesta en la parte de “Answer”. Nota: La respuesta no es sensible al uso de mayúsculas o minúsculas, pero si lo es al uso de acentos. 4. Presiona la opción “Submit Answer”. 5. La siguiente pantalla pedirá un cambio de NIP. Éste número deberá estar compuesto por 6 dígitos. Escribir en la parte de “New PIN” tu nueva contraseña. Reescribe tu NIP en la parte “Re-enter new PIN” y a continuación oprime la opción de “Reset PIN”. 6. A partir de este punto se puede empezar el proceso de inscripción, detallado en el apartado “Inscríbete”. En caso de que con los pasos anteriores no logres entrar, te damos otra opción: 1. Ingresar a la página de Servicios: (http://www.itam.mx/es/servicios/servicios.php) y teclear clave única a nueve dígitos (iniciando con ceros) y deja vacía la casilla del NIP. Da click en “Entrar”. 2. Aparecerá un mensaje que dice: ERROR: NIP nulo. Y abajo un mensaje que indica qué debe hacerse para cambiarlo, esto es, introducir en las casillas indicadas, la clave única a nueve dígitos y la CURP utilizando mayúsculas. Si son correctos estos datos, el sistema te permitirá cambiar el NIP. Para ello debes proporcionar nuevamente: clave única, CURP, nuevo NIP, confirmación del nuevo NIP, una pregunta secreta y una respuesta a la pregunta secreta. La política de conformación del NIP es la siguiente: Utilizar al menos 8 caracteres y hasta 20. Usar al menos un número y una letra. El NIP respeta el uso de mayúsculas y minúsculas. Proyectos Especiales, Dirección Escolar Pág. 11 2016 Instructivo para la inscripción por Internet Tips Revisa tu status con anticipación para que puedas solucionar cualquier problema (reglamento, adeudo de documentos, adeudo en Caja,...) que retrase o impida tu inscripción por Web. Si no conoces tu NIP o si crees que alguien más lo sabe, realiza el cambio de NIP como se describe en este manual. Únicamente si requieres de alguna autorización que no puedas solicitar desde los “Servicios Personales”, entrega tu caso de alumnos debidamente autorizado y firmado en la Subdirección Escolar al menos un día hábil antes de tu inscripción. Si durante tu inscripción el sistema te envía alguna pantalla de error puedes probar oprimiendo el botón “Atrás” o “Back” de tu navegador y volver a intentar la operación que estabas realizando. Para que tu inscripción sea más rápida ten a la mano las claves de las materias que deseas inscribir. Cuando te aparezca la lista de grupos con el horario, profesor, etc. para que selecciones el que deseas inscribir, revisa que la columna “TC” esté vacía, ya que si tiene un asterisco (*) significa que se te empalma con el horario que ya tienes hasta ese momento (incluyendo las materias que tengas en lista de espera). Si vas a inscribir más de una materia de un mismo departamento, es factible buscar todas las materias de ese departamento, para ello elige “Subject” en la pantalla de búsqueda y oprime el botón “Find Classes”. En la siguiente pantalla elige los grupos que deseas de ese departamento y oprime el botón “Register”. Proyectos Especiales, Dirección Escolar Pág. 12 2016