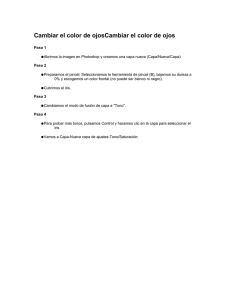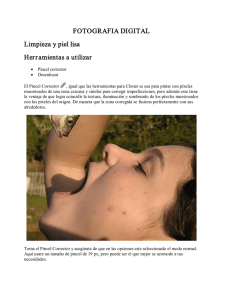Fichero PDF - Escuela Superior de Informática
Anuncio

Centro de Profesorado Luisa Revuelta (Córdoba) Introducción al Modelado Virtual 3D con Blender Carlos González Morcillo ([email protected]) http://www.inf-cr.uclm.es/www/cglez/cepcordoba/ Grupo de Investigación ORETO Escuela Superior de Informática Universidad de Castilla-La Mancha Práctica 02. Modelado: Modo Escultura E n esta segunda práctica aprenderemos a utilizar el modo Escultura; una funcionalidad añadida recientemente en la versión 2.43 de Blender. Este modo permite, entre otras funcionalidades, desplazar los vértices del modelo poligonal respecto de su vector normal empleando un intuitivo modo de pinceles. Realizaremos el modelado de una cara de un humanoide. El modo de escultura es similar al modo Edición ya que permite cambiar la forma del modelo tridimensional. Sin embargo, el modo escultura emplea un flujo de trabajo distinto; en lugar de trabajar con elementos individuales como vértices, aristas y caras, en el modo escultura el modelo se modifica utilizando un pincel, seleccionando automáticamente los vértices que son tocados por el pincel. El modo escultura (Sculpt Mode) se selecciona en la lista desplegable de modo en la cabecera de la ventana 3D (ver Figura 1). Figura 1 Una vez que se activa el modo Sculpt, el puntero del ratón toma la forma de una circunferencia (el tamaño de esta circunferencia representa el grosor del pincel con el que trabajaremos sobre la malla poligonal), además de nuevas pestañas de Sculpt y Brush aparecen en la zona de botones. La información de estas dos pestañas puede representarse sobre una ventana 3D si, con el puntero del ratón situado en una ventana 3D pulsamos la tecla N. La pestaña Sculpt agrupa funciones relacionadas con las operaciones del pincel, el modo de aplicación y el tamaño y fuerza de las mismas. En la parte inferior se puede seleccionar si se desea simetría respecto de algún eje de coordenadas. A continuación veremos estas operaciones: Figura 2 El modo escultura dispone de seis tipos de pinceles (ver figura 2, botones dentro del grupo Brush): ● Draw: Dibuja una curva suave en el modelo que sigue la trayectoria del pincel. Los vértices se desplazan en la dirección del vector normal según el grado de incidencia del pincel. Se puede acceder a este operador utilizando el atajo de teclado D. ● Smooth: Como su nombre indica suaviza la posición de los vértices eliminando las irregularidades en el área de la malla dentro del área de incidencia del pincel. Se puede acceder a él empleando el atajo de teclado S. ● Pinch: Los vértices son desplazados hacia el centro del pincel. Si se aplica con el modificador Sub activo, los vértices son desplazados lejos del centro del pincel. Se puede acceder empleando la tecla P. ● Grab: Este operador desplaza un grupo de vértices. El efecto es similar a desplazar un grupo de vértices en modo de edición de vértices. Se puede acceder a este modo empleando la tecla G. ● Layer: Este modo es similar a Draw, pero con la diferencia de que la altura de desplazamiento es constante mientras mantenemos el botón izquierdo del ratón pulsado. En el modo Draw la altura de desplazamiento crece según realizamos sucesivas pasadas, mientras que en modo Layer es siempre la misma. Atajo de teclado: L. Estos operadores cuentan con una serie de parámetros: ● Add y Sub: Add hace que el pincel se aplique en dirección positiva, mientras que Sub lo hace en dirección negativa. Se puede cambiar de modo interactivo la dirección pulsando la tecla §. ● Airbrush: Cuando está activo el pincel continua modificando el modelo incluso cuando no se mueve. Si no está activo el modelo sólo se modifica cuando hay un desplazamiento en el pincel. Atajo de telcado: A. ● Size: Controla el radio del pincel (en píxeles). Se puede modificar de forma interactiva pulsando la tecla F y seleccionando el tamaño del pincel. ● Strength: Controla la fuerza con que se aplica el pincel sobre el modelo; valores altos hacen que el operador del pincel se aplique más rápidamente. Se puede modificar de forma interactiva pulsando §F. ● Symmetry: Hace que el pincel se aplique de forma simétrica respecto de los ejes de coordenadas seleccionados. Estos modificadores pueden combinarse y son accesibles también mediante las teclas X, Y y Z. En el panel de Brush (ver Figura 3) se puede hacer uso del sistema de texturas para utilizarlas como un pincel. Podemos emplear una textura de tipo Clouds como pincel (como se muestra en la Figura 3). ● Drag: La textura sigue el ratón y parece que está siendo “arrastrada” sobre el modelo. ● Tile: La textura se repite según la posición del ratón. ● 3D: Emplea las coordenadas de cada vértice para decidir qué zona de la textura emplear. Este último modo permite utilizar al máximo las texturas procedurales. ● Fade: Cuando este botón está activo la textura se suaviza en los bordes. ● Angle: Indica el ángulo de rotación de la textura. Figura 3 Una vez vistas las opciones de esta herramienta, vamos a realizar un sencillo ejemplo. Comenzamos con la escena por defecto, y en la ventana 3D ponemos la vista de la cámara. Vamos a subdividir el cubo para que tenga un mayor número de caras. En los botones de edición , en la pestaña Multires pinchamos en el botón Add Multires. Introducción al Modelado Virtual 3D con Blender (Práctica 02) ::: Carlos González Morcillo ([email protected]) Página 2 A continuación pinchamos sucesivamente en el botón Add Level hasta que el nivel de subdivisión sea 7 (Figura 4). Si el ordenador se ralentiza mucho podemos elegir un nivel menor de subdivisión. Hecho esto, elegimos en la cabecera 3D el modo Scultp (como vimos en la Figura 1), y activamos la barra de herramientas del modo Sculpt en la ventana 3D pulsando la tecla N. Debemos obtener una ventana como muestra la Figura 5. Activamos el modo de simetría respecto del eje X. Figura 4 Figura 5 Manteniendo § pulsando y en el modo Draw dibujaremos la cuenca de los ojos del muñeco (recordemos que con el modificador § el operador de dibujado se aplica en sentido negativo). A continuación, y soltando Shift dibujamos la zona de las cejas (Figura 7). Figura 6 Figura 7 Figura 8 Empleando el mismo operador de dibujado realizamos la extrusión para la zona de la nariz. En la parte inferior de la nariz puede ser interesante emplear el operador Smooth para suavizar la zona de unión con el resto de la cara. Sacamos los pómulos, las orejas y la barbilla (ver figuras 9, 10 y 11). Empleando el operador Grab podemos dar forma a la cabeza y modificar las proporciones. El resultado final de este sencillo ejemplo puede verse en la figura 12. Introducción al Modelado Virtual 3D con Blender (Práctica 02) ::: Carlos González Morcillo ([email protected]) Página 3 Figura 9 Figura 10 Figura 11 Figura 12 Esta técnica de modelado puede utilizarse partiendo de cualquier malla inicial; podríamos haber realizado el modelado del cuerpo del personaje y añadir todos los detalles empleando el modo escultura. Introducción al Modelado Virtual 3D con Blender (Práctica 02) ::: Carlos González Morcillo ([email protected]) Página 4