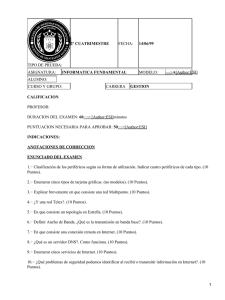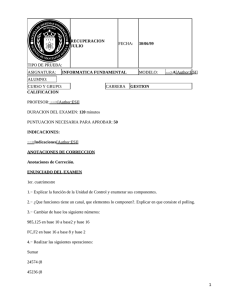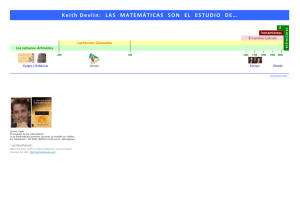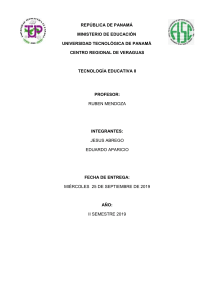manual ESP - sacosta.org
Anuncio

Manual de Referencia Interfaz Principal La interfaz de usuario de Aumentaty Author resulta intuitiva y fácil manejo, permitiendo mediante un sencillo proceso de “arrastrar y soltar”, simplificar como nunca antes la creación de escenas de Realidad Aumentada. Nada más abrir Aumentaty Author, se presenta la siguiente interfaz de usuario. Como se muestra, el interfaz de usuario se divide en 4 zonas: • Menú de la aplicación: menú clásico de aplicaciones Windows. • Panel izquierdo: rejilla de marcas y biblioteca de modelos. • Panel central: visualizador de la escena de Realidad Aumentada (RA). • Panel derecho: herramientas para modificar los modelos en la escena RA. AUMENTATY AUTHOR MANUAL DE REFERENCIA Menú Fichero Cargar escena… Permite cargar un fichero de escena Aumentaty (.aty). Al cargarlo se borra la escena que tuviéramos montada. Guardar escena… Guarda la escena de RA que tengamos montada en un fichero de escema Aumentaty Author (.aty). Exportar a Viewer… Permite exportar la escena para su uso con el visualizador de RA Aumentaty Viewer (.atx). De esta manera podremos distribuir nuestras escenas. Si dispones de un usuario de www.aumentaty.com podrás compartir con un solo clic tus escenas en Twitter y Facebook. AUMENTATY AUTHOR MANUAL DE REFERENCIA Menú Fichero Biblioteca de modelos... Nos permite gestionar los directorios en los que la aplicación busca modelos 3d en formato Aumentaty Author Model (.aam) que se presentan en el panel izquierdo y que se pueden usar para crear las escenas de RA. Al añadir o quitar directorios se actualizan los modelos en la ventana del panel izquierdo. Importar modelo... Añade un modelo 3d en alguno de los formatos de importación soportados a la biblioteca de modelos. Nota: si elegimos un directorio de importación en la biblioteca de modelos, debemos asegurarnos que tenemos permiso de escritura. Puede ser que incluso si el usuario tiene permiso de escritura en el directorio la aplicación no disponga de dicho permiso, tal es el caso de los subdirectorios de “Archivos de programa” donde se instala por defecto la aplicación. Por defecto la aplicación sitúa el directorio de importación en: BibliotecasDocumentos Mis modelos Aumentaty. AUMENTATY AUTHOR MANUAL DE REFERENCIA Menú Fichero Salir Cierra la aplicación. Si tenemos alguna escena de Realidad Aumentada montada la aplicación pregunta si se desea guardar. AUMENTATY AUTHOR MANUAL DE REFERENCIA Menú Cámara Invertir Por defecto la imagen obtenida de la cámara se invierte (modo espejo) para dar la sensación al usuario de trabajar frente a un espejo. Este modo es de utilidad cuando la cámara “mira” al usuario (como cuando hacemos videoconferencia), de manera que la sensación natural para el usuario es la trabajar frente a un espejo. AUMENTATY AUTHOR MANUAL DE REFERENCIA Menú Ver Ocultar paneles Oculta los paneles laterales para ver la escena, útil cuando tenemos montada la escena y queremos ver cómo se vería en Aumentaty Viewer. Pantalla completa Pone la aplicación a pantalla completa, es decir maximizada y sin decoración de ventana. Mantiene el menú de aplicación y los paneles (a no ser que se hayan ocultado). AUMENTATY AUTHOR MANUAL DE REFERENCIA Menú Idioma Español Pone la aplicación en idioma Español. English Pone la aplicación en idioma Inglés. 中文 Pone la aplicación en idioma Chino. Por defecto la aplicación aparece en inglés a menos que exista una traducción para el idioma del interfaz del sistema operativo. Podemos cambiar dicho comportamiento seleccionando el idioma desde el menú. Es decir si usamos un Windows en Inglés y queremos ver Aumentaty Author en Español, podemos hacerlo seleccionando el idioma Español desde el menú. AUMENTATY AUTHOR MANUAL DE REFERENCIA Menú Ayuda Acerca de Aumentaty Author... Nos muestra una ventana con información de la versión de Aumentaty Author y de la empresa que lo realiza. Además podemos repasar el contrato de licencia de uso (EULA) al que el usuario está sujeto por instalar y usar Aumentaty Author. AUMENTATY AUTHOR MANUAL DE REFERENCIA Panel Izquierdo Contiene los botones de selección de imagen y fuente de vídeo, las marcas de RA y la biblioteca de modelos. Este panel nos permite realizar operaciones básicas como acceder a nuestra webcam, importar nuevos modelos a la biblioteca de modelos y asociar éstos a las marcas ofrecidas por el programa para componer escenas de Realidad Aumentada. El botón de imagen : Permite seleccionar una imagen como entrada para la escena de RA, útil cuando no disponemos de una webcam o no tenemos impresas las marcas y queremos ver el resultado de la escena de RA. El botón de video : Nos permite seleccionar una entrada de video para visualizar la escena de RA. Además al pulsarlo de nuevo nos permite pausar la imagen. Esto es muy útil si no disponemos de un buen sitio en el que dejar la marca: la enseñamos a cámara, y pausamos. Después con las manos libres podemos usar los controles del panel derecho para posicionar el modelo en la marca. Pulsando de nuevo volvemos a poner en marcha la cámara. AUMENTATY AUTHOR MANUAL DE REFERENCIA Panel Izquierdo El grupo de Marcas RA nos muestra una rejilla de 5x4 marcas y 3 botones: Imprimir Abre un documento PDF con la marca seleccionada para imprimir. Borrar Elimina la asociación del modelo 3d signado a la marca. Borrar todo Elimina todas las asociaciones de modelos 3d signados a las marcas. Es decir limpia la escena RA. AUMENTATY AUTHOR MANUAL DE REFERENCIA Panel Izquierdo La Marcas sirven para asociar modelos 3d de la biblioteca de modelos a una marca de RA. Cuando no tienen ningún modelo 3d asociado las marcas se muestran en blanco y negro ( asociamos algún modelo 3d cambian a color naranja ( ), cuando ), para que sepamos que tenemos algo asignado ya que puede ser que en la vista de la escena no tengamos la marca a la vista. Además, si pasamos el cursor por encima nos mostrará un icono con el modelo asignado ( ). Para asignar un modelo a la marca, una vez lo tenemos seleccionado de la biblioteca de modelos, lo arrastramos sobre la marca y lo soltamos. Veremos como después de un instante, la marca cambia a color naranja y aparece un icono representativo del modelo 3d asignado, además si tenemos la marca visible en la imagen de la cámara veremos nuestro objeto en 3d sobre la misma. AUMENTATY AUTHOR MANUAL DE REFERENCIA Panel Central El área de visualización es la zona de trabajo donde, tras acceder a la fuente de vídeo, puedes ver y editar la escena de Realidad Aumentada actual. Cuando está activa, las marcas que son reconocidas se tintan de naranja en el área de visualización. Arrastrando y soltando un modelo de la biblioteca sobre la marca en el panel izquierdo veremos como se posiciona dicho modelo 3d en la marca. Con los controles del panel derecho podremos ajustar su posición tamaño y orientación. Estos cambios se realizarán sobre la marca activa, que en el área de visualización queda representado mediante un borde rojo. AUMENTATY AUTHOR MANUAL DE REFERENCIA Panel Derecho El panel derecho contiene controles de rotación, escalado y traslación que permiten modificar el ángulo, el tamaño y la posición de los modelos 3D con respecto a su marcador de forma individual. Rotación Los controles de rotación permiten rotar el modelo 3D seleccionado con respecto a cada uno de los ejes. El botón deshacer permite volver a la posición original. Escalado Los controles de escalado permiten actuar sobre el tamaño del modelo 3D seleccionado para obtener las dimensiones deseadas en el mismo. Podemos escribir el factor de escalado, usar la rueda del ratón o usar lo botones ( ). El botón Auto escala el modelo al tamaño de la marca. AUMENTATY AUTHOR MANUAL DE REFERENCIA Panel Derecho Traslación Los controles de traslación permiten variar la posición relativa del modelo seleccionado con respecto a su marca. El botón Auto posiciona el modelo 3d como si descansara sobre la marca. AUMENTATY AUTHOR MANUAL DE REFERENCIA www.aumentaty.com