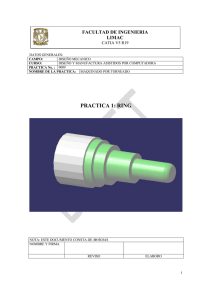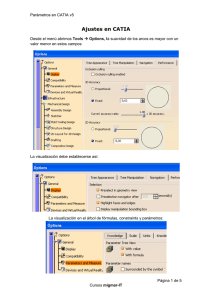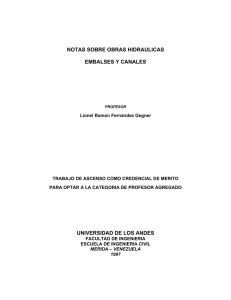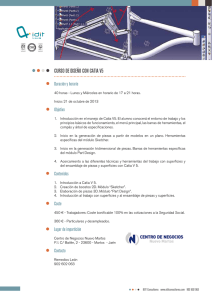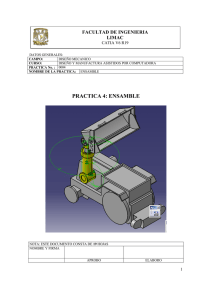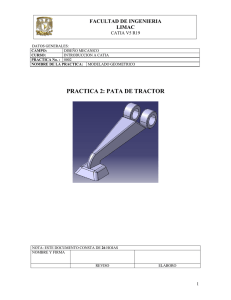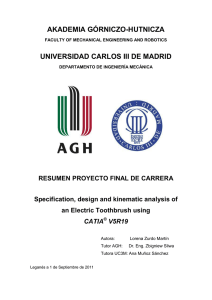PRACTICA 8: Generación de planos 1
Anuncio
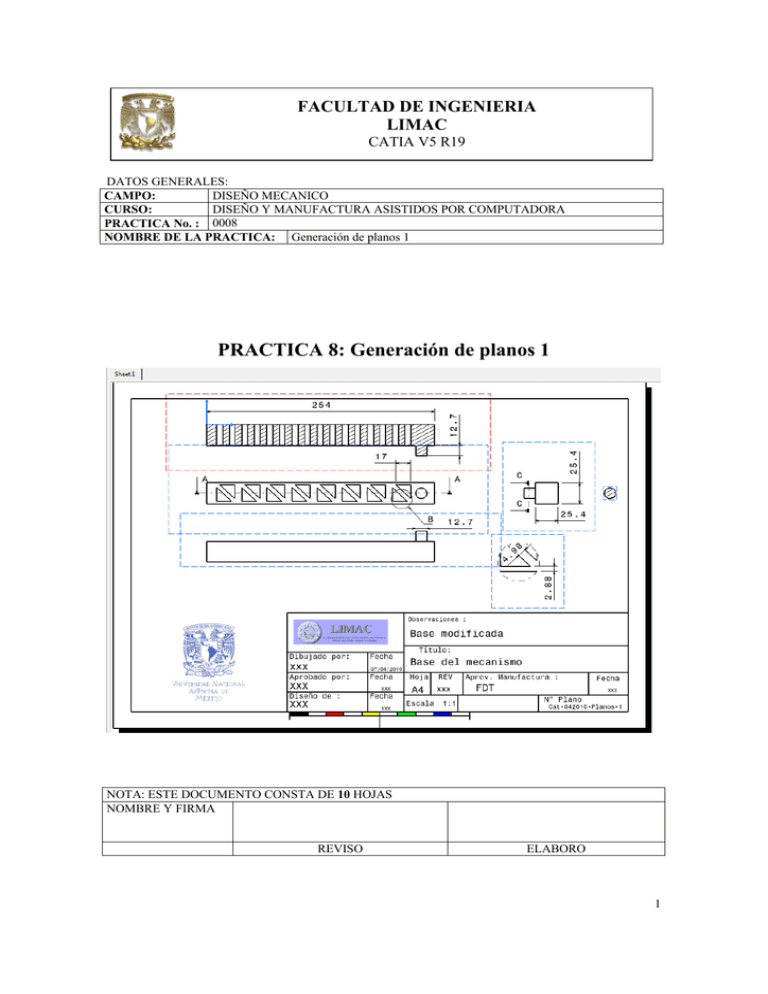
FACULTAD DE INGENIERIA LIMAC CATIA V5 R19 DATOS GENERALES: DISEÑO MECANICO CAMPO: DISEÑO Y MANUFACTURA ASISTIDOS POR COMPUTADORA CURSO: PRACTICA No. : 0008 NOMBRE DE LA PRACTICA: Generación de planos 1 PRACTICA 8: Generación de planos 1 NOTA: ESTE DOCUMENTO CONSTA DE 10 HOJAS NOMBRE Y FIRMA REVISO ELABORO 1 FACULTAD DE INGENIERIA LIMAC CATIA V5 R19 DESCRIPCION En la presente práctica se presentarán las funciones básicas del módulo Mechanical design y la plataforma de trabajo Drafting, para generar el plano de la barra del mecanismo de la practica 7, denominado base modificada. OBJETIVO Realizar el plano de un modelo sólido, mostrando las diferentes vistas y cotas, tomando de referencia la Norma para Dibujo Mecánico e Industrial. PROCEDIMIENTO 1.- Abrir archivo de trabajo. Abrir la parte o ensamble para hacer su plano, en este caso seleccionar el archivo Base.CATPart. Seleccionar de la barra de menú <File> <Open> También puedes utilizar el icono para abrir un archivo ó las teclas [Ctrl][O]. 2.- Seleccionar módulo de trabajo. Seleccionar la plataforma de trabajo, figura 1: <Start><Mechanical Design><Drafting> Figura 1. Módulo Drafting. 2 FACULTAD DE INGENIERIA LIMAC CATIA V5 R19 Se desplegará la ventana de la figura 2, con las características del plano: Flecha 1: Estándar de dibujo con el tamaño y orientación de la hoja y escala. Flecha 2: Tipo de proyección, Flecha 3: Opción de hoja en blanco, 7 vistas en color naranja o dos opciones de 3 vistas. 3 1 2 Figura 2. Características del plano. 3.- Modificación de atributos del plano. Seleccionar el botón Modify, figura 3, y cambiar el tamaño de papel a A4. Figura 3. Selección del tamaño de papel. 3 FACULTAD DE INGENIERIA LIMAC CATIA V5 R19 Después de dar Click en OK, se desplegará la aplicación de Drafting con las vistas y el tamaño de hoja seleccionado anteriormente, figura 4. Figura 4. Drafting. La proyección desplegada se modificará y se seleccionará el tercer diedro o proyección americana. En el árbol de instrucciones, dar Click derecho sobre el nombre de la hoja Sheet.1 y seleccionar Properties. En la ventana, seleccionar Third angle standard, figura 5. Figura 5. Selección de la proyección americana. 4 FACULTAD DE INGENIERIA LIMAC CATIA V5 R19 4.- Cambio de vistas y selección de la vista principal. Seleccionar las vistas y borrarlas, para insertar nuevas vistas en la hoja de dibujo. , seleccionar la cara principal de la pieza (ir a Con el comando Front view, <Window> < 1 base.CATPart> o [Ctrl] [tab], es decir, tocar en el modelo 3D la cara frontal). Cuándo se acerca el cursor a las caras de la pieza, aparece la ventana de orientación de los ejes, figura 6. Si no es la orientación adecuada se debe seleccionar una arista para el eje U y otro del eje V (en ese momento reaparece la ventana) y de esa manera se generará la vista principal, figura 7. Figura 6. Selección de la cara principal. 5 FACULTAD DE INGENIERIA LIMAC CATIA V5 R19 Figura 7. Vista principal. Con las flechas azules de la esquina superior derecha, se puede modificar la vista. Se recomienda seleccionar diferentes flechas para ver el efecto en la vista de la pieza. En el botón central, se selecciona la vista o un Click por fuera del icono de flechas. El árbol de instrucciones deberá aparecer de acuerdo a la figura 8. Figura 8. Árbol de instrucciones. 5.- Edición del marco de referencia. Ir al menú <Edit> <Sheet Background>, de esa manera se puede modificar el marco y cuadro de texto (Frame y Title Block), figura 9. 6 FACULTAD DE INGENIERIA LIMAC CATIA V5 R19 Figura 9. Sheet Backgound. Con el comando Frame and Title Block, se puede introducir un marco plantilla del sistema y modificarlo a las necesidades específicas del proyecto, figura 10. Figura 10. Frame and Title Block. Se desplegara en la pantalla, la figura 11. 7 FACULTAD DE INGENIERIA LIMAC CATIA V5 R19 Figura 11. Marco. Modificar el marco e insertar los logotipos que se muestran en la figura 12. 8 FACULTAD DE INGENIERIA LIMAC CATIA V5 R19 Figura 12. Marco modificado. Ir al menú <Edit><Working Views> para salir de la edición del marco y regresar a la hoja de trabajo (donde se seleccionan las vistas). 6.- Agregar más vistas al plano. Para agregar una vista es muy importante tener abierta la pieza. En la barra de vistas Views, figura 13, flecha 1, seleccionar Projection Views, (flecha 2). 1 2 Figura 13. Agregar nuevas vistas. Dependiendo del lado donde te acerques a la vista frontal, se verá la proyección, figura 14. 9 FACULTAD DE INGENIERIA LIMAC CATIA V5 R19 Figura 14. Selección de la vista. 7.- Cotas y anotaciones en el plano. Con el comando Generate Dimensions, figura 15, se pueden obtener automáticamente las dimensiones de las piezas y de las operaciones. Debido a que se despliega con todas las dimensiones, es necesario acomodar y quitar las que no son necesarias. Figura 15. Generate Dimensions. Las dimensiones faltantes tendrán que agregarse con las operaciones de Dimensions, figura 16. 10 FACULTAD DE INGENIERIA LIMAC CATIA V5 R19 Figura 16. Operaciones de Dimensions. Finalmente, modificar el cuadro de texto con los datos de la pieza. Fin de la práctica. 11