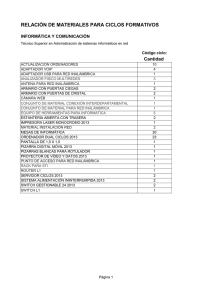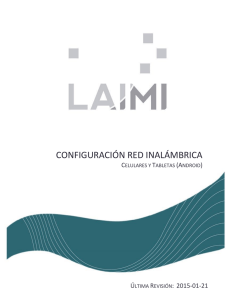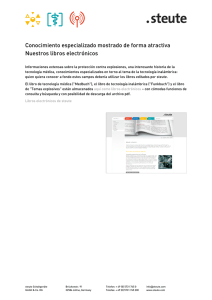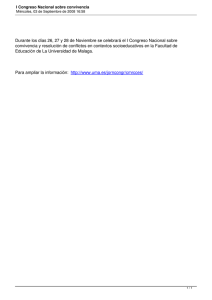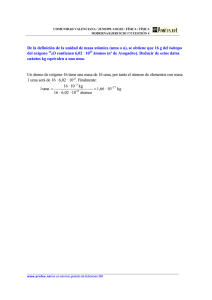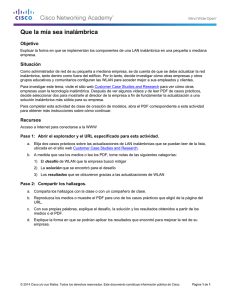Configuración de equipos para conexión a la red inalámbrica de la
Anuncio

Configuración de equipos para conexión al piloto de red inalámbrica de la UMA Página 1 de 10 Configuración de equipos para conexión a la red inalámbrica de la UMA El Servicio Central de Informática de la UMA ha implementado una red inalámbrica que proporciona acceso a través de una única WLAN (área de acceso local inalámbrica) identificada bajo el nombre de opac. Para poder conectar a la red inalámbrica necesita un portátil con una tarjeta de red inalámbrica y estar situado en una zona de cobertura. Configuración Inicial La primera vez que vaya a conectarse deberá antes configurar su equipo. Para ello debe seguir las siguientes instrucciones que han sido escritas pensando en usuarios de Windows XP, aunque los mismos parámetros que se irán comentando pueden aplicarse a otros sistemas operativos como Mac OS X, o Linux. 1- Ante todo debe verificar qué versión de Windows XP está utilizando. Para ello haga clic con el botón derecho del ratón sobre el icono Mi PC que se encuentra en su escritorio y seleccione propiedades. z Si su ordenador está provisto del sistema operativo Windows XP con Service Pack 1, debe instalar antes de nada en parche de soporte WPA que encontrará en la dirección http://ftp.uma.es/wifi/WPA/WindowsXP-KB826942-x86-ESN.exe. Este parche corresponde a la versión en español. Si su sistema operativo está en otro idioma acceda a la web de Microsoft para descargar el parche correspondiente. La dirección es: http://www.microsoft.com/downloads/details.aspx?familyid=5039ef4a61e0-4c44-94f0-c25c9de0ace9&displaylang=en. Tanto si tiene Service Pack 1 como Service Pack 2 instale ahora el software que se encuentra disponible en http://ftp.uma.es/wifi/cisco/CiscoPEAP.zip. El programa está comprimido, por lo que debe guardarlo en una carpeta de su ordenador, descomprimirlo y ejecutar el programa Setup.exe, siendo necesario reiniciar el ordenador a continuación. Continúe ahora con estas instrucciones. Ahora continúe leyendo estas instrucciones. 2- Seleccione Inicio --> Configuración --> Conexiones de Red file://E:\Inalambricas\configuracion_wifi.htm 12/04/2005 Configuración de equipos para conexión al piloto de red inalámbrica de la UMA Página 2 de 10 3- Haga clic con el botón derecho del ratón sobre el icono correspondiente a Conexión de red inalámbrica. y pulse sobre Propiedades file://E:\Inalambricas\configuracion_wifi.htm 12/04/2005 Configuración de equipos para conexión al piloto de red inalámbrica de la UMA Página 3 de 10 Aparecerá una ventana como la que sigue: file://E:\Inalambricas\configuracion_wifi.htm 12/04/2005 Configuración de equipos para conexión al piloto de red inalámbrica de la UMA Página 4 de 10 4- Ahora elija la pestaña Redes inalámbricas y marque la opción que aparece en la parte superior con el nombre Usar Windows para establecer mi configuración de red inalámbrica. file://E:\Inalambricas\configuracion_wifi.htm 12/04/2005 Configuración de equipos para conexión al piloto de red inalámbrica de la UMA Página 5 de 10 5- Pulse ahora el botón de Opciones avanzadas que aparece al pie de la ventana. Deseleccione la caja Conectar automáticamente a redes no preferidas y cierre la ventana. 6- Ahora debe pulsar sobre el botón Agregar… de la pestaña de Redes Preferidas para agregar nuestra red. Observará que aparece una ventana como la que siguiente: file://E:\Inalambricas\configuracion_wifi.htm 12/04/2005 Configuración de equipos para conexión al piloto de red inalámbrica de la UMA Página 6 de 10 Escriba opac en la caja Nombre de red (SSID) . Elija WPA del menú que aparece en Autenticación de Red y elija TKIP en el menú de Cifrado de datos. Si no le aparecen las opciones de WPA y TKIP, Pulse AQUÍ. 7- Seleccione ahora la pestaña Autenticación. En el menú Tipo de EAP elija PEAP y deseleccione las dos opciones inferiores de autenticación tal y como se muestra a continuación. file://E:\Inalambricas\configuracion_wifi.htm 12/04/2005 Configuración de equipos para conexión al piloto de red inalámbrica de la UMA Página 7 de 10 En este punto podría ocurrirle que no aparezca la opción PEAP (si aparece una opción "EAP protegido (PEAP)" , no es válida). Si este es su caso, pulse AQUÍ. 8- Haga clic en el botón Propiedades,que se encuentra bajo la palabra PEAP. Aparecerá otra ventana denominada "PEAP propierties" que debe quedar configurada como se muestra a continuación: 9- Pulse el botón Properties y aparece la ventana de propiedades de Generic Token Card file://E:\Inalambricas\configuracion_wifi.htm 12/04/2005 Configuración de equipos para conexión al piloto de red inalámbrica de la UMA Página 8 de 10 en la que debe elegir la opción Static Password (Windows NT/2000, LDAP). 10- Haga clic en Aceptar, en cada una de las 4 ventanas que hemos abierto, hasta cerrarlas todas. Ya hemos finalizado la configuración, aunque antes de conectarnos, debemos asegurarnos que está bien configurado nuestro direccionamiento IP. Llevará solo un momento. Haga de nuevo clic con el botón derecho en el icono Conexión de red inalámbrica y elija el menú Propiedades. En la ventana que aparece bajo la pestaña General, seleccione la entrada denominada Protocolo Internet (TCP/IP) haciendo un clic sobre ella. Pulse entonces sobre el botón Propiedades. file://E:\Inalambricas\configuracion_wifi.htm 12/04/2005 Configuración de equipos para conexión al piloto de red inalámbrica de la UMA Página 9 de 10 En la ventana que aparece, observe que esté elegida la opción Obtener una dirección IP automáticamente. file://E:\Inalambricas\configuracion_wifi.htm 12/04/2005 Configuración de equipos para conexión al piloto de red inalámbrica de la UMA Página 10 de 10 Aceptamos en ambas ventanas y ahora ya si podemos conectarnos a la red inalámbrica. file://E:\Inalambricas\configuracion_wifi.htm 12/04/2005