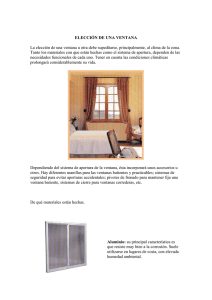Figura 1 Figura 2 Figura 3 Figura 4 4. Activar la opción zoom factor
Anuncio
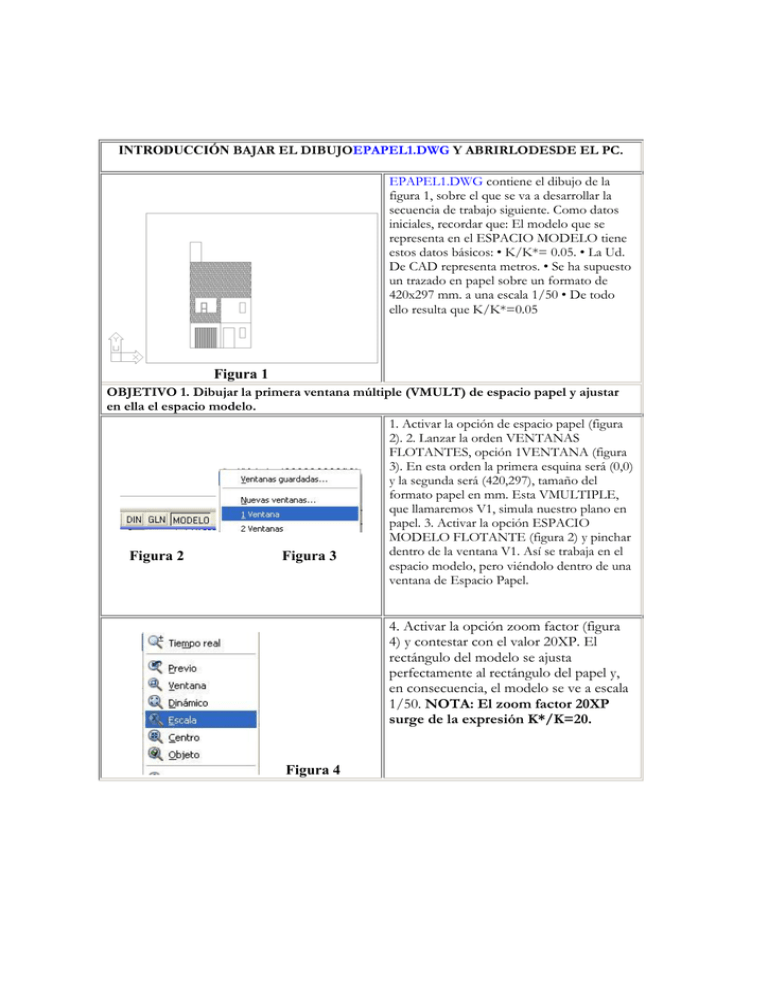
INTRODUCCIÓN BAJAR EL DIBUJOEPAPEL1.DWG Y ABRIRLODESDE EL PC. EPAPEL1.DWG contiene el dibujo de la figura 1, sobre el que se va a desarrollar la secuencia de trabajo siguiente. Como datos iniciales, recordar que: El modelo que se representa en el ESPACIO MODELO tiene estos datos básicos: • K/K*= 0.05. • La Ud. De CAD representa metros. • Se ha supuesto un trazado en papel sobre un formato de 420x297 mm. a una escala 1/50 • De todo ello resulta que K/K*=0.05 Figura 1 OBJETIVO 1. Dibujar la primera ventana múltiple (VMULT) de espacio papel y ajustar en ella el espacio modelo. 1. Activar la opción de espacio papel (figura 2). 2. Lanzar la orden VENTANAS FLOTANTES, opción 1VENTANA (figura 3). En esta orden la primera esquina será (0,0) y la segunda será (420,297), tamaño del formato papel en mm. Esta VMULTIPLE, que llamaremos V1, simula nuestro plano en papel. 3. Activar la opción ESPACIO MODELO FLOTANTE (figura 2) y pinchar dentro de la ventana V1. Así se trabaja en el Figura 2 Figura 3 espacio modelo, pero viéndolo dentro de una ventana de Espacio Papel. 4. Activar la opción zoom factor (figura 4) y contestar con el valor 20XP. El rectángulo del modelo se ajusta perfectamente al rectángulo del papel y, en consecuencia, el modelo se ve a escala 1/50. NOTA: El zoom factor 20XP surge de la expresión K*/K=20. Figura 4 COMPROBACION• Activar la opción ESPACIO PAPEL (figura 2) • Mediante la orden DISTANCIA, medir, por ejemplo, el ancho de la puerta del garaje (figura 5). La medida resulta de 40 ud. de CAD en papel = 40mm; si la puerta tiene 2 metros de ancho, en efecto la representación en papel simula una escala de 1/50. Salvar como EP AP EL1-OBJ1 Figura 5 OB JETI VO 2 . Crear en el espacio pa el diversAs ventanas para mostrar los detalles del modelo . 1. Comprobar que se está trabajando en espacio papel; en caso contrario, activar la opción espacio papel (figura 6.). 2. Lanzar la orden Ventanas flotantes, opción 1VENTANA (figura 3) En esta orden, las esquinas de la ventana se situarán a la derecha de la ventana que denominamos V1 (ver figura 8). El tamaño de esta ventana se propondrá a estima. Nos vamos a referir como V2 a esta nueva ventana. Figura 6 Figura 8 Mediante la orden COPIAR, crear V3 como copia de V2 y colocarla justo debajo de ella: V2 y V3 quedarán a la derecha de V1, como se muestra en la figura 8. RECORDAR: LAS VENTANAS MÚLTIPLES SON ENTIDADES DEL ESPACIO PAPEL Y SE PUEDEN PLANTEAR SOBRE ELLAS OPERACIONES DE EDICIÓN. 4. Conmutar la visualización a espacio Modelo Flotante ( figura 2) y pinchar dentro de V2; esto hace que V2 sea la ventana ACTIVA: el espacio modelo se manipula desde la ventana activa, cuando se trabaja en Modelo Flotante. 5. Hacer, en V2, un ZOOM 40XP: ello hará que el modelo se vea a escala 1/25. En efecto: K*/K=1000/25=40. Mediante la orden de ENCUADRE DINAMICO, mover el modelo para que la visualización quede en V2 como se muestra en la figura 8. 6. Hacer V3 ventana activa y representar una vista del garaje a escala 1/25. 7. Conmutar a espacio papel y desplazar V2 y V3 para que queden como se indica en la figura 9. Figura 9 8. Asegurándose de que no hay ninguna orden activa y que se trabaja en Espacio Papel, pinchar en el contorno de V2; se harán visibles en las esquinas los recuadros denominados PINZAMIENTOS; con ellos visibles, picar sobre uno: se rellenará de color rojo y, a medida que se desplaza el cursor, se aumenta o disminuye el tamaño del marco de V2, sin cambiar la escala del modelo. RECORDAR: EL TAMAÑO DE UNA VENTANA MÚLTIPLE ES INDEPENDIENTE DE LA ESCALA A LA QUE SE REPRESENTA EL MODELO. SI SE QUIERE CAMBIAR EL TAMAÑO DE UNA VENTANA, SE UTILIZAN LOS PINZAMIENTOS;DE ESE MODO SE AJUSTA LA COMPOSICIÓN DEL DIBUJO FINAL. IMPORTANTE: la técnica descrita hasta aquí permite hacer la COMPOSICIÓN DE UN PLANO TÉCNICO mediante una vista general (ventana V1) y varias vistas de detalle (ventanas V2 y V3 ) que, en general, están a distintas escalas. Las representaciones de detalle en V2 y V3 no han supuesto copias del modelo, pues lo único que se ha hecho es crear ventanas múltiples y modificar en cada una de ellas la escala. Las vistas de detalle en un plano no deben suponer copia de elementos del modelo ( es decir, no se dibuja dos veces la terraza y dos veces el garaje) porque eso aumentaría innecesariamente el tamaño de la Base de Datos Geométrica. Salvar como EPAPEL1_OBJ2 OBJETIVO 3 Hacer anotaciones en espacio papel Figura 10 1. Comprobar que se trabaja en espacio papel. 2. Crear una capa nueva que se llame NOTAS y hacerla actual 3. Lanzar la orden Texto en Línea y hacer los títulos de las ventanas V1, V2, V3, tal como se muestra en la figura 10. RECORDAR: LOS TEXTOS, LÍNEAS, ARCOS, POLILÍNEAS, ETC. QUE SE DIBUJAN CUANDO ESTÁ ACTIVO EL ESPACIO PAPEL, PERTENECEN A ESTE ENTORNO, ES DECIR, SON ENTIDADES DE ESPACIO PAPEL, COMPLETAMENTE DIFERENCIADOS DE LOS DEL ESPACIO MODELO. AL TRABAJAR EN PAPEL, LAS ALTURAS DE TEXTO SE DIMENSIONAN DIRECTAMENTE EN MM, ES DECIR, 6MM DE ALTURA DE TEXTO SON 6 UD. DE CAD EN ESPACIO PAPEL. Guardar como EPAPEL1_OBJ3 OBJETIVO 4 Acotar el dibujo con Ventanas Múltiples desde el Espacio Papel. 1. Crear una capa nueva que se llame COTASA1-25 y hacerla actual. 2. Trabajar en Espacio Papel. Ajustar el Estilo de Acotación (figura 11) a los valores acostumbrados. Recordar que la ventanas múltiples V2 y V3 representan el Modelo a escala 1/25. Pproponer que el valor EG de Escala General (ver figura 12) vale 0.025 (K/K*=25/1000) y EU =1. 4. Acotar el alto y el ancho de la entrada del garaje y el ancho de la puerta en V2. 2. Acotar algo sobre la ventana V1 generando un estilo de acotación adecuado para la escala 1/50. RECORDAR: ESTAMOS ACOTANDO EN ESPACIO PAPEL. HAY TANTOS ESTILOS DE COTA COMO ESCALAS DE VISUALIZACIÓN EN LAS DIFERENTES VENTANAS. EN NUESTRO CASO HAY UNA K/K* = 0.05 PARA v1 Y OTRA K/K*=0.025 PARA V2 Y V3. Guardar EPAPEL1_OBJ4 Figura 11 OBJETIVO 5 Controlar la visibilidad de capas en las ventanas múltiples. 1. Asegurarse de que se está trabajando en espacio Modelo flotante. Seguir la secuencia del vídeo. 2. Al final, hacer activa la ventana V1. Lanzar entonces la orden de gestión de capas (figura 13) e inutilizar la capa COTASV3 ( columna “Inutilizar en la ventana actual”). 3. Hacer activa la ventana V3. Lanzar la orden de Gestión de capas e inutilizar la capa COTASV1. Figura 13 RECORDAR: EN ESPACIO MODELO FLOTANTE, CADA VENTANA MÚLTIPLE PUEDE GUARDAR VISUALIZACIONES DE CAPA DIFERENTES; EN GENERAL, TODAS LAS CAPAS ACTIVADAS SE VEN EN TODAS LAS VENTANAS Y TODAS LAS DESACTIVADAS Y/O INUTILIZADAS NO SE VEN. DE ENTRE LAS PRIMERAS, SE PUEDE APAGAR UNA CAPA EN LA VENTANA MÚLTIPLE ACTUAL INUTILIZÁNDOLA EN LA 4ª COLUMNA ‘INUTILIZAR EN VENTANA ACTUAL’ DEL LETRERO DE DIÁLOGO DE PROPIEDADES DE CAPA. ESTO ES PARTICULARMENTE ADECUADO EN EL CASO DE LAS ANOTACIONES; POR EJEMPLO, LAS COTAS QUE SE INCORPORAN EN UNA VISTA DE DETALLE NO SE DESEA QUE APAREZCAN EN LA VISTA GENERAL (QUEDARÍAN ILEGIBLES POR SER DEMASIADO PEQUEÑAS). ESTE HA SIDO EL CASO AL APAGAR LA CAPA COTASV3 EN LA VENTANA V1.