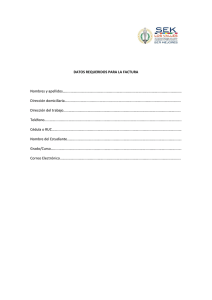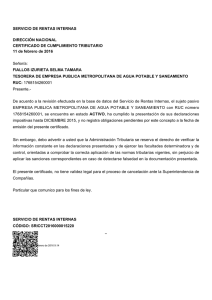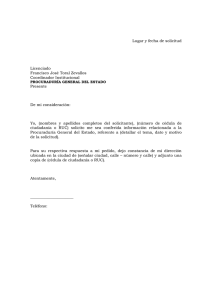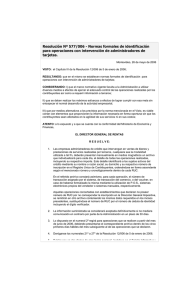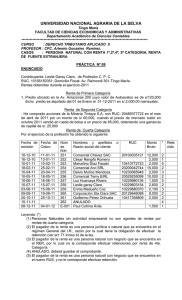Manual de Usuario
Anuncio

Servicio de Rentas Internas Manual de Usuario Actualización de RUC Personas Naturales nacionales, extranjeras residentes, no residentes en el país y Sociedades (Públicas y Privadas) por Internet Manual de Usuario “Actualización de RUC por Internet” 1 Servicio de Rentas Internas TABLA DE CONTENIDOS Manual de Usuario “Actualización de RUC por Internet” 2 Servicio de Rentas Internas 1. INTRODUCCIÓN La herramienta Actualización de RUC de personas naturales y sociedades por Internet ha sido diseñada con el objetivo de permitir que los contribuyentes puedan realizar la actualización del RUC a través de medios electrónicos, de manera que se optimice la atención y asistencia de los contribuyentes y no tengan que acercarse a las oficinas del SRI para realizar el mencionado trámite. El sistema permite la reimpresión del PDF de RUC, además de la validación de dicho documento a través del internet, mediante la pantalla Validación de Certificados. 2. INFORMACIÓN GENERAL 2.1. PERSONAS NATURALES QUE PODRÁN ACTUALIZAR SU RUC POR INTERNET • • • 2.2. SOCIEDADES QUE PODRÁN ACTUALIZAR SU RUC POR INTERNET • • 2.3. Sociedades Públicas Sociedades Privadas OPCIONES A ACTUALIZAR (PERSONA NATURAL) • • • • • • • 2.4. Nacionales Extranjeros Residentes y Extranjeros no residentes en el país Nombre de Fantasía o Comercial Datos de Ubicación Domicilio Actualización Datos de Contador Dirección de Establecimientos (Matriz y Adicionales) Medios de Contacto (Matriz y Adicionales) Cierre de Establecimientos (Adicionales) Actualización de Tipo de Establecimiento (Adicionales) OPCIONES A ACTUALIZAR (SOCIEDADES) • • • • • • • Nombre de Fantasía o Comercial Datos de Ubicación Representante Legal Actualización Datos de Contador Dirección de Establecimientos (Matriz y Adicionales) Medios de Contacto (Matriz y Adicionales) Cierre de Establecimientos (Adicionales) Actualización de Tipo de Establecimiento (Adicionales) Manual de Usuario “Actualización de RUC por Internet” 3 Servicio de Rentas Internas 2.5. NO PODRÁ ACTUALIZAR EL RUC POR INTERNET Las personas naturales nacionales, extranjeras residentes, no residentes en el país y sociedades no podrán realizar la actualización por Internet en los casos que su RUC: • • • • • • • 2.6. • • • • • • • • • • Se encuentre en estado Suspensión Definitiva o Pasivo. Tenga Domicilio Especial. Se encuentren en procesos sancionatorios o de determinación. Se hayan identificado que pertenecen a una persona fallecida. Tenga Suspensión Temporal RISE (Personas Naturales) Registre en el sistema Deudas en Firme (independientemente que el contribuyente se encuentre omiso en sus obligaciones). Otros que la Administración Tributaria determine. ESPECIFICACIONES Si desea actualizar la Dirección del Establecimiento Matriz de Sociedades, solo le permitirá modificar los campos: calle, número, intersección, referencia de ubicación y datos adicionales de la dirección, con excepción de la Provincia y el Cantón, los cuales permanecerán bloqueados ante cualquier modificación, con el fin de evitar afectaciones en la Jurisdicción. En el caso que necesite modificar el campo Provincia y Cantón deberá acercarse a cualquier centro de atención del SRI a nivel nacional con los requisitos establecidos para sociedades descritos en el portal institucional www.sri.gob.ec. Cada actualización realizada se procesará en un tiempo aproximado de 2 horas. Se enviará un correo electrónico de confirmación de la actualización luego de procesada la información (2 horas), en el que se le indicará si la actualización fue exitosa o fallida. Una vez enviada la confirmación de actualización exitosa de la información podrá reimprimir su RUC. Si le llega un correo electrónico indicando que la actualización fue fallida deberá acercarse obligatoriamente a realizar la Actualización de su Ruc en cualquier centro de atención a nivel nacional. Si el Registro Único de Contribuyentes se encuentra “No Ubicado”, deberá actualizar la dirección del establecimiento Matriz para que la marca se cambie a Ubicado. Se podrá realizar un máximo de dos actualizaciones por opción al día. Solo se podrá realizar la actualización de RUC´s en estado “Activo”. Usted tiene la obligación y responsabilidad legal sobre la información ingresada, por lo cual asumirá las sanciones por contravenciones, faltas reglamentarias e infracciones establecidas en la normativa tributaria vigente, en caso de ser inexacta o falsa. La Administración Tributaria se reserva la facultad de realizar los respectivos controles y verificaciones posteriores con relación a la veracidad de la información suministrada por los contribuyentes. Manual de Usuario “Actualización de RUC por Internet” 4 Servicio de Rentas Internas 3. ACTUALIZACIÓN DE RUC POR INTERNET Para acceder al aplicativo de Actualización de RUC por Internet, debe ingresar a la opción de Servicios en Línea de la página web del Servicio de Rentas Internas. El contribuyente deberá contar con la clave que permita el acceso a los aplicativos a través de Internet. Se ingresará la información información del Contribuyente (RUC) con su respectiva contraseña (clave). Manual de Usuario “Actualización de RUC por Internet” 5 Servicio de Rentas Internas Una vez validada la identificación con su respectiva clave, se presentan las diferentes opciones a las que tiene acceso el contribuyente a través del menú del portal que se encuentra ubicado en la parte izquierda de la página. En la sección General dentro de ACTUALIZACIÓN DE RUC localizamos la opción ACTUALIZACIÓN RUC - ACTUALIZACIÓN DE RUC (PERSONAS NATURALES Y SOCIEDADES). Manual de Usuario “Actualización de RUC por Internet” 6 Servicio de Rentas Internas Una vez seleccionado “Actualización de RUC ´Personas Naturales y Sociedades”, se presenta la pantalla “Menú Principal” donde aparecerán las opciones que el contribuyente puede escoger para actualizar su registro. Adicionalmente, se le informa que una vez ingresada la información se enviará un correo electrónico, indicando que se procesó el cambio, para lo cual se solicita verificar que el correo registrado en servicios en línea esté correcto. Se recuerda que cada opción de actualización tiene un máximo de dos intentos por día. Manual de Usuario “Actualización de RUC por Internet” 7 Servicio de Rentas Internas 3.1. Nombre de Fantasía o Comercial En la pantalla menú principal deberá seleccionar la opción “Nombre de Fantasía o Comercial” y deberá dar clic en el botón “Siguiente” para continuar. Le aparecerá la información que tiene registrada en su RUC, dividida en Número de Establecimiento, Tipo de Establecimiento, Nombre fantasía o comercial, esto en el caso de tener hasta 10 establecimientos abiertos en su RUC. Deberá seleccionar el establecimiento en el que realizará la modificación de nombre de fantasía. Manual de Usuario “Actualización de RUC por Internet” 8 Servicio de Rentas Internas En el caso de tener más de 10 establecimientos abiertos en su registro le aparecerá la siguiente pantalla, donde deberá digitar el número de establecimiento a ser actualizado. Una vez seleccionado el establecimiento le aparecerá la información que se encuentra registrada, y para editarla deberá dar clic en modificar. Se le habilitará el campo “Nombre de Fantasía o Comercial”, para actualizar la información. Manual de Usuario “Actualización de RUC por Internet” 9 Servicio de Rentas Internas Una vez actualizada la información y al dar clic en la opción “Guardar”, le aparecerá un mensaje en el que declara que toda la información registrada es verdadera y exacta, la que deberá aceptar para guardar la información, caso contrario tiene la opción de dar clic en “Cancelar” y la información no se modificará. Luego de guardar la información registrada le aparecerá un mensaje recordatorio, el cual deberá aceptar para regresar al menú principal. Manual de Usuario “Actualización de RUC por Internet” 10 Servicio de Rentas Internas 3.2. Datos de Ubicación Domicilio (Persona Natural) Para modificar la información en el menú principal deberá escoger la opción “Datos de Ubicación Domicilio”, y dar clic en “Siguiente” para continuar. Le aparecerá la información que se encuentra registrada en nuestra base de datos, adicionalmente se le recuerda que la información que modifique debe ser verdadera y exacta, la misma que estará sujeta a verificación. Al dar clic en el botón “Modificar” se le habilitará el campo “Dirección Domicilio”, para que proceda a cambiar la información. Manual de Usuario “Actualización de RUC por Internet” 11 Servicio de Rentas Internas Dispondrá de un combo de selección en cuanto a los campos Provincia, Cantón y Parroquia, el cual le permitirá seleccionar la información de acuerdo al lugar donde se encuentre ubicado su domicilio. Manual de Usuario “Actualización de RUC por Internet” 12 Servicio de Rentas Internas Para digitar la información dispondrá de ayudas visuales, las cuales le indicarán con ejemplos cómo debe llenar los campos. Los campos (*) Provincia, Cantón, Parroquia, Calle, Número, Intersección, Referencia, Correo Electrónico son campos obligatorios de llenado, con respecto al campo Teléfono de Domicilio y Celular, por lo menos deberá ingresar información de uno de éstos campos. Una vez actualizada la información y al dar clic en la opción “Guardar”, le aparecerá un mensaje en el que declara que toda la información registrada es verdadera y exacta, la que deberá aceptar para guardar la información, caso contrario tiene la opción de dar clic en “Cancelar” y la información no se modificará. Manual de Usuario “Actualización de RUC por Internet” 13 Servicio de Rentas Internas Luego de guardar la información registrada le aparecerá un mensaje, en el que se le indica que se enviará un correo de confirmación de la actualización realizada en un tiempo aproximado de dos horas, el cual deberá aceptar, para regresar al menú principal. Manual de Usuario “Actualización de RUC por Internet” 14 Servicio de Rentas Internas 3.3. Datos de Ubicación Representante Legal (Sociedades) Para modificar la información en el menú principal deberá escoger la opción “Datos de ubicación de Representante Legal”, y dar clic en “Siguiente” para continuar. Le aparecerá la información que se encuentra registrada en nuestra base de datos, adicionalmente se le recuerda que la información que modifique debe ser verdadera y exacta, la misma que estará sujeta a verificación. Manual de Usuario “Actualización de RUC por Internet” 15 Servicio de Rentas Internas Al dar clic en el botón “Modificar” se le habilitará el campo “Dirección de Domicilio y Medios de Contacto Representante Legal”, para que proceda a cambiar la información. Dispondrá de un combo de selección en cuanto a los campos Provincia, Cantón y Parroquia, el cual le permitirá seleccionar la información de acuerdo al lugar donde se encuentre ubicado su domicilio. Manual de Usuario “Actualización de RUC por Internet” 16 Servicio de Rentas Internas Para digitar la información dispondrá de ayudas visuales, las cuales le indicarán con ejemplos cómo debe llenar los campos. Los campos (*) Provincia, Cantón, Parroquia, Calle, Número, Intersección, Referencia, Correo Electrónico son campos obligatorios de llenado, con respecto al campo Teléfono de Domicilio y Celular, por lo menos deberá ingresar información de uno de éstos campos. Manual de Usuario “Actualización de RUC por Internet” 17 Servicio de Rentas Internas Una vez actualizada la información y al dar clic en la opción “Guardar”, le aparecerá un mensaje en el que declara que toda la información registrada es verdadera y exacta, la que deberá aceptar para guardar la información, caso contrario tiene la opción de dar clic en “Cancelar” y la información no se modificará. Manual de Usuario “Actualización de RUC por Internet” 18 Servicio de Rentas Internas Luego de guardar la información registrada le aparecerá un mensaje, en el que se le indica que se enviará un correo de confirmación de la actualización realizada en un tiempo aproximado de dos horas, el cual deberá aceptar, para regresar al menú principal. Manual de Usuario “Actualización de RUC por Internet” 19 Servicio de Rentas Internas 3.4. Actualización Datos de Contador Para modificar la información en el menú principal deberá escoger la opción “Actualización Datos de Contador”, y dar clic en “Siguiente” para continuar. Le aparecerá la información del contador (a) que se encuentra registrada en nuestra base de datos. Nota Importante: En el caso de no existir información registrada del contador (a) en nuestra base de datos, tendrá la opción de ingresar la información, presionando el botón “Crear”. Para modificar la información deberá dar un clic en la acción “Editar”. Deberá ingresar en el campo “Ruc” el número de registro correspondiente al nuevo contador (a) y presionar el botón “Buscar”. Le aparecerá la información del nuevo contador, y si la información es correcta deberá dar clic en Manual de Usuario “Actualización de RUC por Internet” 20 Servicio de Rentas Internas el botón “Aceptar”, caso contrario tendrá la opción “Cancelar” Si presionó el botón “Aceptar” aparecerá la pantalla con los datos actualizados, los cuales deberán ser guardados presionando el botón “Guardar” Una vez actualizada la información y al dar clic en la opción “Guardar”, le aparecerá un mensaje en el que declara que toda la información registrada es verdadera y exacta, la que deberá aceptar para guardar la información, caso contrario tiene la opción de dar clic en “Cancelar” y la información no se modificará. Luego de guardar la información registrada le aparecerá un mensaje, en el que se le indica que se enviará un correo de confirmación de la actualización realizada en un tiempo aproximado de dos horas, el cual deberá aceptar, para regresar al menú principal. Manual de Usuario “Actualización de RUC por Internet” 21 Servicio de Rentas Internas 3.5. Dirección de Establecimientos (Matriz y Adicionales) Para modificar la información en el menú principal deberá escoger la opción “Dirección de Establecimientos (Matriz y Adicionales)”, y dar clic en “Siguiente” para continuar. Le aparecerá la información que tiene registrada en su RUC, dividida en Número de Establecimiento, Tipo de Establecimiento, Nombre fantasía o comercial, esto en el caso de tener hasta 10 establecimientos abiertos en su RUC. Deberá seleccionar el establecimiento en el que realizará la modificación de dirección. En el caso de tener más de 10 establecimientos abiertos en su registro le aparecerá la siguiente pantalla, donde deberá digitar el número de establecimiento a ser actualizado. Manual de Usuario “Actualización de RUC por Internet” 22 Servicio de Rentas Internas Una vez seleccionado el establecimiento le aparecerá la información que se encuentra registrada, y para editarla deberá dar clic en modificar. Al dar clic en el botón “Modificar” se le habilitará el campo “Dirección de Establecimientos”, para Manual de Usuario “Actualización de RUC por Internet” 23 Servicio de Rentas Internas que proceda a cambiar la información. Dispondrá de un combo de selección en cuanto a los campo Provincia, Cantón y Parroquia, el cual le permitirá seleccionar la información de acuerdo al lugar donde se encuentre ubicado el establecimiento. Manual de Usuario “Actualización de RUC por Internet” 24 Servicio de Rentas Internas Para digitar la información dispondrá de ayudas visuales, las cuales le indicarán con ejemplos cómo debe llenar los campos. Manual de Usuario “Actualización de RUC por Internet” 25 Servicio de Rentas Internas Los campos (*) Provincia, Cantón, Parroquia, Calle, Número, Intersección, Referencia, son campos obligatorios de llenado. Una vez actualizada la información y al dar clic en la opción “Guardar”, le aparecerá un mensaje en el que declara que toda la información registrada es verdadera y exacta, la que deberá aceptar para guardar la información, caso contrario tiene la opción de dar clic en “cancelar” y la información no se modificará. Manual de Usuario “Actualización de RUC por Internet” 26 Servicio de Rentas Internas Luego de guardar la información registrada le aparecerá un mensaje recordatorio, el cual deberá aceptar para regresar al menú principal. Manual de Usuario “Actualización de RUC por Internet” 27 Servicio de Rentas Internas 3.6. Medios de Contacto (Matriz y Adicionales) Para modificar la información en el menú principal deberá escoger la opción “Medios de Contacto (Matriz y Adicionales)”, y dar clic en “Siguiente” para continuar. Le aparecerá la información que tiene registrada en su RUC, dividida en Número de Establecimiento, Tipo de Establecimiento, Nombre fantasía o comercial, esto en el caso de tener hasta 10 establecimientos abiertos en su RUC. Deberá seleccionar el establecimiento en el que realizará la modificación de Medios de Contacto. En el caso de tener más de 10 establecimientos abiertos en su registro le aparecerá la siguiente pantalla, donde deberá digitar el número de establecimiento a ser actualizado. Manual de Usuario “Actualización de RUC por Internet” 28 Servicio de Rentas Internas Seleccionado el establecimiento, podrá editar, eliminar y agregar información de un nuevo medio de contacto, dando clic en los botones correspondientes. Es importante tomar en cuenta que para digitar números convencionales de teléfono deberá anteponer el respectivo código de provincia. Si desea editar la información, deberá dar un clic en el botón “Editar”, donde podrá modificar los datos registrados y guardar el cambio realizado. Manual de Usuario “Actualización de RUC por Internet” 29 Servicio de Rentas Internas Si desea eliminar la información deberá dar clic en el botón “Eliminar”, y deberá confirmar si está seguro (a) de la eliminación. Si desea agregar un nuevo medio de contacto deberá dar clic en el botón “Nuevo Contacto”, donde se desplegará un combo de selección y escogerá el tipo de medio de contacto que necesita agregar, y para confirmar el cambio realizado deberá dar clic en el botón “Guardar”. Manual de Usuario “Actualización de RUC por Internet” 30 Servicio de Rentas Internas Una vez modificada la información debe proceder a “Guardar”. Manual de Usuario “Actualización de RUC por Internet” 31 Servicio de Rentas Internas Le aparecerá un mensaje en el que declara que toda la información registrada es verdadera y exacta, la que deberá aceptar para guardar la información, caso contrario tiene la opción de dar clic en “Cancelar” y la información no se modificará. Luego de guardar la información registrada le aparecerá un mensaje recordatorio, el cual deberá aceptar para regresar al menú principal. Manual de Usuario “Actualización de RUC por Internet” 32 Servicio de Rentas Internas 3.7. ACTUALIZACIÓN TIPO DE ESTABLECIMIENTO (ADICIONALES) Para modificar la información en el menú principal deberá escoger la opción “Actualización Tipo de Establecimiento (Adicionales)”, y dar clic en “Siguiente” para continuar. Le aparecerá la información que tiene registrada en su RUC, dividida en Número de Establecimiento, Tipo de Establecimiento, Nombre fantasía o comercial, esto en el caso de tener hasta 10 establecimientos abiertos en su RUC. Deberá seleccionar el establecimiento en el que realizará la modificación de Tipo de Establecimiento. En el caso de tener más de 10 establecimientos abiertos en su registro le aparecerá la siguiente pantalla, donde deberá digitar el número de establecimiento a ser actualizado. Manual de Usuario “Actualización de RUC por Internet” 33 Servicio de Rentas Internas Seleccionado el establecimiento, se desplegará un combo, donde deberá elegir el tipo de establecimiento. Una vez escogido el tipo de Establecimiento deberá presionar el botón “Guardar”, si no desea modificar la información, deberá dar clic en la opción “Cancelar” Le aparecerá un mensaje en el que declara que toda la información registrada es verdadera y exacta, la que deberá aceptar para guardar la información, caso contrario tiene la opción de dar clic en “Cancelar” y la información no se modificará. Manual de Usuario “Actualización de RUC por Internet” 34 Servicio de Rentas Internas Luego de guardar la información registrada le aparecerá un mensaje recordatorio, el cual deberá aceptar para regresar al menú principal. 3.8. CIERRE DE ESTABLECIMIENTOS (ADICIONALES) Para modificar la información en el menú principal deberá escoger la opción “Cierre de Establecimientos (Adicionales)”, y dar clic en “Siguiente” para continuar. Le aparecerá la información que tiene registrada en su RUC, dividida en Número de Establecimiento, Tipo de Establecimiento, Nombre fantasía o Comercial, esto en el caso de tener hasta 10 establecimientos abiertos en su RUC. Manual de Usuario “Actualización de RUC por Internet” 35 Servicio de Rentas Internas En el caso de tener más de 10 establecimientos abiertos en su registro le aparecerá la siguiente pantalla, donde deberá digitar el número de establecimiento a ser actualizado. Seleccionado el establecimiento, deberá dar clic en la opción “Cerrar”, y le aparecerá una pantalla de confirmación. Al presionar el botón “Guardar”, el establecimiento será cerrado, en el caso de escoger la opción “Cancelar”, no se realizará el cierre del establecimiento. Manual de Usuario “Actualización de RUC por Internet” 36 Servicio de Rentas Internas Le aparecerá un mensaje en el que declara que toda la información registrada es verdadera y exacta, la que deberá aceptar para guardar la información, caso contrario tiene la opción de dar clic en “Cancelar” y la información no se modificará. Luego de guardar la información registrada le aparecerá un mensaje recordatorio, el cual deberá aceptar para regresar al menú principal. 4. REIMPRESIÓN DE RUC Una vez actualizada la información y notificado el contribuyente a través de un correo electrónico indicando que la actualización fue exitosa, podrá reimprimir su RUC en “Servicios en Línea”, “General” opción “Certificados Tributarios” – “Reimpresión de RUC” – “Generar Certificado”. Manual de Usuario “Actualización de RUC por Internet” 37 Servicio de Rentas Internas 5. Validación de Certificados El link para validar el código impreso en el Certificado de RUC estará disponible en la página web del Servicio de Rentas Internas, ubicado dentro de consultas públicas, es decir que el requirente no necesita una clave para acceder a esta opción “Validación de Certificados”. Manual de Usuario “Actualización de RUC por Internet” 38 Servicio de Rentas Internas Al seleccionar el link "Validación de Certificados" se mostrará la pantalla que permite validar los certificados emitidos por internet. Para comprobar que un documento haya sido otorgado por el Servicio de Rentas Internas, el usuario deberá ingresar el código del certificado y el número de identificación del contribuyente para validar que efectivamente se trate de un documento válido. Manual de Usuario “Actualización de RUC por Internet” 39 Servicio de Rentas Internas Si el código corresponde a un documento no válido, el sistema informará que el documento no fue emitido por el Servicio de Rentas Internas. Manual de Usuario “Actualización de RUC por Internet” 40