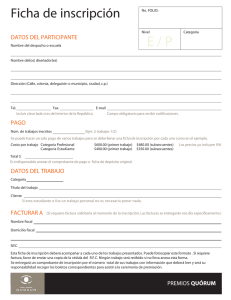Fichero Maestro de Clientes
Anuncio

Fichero Maestro de Clientes Maestro que permite el registro de Clientes. Cada Ficha de Cliente, consta de 11 páginas donde se trata de reunir todos aquellos datos fundamentales y que podrán ser de utilidad en alguna de las opciones de las Aplicación. Es de señalar, que la mayoría de los campos No son obligatorios y dependerán de la funcionalidad que se pretenda. TAB Identificación Código.- Campo Obligatorio. Se dispone de hasta 12 caracteres Alfanuméricos. Tenga en cuenta y antes de comenzar su codificación la ordenación posterior que realizará el programa al solicitar listados ordenados por código, ya que este campo como se indica es del tipo Alfanumérico por lo que por Ejemplo el Código C2 se presenta posterior al C12. Si lo desea puede indicar en Parámetros de Sociedad que la Aplicación de Forma Automática, asigne estos (ver Parámetros de Sociedad). NIF/DNI.- El que sea. Sagi.- Campo Interno sin acceso. Es un identificador único que utiliza la aplicación para cada ficha. Razón Social.- Se indicará el Nombre de la Empresa o Sociedad. Nombre Comercial.- Si es distinto de Razón Social, el que proceda. Puede quedar en Blanco. Apellidos y Nombre.- Opcional. Suele tener utilizar para Etiquetas personalizadas o similares. Código Postal.- Automáticamente presenta la Provincia, Localidad de existir en dichos ficheros auxiliares. Dirección Social.- Dirección que se utiliza para cabeceras de Facturas y Documentos específicos del Cliente. País, Provincia, Localidad.- Presionando sobre el botón en el campo del dato muestra Ventana de Selección, también podrá presionar la tecla F2 si lo desea. Para acceder a crear nuevos Países, Provincias o Localidades presione en el campo correspondiente sobre el botón derecho del Ratón, o en Ficheros Tablas Auxiliares. Estado de la Ficha.- Valores posibles, (A) lta, (B)loqueado. Al crear un nuevo cliente, de forma automática este campo presentará el valor "A" Activo. Al tratar de Borrar un Cliente, si este tiene movimientos en Histórico, este campo pasa a la situación de (B)loqueado. En cualquier momento puede volver la ficha a sitación de Alta. En primer lugar localizar los clientes en situación de Bloqueados (Ventana localizar existe opción para marcar bloqueados), Seleccionar la ficha correspondiente, presionar Modificar y cambiar estado B a situación A. Dirección de Entrega.- Con el Botón de Direcciones le permite acceder a un fichero donde podrá registrar tantas direcciones de Entrega como desee para dicho Cliente. Al finalizar la grabación de ellas, le permite definirla como principal. Esta, será la dirección que se presenta en la ficha por defecto y que podrá ser utiliza para imprimir en documentos de Entrega tales como Albaranes o Facturas, salvo que Ud. allí elija otra. TAB Anexos Nombre Abreviado.- Campo opcional. Se utiliza en diferentes pantallas y listados cortos donde se dispone de escaso espacio y se trata de una breve reseña. Código de Tarjeta.- Campo de hasta 20 Caracteres. Se podrá utilizar para indicar el Nº de Tarjeta de Fidelidad o identificativo similar. Correo Electrónico.- Campo Opcional. Página Web.- Campo Opcional. Cliente del Grupo.- Campo que permite agrupar a un conjunto de clientes con la estructura Padre-Hijos. Es decir, permite definir una ficha como cliente Padre y una serie de ellas como Hijos de ese Padre para posteriormente realizar operaciones tales como Relaciones de Facturas, listados enlazados, Relación de Débitos etc.. (Conocer más en: Enlace Grupo de Clientes). Al acceder a la tabla de este campo, presenta todos los Clientes dados de Alta, es decir, en este campo en caso de usar, llevaría el Código Sagi de aquel que hace las funciones de Padre. ATENCIÓN, la ficha del Padre TAMBIÉN llevará el código asociado, es decir, en este caso, será el mismo código ID de su ficha. Cliente a Facturar.- Campo a utilizar para aquellos casos en los cuales NO se realiza facturación a éste cliente y SI a otro que se indica. Código Asignado de Proveedor.- Campo específico para aquellas Empresas en las cuales éste Cliente asigna a Nuestra Empresa un Código de Proveedor y que permita reflejarse en algún tipo de documento como Factura, relación o similar. Teléfonos y Fax: Campos Informativos. Actividad y Sector.- Campos de tipo informativo y que pueden utilizarse para clasificaciones. En las Opciones de Ficheros y tablas de la aplicación, dispone del mantenimiento de estos ficheros. Cód. EDI.- Campos informativo que permite indicar los Códigos asignados para este tipo de transacciones EDI. Id. Contrato Fáctoring.- Campo que permite indicar el Nº de Contrato asignado por la entidad Bancaria para procesos de Ficheros Fáctoring. Seleccionable en Emisión Recibos Bancarios.- Marcar si el cliente formará parte de la selección al generar Ficheros Bancarios en Opción del programa para éste fin. (ver Facturación de Albaranes por Período). Seleccionable para Fichero BS. Fáctoring.- Marcar si el cliente formará parte de la selección al generar Ficheros Bancarios en Opción del programa para éste fin. (ver Facturación de Albaranes por Período). Botón Etiquetas: Permite Acceder a los diferentes modelos e imprimir las mismas (sobres, documentos circulares etc.). Para nuevos modelos podrá solicitarlo a nuestro departamento técnico indicando todas las medidas de las etiquetas con precisión. (Tamaño de la Hoja, nº de etiquetas, separación entre ellas, entre columnas, márgenes etc... y si es posible enviando al menos una hoja de muestra.). Bloc de Notas.- Permite recoger texto referente al cliente. Formato libre. TAB Gestión Tipo de Impuesto.- Aquí se indicar el tipo correspondiente en función del Cliente, no obstante en los documentos Albarán o Factura, podrá modificarlo. Tarifas.- Se dispone de 6 Tarifas directamente desde esta ficha de Cliente o ilimitadas a través de la confección de Acuerdos Negociados (Ver apartado correspondiente). Si indica Tarifa ULTIMO PRECIO.- A la hora de realizar cualquier documento de salida, nos mostrará el precio ultimo de venta asignado a ese Cliente y en caso no existir, se toma por defecto el precio definido en TARIFA-1. Es decir, Todo Cliente deberá tener al menos definida una Tarifa y ésta le será aplicada cuando no exista un Convenio para la fecha que se le factura. Lista de Precios / 9999 PVP todo 0.- Aquí se indicará el Nº de Lista de Precio a aplicar para éste Cliente. En el apartado Acuerdos Negociados, permite definir también Listas de Precios. Excepción cuando se indica como lista de precios la 9999, especialmente utilizada para indicar que a este Cliente se factura TODO a CERO. % dto. en Línea.- Automáticamente aparecerá en Línea, puede eliminarse en un documento concreto si se desea, éste descuento de existir, será el primero que se aplica y a partir de él, todos los demás si existieran en los Acuerdos Negociados.. Lista de Precios etc. % dto. en Pie.- Automáticamente aparecerá en todos los documentos de salida, pudiéndose eliminar en aquellos concretos si se desea. % dto. PP.- Sin uso actualmente. Tipo de Facturación.- Campo que únicamente tiene por finalidad, indicar el tipo "habitual" de documento que se utiliza con este Cliente, de esta forma cuando se pretende realizar un documento “no habitual”, se avisa con mensaje al Operador, no obstante permite continuar. También IMPORTANTE, se utiliza en el momento de imprimir Documentos (caso solicitar imprimir Resumidas…Detalladas…., solo lo realizará con el grupo de clientes que tenga esta selección en la Ficha) Tipos: • Resumida: Se realizan albaranes durante un período y luego se confecciona una Factura donde cada línea indica únicamente el/los Nº de Albarán e importe. • Detallada: Se realizan albaranes durante un período y luego se confecciona una Factura donde se detallan los distintos albaranes haciendo mención de las líneas que lo componen. (NOTA: En cualquier momento albaranes confeccionados como tipo resumida o detallada podrán imprimirse de una u otra forma). • Directa: Lo habitual será para aquellos casos donde NO se realiza albarán y sí solo Factura, no obstante puede realizarse Albarán y Factura. Esta opción se utiliza con mayor frecuencia como anteriormente se indica, para aquellos clientes que lo habitual será el realizar solo factura, de esta forma al realizar el Documento de Venta y una vez se indica el Cliente, automáticamente se posiciona la Naturaleza en FACTURA. (En ese momento se puede cambiar si así lo desea). • Individualizada.- Se realizan albaranes durante un período y luego se confecciona UNA Factura para CADA Albarán. (NOTA: Los Albaranes que se indican como Individualizados, son INCOMPATIBLES con las otras opciones, es decir, solo podrán obtenerse por la Opción Individualizada). • Albarán.- Para casos donde únicamente se desea realizar Albaranes sin Facturación posterior y se pretende tener separados. No obstante un albarán realizado ésta opción podrá facturarse posteriormente. • Medio-Resumidos-Grandes.- Son casos específicos para clientes muy concretos y grandes superficies, para ampliar ver documentos anexos. Nº de Copias Albarán y Factura.- Valores por defecto para éste Cliente en Impresión. Nº de Plantilla Cabecera.- Relacionado con los Tipos de Facturación y para casos concretos y específicos. Códigos Personalizados.- Al activarlo, estamos indicando al programa que en los documento de Salida deberá reemplazar nuestro código de Producto por el Código dado por ese Cliente al producto concreto. De no disponer de un código registrado para ese producto y este Cliente, nos muestra ventana donde exigirá indicar dicha correspondencia. (es decir, cada código de artículo nuestro, se asocia también al código de artículo dado por ese cliente). Aviso al Operador.- Aquí le permitirá indicar el Código de Mensaje (Mensajes que se pueden crear en Ficheros Auxiliares-Tablas I - Mensajes) que aparecerá al Operador en el momento que abra un documento de Venta para dicho cliente. Portes.- Campo informativo y que podrá ser usado en Impresión Documento del Cliente. Valores PP ó PD. Forma de Pago.- Será una de las indicadas en la Tabla de Formas de Pago. Esta forma aparecerá automáticamente en todos los documentos de Salida del Cliente, pudiéndose modificar en aquellos en casos puntuales que se requiera. Textos Fijos para Imprimir.- Tres campos individualizados para impresión que permitirán en momentos puntuales, indicar algún mensaje específico o de interés al Cliente. Evidentemente será necesario tener configurados los modelos de impresión correspondientes para la salida de éstos. Cuenta Contable.- Código Completo de la Cuenta, es decir, (10 dígitos si utiliza Tinfor-Contabilidad), necesaria para aquellos casos que sea necesario realizar el Puente Contable. N O T A: Esta cuenta, puede introducirse en el momento anterior a la realización de un puente contable, se tendrá en cuenta para todos aquellos movimientos pendientes de pasar para este Cliente. Cuenta Cartera.- Código Completo de dicha Cuenta en caso de necesitar utilizarla al realizar el Puente Contable, siempre que utilice una cuenta distinta de cartera a la especificada en Ficha de Sociedad. Cuenta Anticipos.- Igual caso anterior. Cuenta Descuentos.- Igual caso anterior. Límite de Riesgo.- Cantidad máxima autorizada de Venta / Compra. Al realizar Albarán / Factura la Aplicación controla el mismo avisando si éste ha sido superado. Si el valor de este campo es (CERO) no se controlará el Riesgo del Cliente concreto. Días de Desviación en Riesgo.- Campo informativo y que tiene utilidad al obtener listados de situación de riesgo donde indica con señal especial, aquellos documentos de cliente que ya han vencido y superado el margen de desviación permitida. Cliente Moroso.- Campo informativo que puede servir para obtener listados o similares. Saldo no Vencido.- Importe de aquellos pagos efectuados por el cliente con vencimiento superior a la fecha del sistema. Pendiente de Facturar.- Importe obtenido del total de Documentos tipo Albarán y en situación de Abiertos o Cerrados asignados a este cliente sumando también los importes del total de Documentos tipo Facturas (FCL) en situación de Abiertas. Saldo Actual.- Se obtiene del total de Importes Facturados menos el Total de Pagos realizados y que figuran en el Fichero de Cartera. Cuenta Bancaria.- El Código de la Cuenta del Cliente. Banco/Cta Especial.- Campo opción que permitirá imprimir en Documento siempre que dicho documento esté configurado para éste campo. IBAN.- Cuenta bancaria del Cliente. BIC.- Código Bancario para Importaciones. Documentos en Cartera Presenta ventana con todas aquellas Facturas pendiente de ser canceladas. Extracto Muestra ventana con la distribución mensual de Facturas y Cobros realizados. También podrá ver los apuntes mes a mes realizados en el fichero de Cobros. Refrescar Datos Tiene por finalidad actualizar los datos de Saldos y Facturación. NOTA: Al ser datos directos, es decir, que no proceden de acumuladores y para acelerar las consultas habituales, solamente son actualizados cada vez que Ud. presiona el botón Refrescar. TAB Comerciales Cadena.- Campo informativo para agrupación de Clientes de una misma Cadena. Ruta.- Campo informativo, cuenta con tabla asociada y puede utilizarse para separar Clientes por rutas y obtener hojas de ruta para el reparto. Vendedor, Agente, Cobrador.- Cada uno de estos campos cuenta con la tabla asociada correspondiente. Semana de Visita.- Valores del 1 al 5 para indicar la semana y que puede utilizarse igual que en el caso anterior para visitas o repartos. Día de Visita.- Similar casos anteriores. Se representan con las iniciales del día (LMXJVSD). Idioma.- Indica la línea de descripción de artículo que será recogida para este Cliente. (En la ficha de Artículo dispone de 3 líneas para indicar las descripciones alternativas en otros idiomas). % Comisión del Vendedor.- Será el % que se aplique de comisión cogiendo como base la cantidad que se indica en la Ficha del Vendedor. Recuérdese que la obtención del % al Vendedor, se obtiene mediante el siguiente cálculo: % indicado en Ficha del Vendedor x que estamos realizando el documento % indicado en Ficha del cliente concreto al x % indicado en Ficha del Artículo de la línea que estamos introduciendo / (dividido) por 10.000. Ejemplos: Caso más habitual.% Ficha Vendedor…… 2% de Comisión. % Ficha en Cliente….. 100% Comisión al Vendedor (valor por defecto al crear ficha). % Ficha en Artículo…. 100% Comisión al Vendedor (valor por defecto al crear ficha). Con estos datos 2 * 100 * 100 = 20000 / 10000 = 2% Caso donde se desea bajar el margen de un producto.% Ficha Vendedor…… 2% de Comisión. % Ficha en Cliente….. 100% Comisión al Vendedor (valor por defecto al crear ficha). % Ficha en Artículo…. 50% Comisión al Vendedor (valor por defecto al crear ficha). Con estos datos 2 * 100 * 50 = 10000 / 10000 = 1% Caso donde se desea potenciar las ventas a un Cliente.% Ficha Vendedor…… 2% de Comisión. % Ficha en Cliente….. 150% Comisión al Vendedor (valor por defecto al crear ficha). % Ficha en Artículo…. 100% Comisión al Vendedor (valor por defecto al crear ficha). Con estos datos 2 * 150 * 100 = 30000 / 10000 = 3% Fecha de Creación, Ultimo Movimiento, Fecha de Modificación.- Campos informativos. Recursos Propios, Volumen de Negocio, Capital Social, Nº de Empleados, Fecha de Fundación, Fuente.- Campos Informativos. TAB Histórico Página donde aparecen relacionados, todos aquellos documentos del Cliente concreto que figuran en el Histórico de Movimientos. Al entrar, inicialmente escogerá los documentos existentes en el último mes salvo que tenga definido en preferencias del usuario otro intervalo. Fecha.- La de cabecera del documento. Natura.- Indica el tipo de Documento (FCL Factura Directa/ FAC Factura Resumen/ ALB Albarán / PCL Pedido de Cliente / PRE Presupuesto Cliente ). Nº Documento.- El que figura en cabecera. Referencia.- La de cabecera. Campo Opcional. Serie.- La que proceda. Por defecto A. Nº de Documento.- El que proceda. Referencia.- Campo informativo que aparece en cabecera del Documento. Nº de Factura.- Con número asociado de Factura, dependerá del documento concreto. FAC.- Presenta el Nº de la Factura que coincide con el Nº de Documento. FCL.- Si es Factura realizada Directamente presenta el mismo número que el Documento. FCL.- Factura Directa procedente de Albarán concreto, Esta columna figura a Cero. Fecha Factura.- La de Emisión. Total Documento.- Importe final del mismo. Estado.- Abierto, Cerrado, Bloqueado, Finalizado. Nº Contab.- Indica el Nº a Traspaso por el cual se envía a Contabilidad Tinfor. Remesa.- Nº de la Remesa en la cual se ha incluido ésta Factura. RemBanco.- Nº de la Remesa cuando se realiza fichero de envío a Bancos. Doc. Borrador.- Nº del Apuntador Interno necesario para algunas utilidades y casos puntuales que se solicitará. ** Haciendo Clic sobre cualquiera de las Líneas abre el documento solicitado. ** Hacienco Cic en CABECERA de Columnas, permite ordenar, localizar, filtrar por dicha Columna. TAB Productos Presenta todos aquellos movimientos de artículos relacionados con el Cliente entre los periodos de fechas indicados. ** Seleccionando una Línea y presionando F4, presenta al Pie el Nº Total de Unidades vendidas a éste Cliente en el periodo que se indica. TAB Estadísticas Presenta el resumen de acumulados de ventas mensualmente el precio de costo lo obtiene del precio de almacén existente en el momento del movimiento en ficha del artículo. Se entiende por Nº de Ventas, el total de líneas Facturadas en el período. TAB Cobros Presenta 4 Ventanas. Ventana Superior Presenta información de aquellas pólizas que se tienen contratadas para éste cliente. Son campos todos informativos. Para registrar las mismas se dispone de botón auxiliar REGISTRAR RIESGO. Presionando accede a ventana: Ventana Central Presenta Aquellos Albaranes pendientes de Enlazar con Factura, es decir, pendientes de Facturar. Ventana Inferior Izquierda Presenta todas aquellas Facturas Pendientes de Cobro. ATENCION: Se dispone de Botón de BORRAR COBRO que deberá tratarse con el debido CUIDADO. Permite eliminar Registros de Facturas a Cobrar que se encuentran en el Área de Cobros (NO borra los Documentos, solo el Registro de Cobro). Ventana Inferior Derecha Muestra todos los vencimientos pendientes de VENCER a partir del día de HOY. No obstante los vencimientos ya “vencidos”, permanecen en los Ficheros correspondientes y pueden obtenerse a través de los diferentes listados informativos. ATENCION: Se dispone de Botón de MODIFICAR VENCIMIENTOS que permite cambiar la fecha de Vencimientos sin necesidad reabrir Documento Factura que lo generó. TAB Histórico de Cobros En esta pantalla aparecen todas las facturas cobradas desde la opción de Cobros, así como los Nº de Cobro asignados. TAB Códigos Personales Ventana donde se muestra la relación de artículos que tienen asignado código específico para este cliente, es decir, aquí se relacionan Código del Artículo de nuestra Empresa, con el Código de Artículo dado por el Cliente en aquellos casos en los cuales en TAB de Gestión se indique códigos personalizados. En ésta misma pantalla, se permite localizar, sustituir o eliminar aquellos que se considere. Tal y como anteriormente se comentó, un Cliente al cual se indica en el TAB Gestión que lleva códigos personalizados, produce que al realizar un Documento de Albarán o Factura, el programa compruebe que para ese código de artículo nuestro ya tiene registrado un código de artículo concreto dado por este cliente, caso de NO localizar, automáticamente se abre ventana solicitando dicho código, código que queda registrado para veces sucesivas y que puede ver en ésta pantalla. TAB Acuerdos Negociados Ventana donde se muestra la relación de artículos que tienen asignado un Acuerdo/s Negociados con éste Cliente, (Ver Ficheros, Acuerdos negociados). OPERACIONES BÁSICAS Nuevo Cliente.- Una vez se presiona el botón Nuevo o bien por medio de las teclas ALT+N, se puede comenzar a introducir los datos necesarios e indicados anteriormente. Solamente serán requeridos el Código (caso de no estar definido como generación automática) y la Razón Social. Una vez conforme, presionar el botón Aceptar, o bien la tecla de función F12. Búsqueda de Cliente.- Disponemos de diferentes formas a la hora de localizar un Cliente. Opción Básica En primer lugar Limpiar la pantalla de datos si no lo estuviera. Presionando el Botón Limpiar, o con ALT+L. Seguidamente se escribe el código a buscar en el campo Código y presionamos el Botón de Buscar. Búsqueda mediante Lista Después de Limpiar la Pantalla si no lo estuviere y presionando el Botón Buscar, nos lleva a una Ventana, donde podremos indicar los Criterios de Selección. Aquí podremos indicar datos en cualquiera de los campos, Razón Social, Dirección o Código o bien en más de uno de ellos. Igualmente debe tener en cuenta que se pueden utilizar el asterisco “*” bien delante, detrás, o delante y detrás para indicar que busque por partes o contenido. Ejemplos: Si deseamos buscar: SUPERMERCADO LA HERRADURA. Indicar en Razón Social: SUPERMERCADO LA HERRADURA. Si deseamos buscar todos los Clientes que empiecen por SÚPER. Indicar en Razón Social : SUPER* Si deseamos buscar todos los clientes que su Razón Social termine en DOMÍNGUEZ. Indicar en Razón Social : *DOMÍNGUEZ Por último si deseamos buscar todos los Clientes que se llamen JIMÉNEZ sin tener en cuenta si empieza o termina. Indicar en Razón Social: *JIMÉNEZ* NOTA: Observe que los asteriscos van pegados al texto a localizar. Una vez indicados los Criterios, presionar Conforme mostrando la lista de Clientes que reúnen estas Características. En esta nueva Ventana, se podrá reordenar la Lista de Clientes Seleccionados presionando los Botones de Ordenación que aparecen. Para Seleccionar un Cliente, hacer Doble Clic sobre la línea del Cliente concreto y nos devolverá a Ficha del Cliente. Búsqueda por Ventana Esta podría ser otra de las formas de Localizar un Cliente. Presionando sobre el Botón que aparece en el campo de Código del Cliente, nos mostrará una Ventana con todos los Clientes ordenados por Código. Elegir el deseado marcando y Conforme o bien haciendo Doble Clic. Por último, dispone de un sistema de Búsquedas Avanzado, donde podrá Vd. mismo preparar las características de la Búsqueda concreta. Búsqueda Avanzada por Interrogación Para ello utilizamos los signos de Igual, Mayor, Menor, Contenido.. etc. Para Acceder a esta Ventana de Criterios presionar el Botón Derecho del ratón una vez colocados encima del Botón de Búsqueda. N O T A: Tenga en cuenta, que este tipo de búsqueda puede invertir algún tiempo en función del número de fichas existentes ya que necesita realizar un análisis de todos y cada uno de los campos y contenidos que en ella se indiquen. Una vez localizadas nos lleva nuevamente a la Pantalla de la Ficha Maestra de Clientes. En éste caso se activarán los botones del Navegador con los cuales podremos ir pasando de una a otra. OPCIONES DE CONTROL DE ACCESO Este módulo dispone del control de acceso al mismo, pero además también puede permitir el acceso o no a los siguientes elementos: A Cada uno de los TAB o Páginas de la Ficha. A las Opciones de Añadir, Borrar o Modificar. Por último dispone de las Opciones de Filtro de datos por Series en las presentaciones de Históricos.