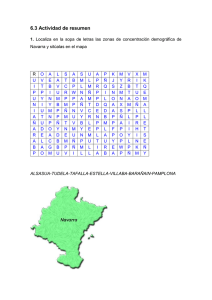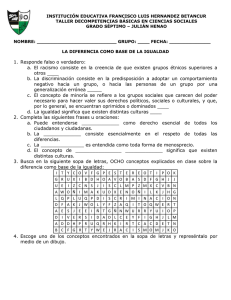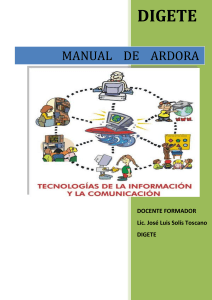Los 10 primeros minutos con Ardora V.3.0
Anuncio

Los 10 primeros minutos con Ardora V.3.0 José Manuel Bouzán Matanza Una vez instalado, cuando inicia la aplicación por primera vez, deberá indicar cual quiere que sea el idioma que, por defecto, tendrá la aplicación cada vez que la ejecute. Esta decisión no implica que después pueda desarrollar actividades para otras lenguas. Si Ardora aun no está traducido a su lengua, no dude en ponerse en contacto con el autor, el proceso de traducción es muy sencillo. Ardora es, básicamente, un generador de actividades educativas para el entorno web, de ahí que con lo primero que debe de familiarizarse es con las distintas actividades (34 en la actualidad) que le presenta Ardora. Para crear una actividad debe de ir al menú “Archivo” y seleccionar la opción de “Nueva actividad” aparecerá un menú en el que se han intentado agrupar los distintos tipos de actividades, únicamente para su fácil localización. En este primer tutorial vamos a empezar por una muy sencilla, en el citado menú elegimos “Juegos de palabras” y dentro de él la opción “Sopa de letras”. En nuestra pantalla aparecerá el “formulario” en el cual iremos “indicando” a Ardora los parámetros que queremos para nuestra actividad. Como irá observando, prácticamente todas las actividades empiezan con el apartado “Haga doble clic para introducir datos”. En nuestro caso, se trata de una sopa de letras y debemos indicar que palabras vamos a introducir en la sopa. Fíjese que al lado del lugar para las palabras existe una columna para “definiciones”, no es necesario que cubra todos los datos que aparecen en pantalla (si lo fuese el programa lo avisará), nuestra primera sopa puede tener únicamente cuatro palabras para que simplemente sean buscadas por nuestro alumnado, sin más, por lo que las escribimos y pulsamos sobre el botón de validar (de color verde en el fondo de la pantalla). Con este simple “gesto” tenemos ya una sopa de letras lista para ser resuelta. ¿ Como podemos ver nuestra “primera creación”?, muy fácil, en la barra de botones existe uno de “Vista de actividad”, este botón “lanzará” la actividad con los datos que nosotros hemos introducido. Es importante que comprenda que la única “misión” de este botón es enseñarnos como quedaría nuestra actividad, únicamente se trata de una vista previa. Ardora – Creación de actividades escolares: TUTORIAL 1 NOTA: Cuando se visualiza la actividad con Internet Explorer, aparece una molesta barra amarilla sobre la que debe de pulsar y elegir la opción “Permitir contenido bloqueado”, este comportamiento del navegador ocurre, únicamente, cuando se ejecutan actividades que se encuentran “en local” (en nuestro ordenador). Este comportamiento es totalmente ajeno a Ardora. Si después de esto observamos en nuestro navegador, únicamente un rectángulo gris, indicará que nuestro ordenador no tiene java instalado, por lo que deberemos de introducir en la dirección de nuestro navegador http://www.java.com pulsar sobre descargar ahora y seguir los pasos de la pantalla. Lógicamente los ordenadores del alumnado también deben de tener instalado java. Si nos fijamos en la actividad aparecerá una simple sopa de letras en la que nuestros alumnos deberían encontrar las palabras ocultas. Tenga en cuenta que, prácticamente, todas las actividades generadas con este programa tienen un desarrollo “aleatorio” quiere esto decir que si usted vuelve por segunda vez a ver su “sopa”, las palabras ya no “estarán” en el mismo sitio que la primera vez, incluso si se ejecuta la misma actividad en distintos ordenadores (aulas de informática) en cada computadora tendrá una ejecución distinta. Bien, si ha seguido los pasos aquí comentados, probablemente se estará diciendo, “vale, pero lo de buscar unas palabras de una lista, no va más allá de una simple prueba de agudeza visual, ¿no puedo ponerle una indicación de las palabras a buscar?, ¿tiene que ser así de pequeña?, ¿todas las actividades van a tener estos colores? ,,,” Desde su creación se ha intentado que Ardora ofreciese, dentro de cada una de las actividades, una serie de posibilidades para que cada docente adaptase estas a su alumnado, así, en la misma pantalla donde tenemos los datos pueden aparecer recuadros para escribir texto, cuadros de selección, marcadores, etc. que van encaminados a conseguir “distintas variantes” de la misma actividad. En nuestro ejemplo, en el apartado de “Método de solución” está marcado “Con lista de palabras a buscar”, si no queremos que aparezca esa lista, deberíamos marcar la tercera opción, si queremos ayudar en la búsqueda con la definición de cada una de las palabras deberemos de introducir estas definiciones y seleccionar la segunda opción. En lo tocante a filas y columnas ocurre algo parecido, si introducimos muchas palabras, probablemente no haya espacio suficiente con las filas y columnas indicadas, por lo que debería de aumentar las filas y/o columnas. Un consejo: mientras no tiene una cierta experiencia con la aplicación, cada vez que cambie uno de estos parámetros, pulse sobre el botón de “Ver actividad” y compruebe si es lo que anda buscando. Las posibilidades para cada actividad no se reducen únicamente a lo expuesto hasta el momento, así si pulsamos sobre la segunda pestaña, tendremos, en todas las actividades, acceso a la configuración de limitaciones por tiempo, intentos, mensajes o tamaños de fuentes. Ardora – Creación de actividades escolares: TUTORIAL 2 En el lado izquierdo tenemos la posibilidad de limitar la realización de la actividad a un determinado tiempo si marcamos la casilla correspondiente. También podemos ir dando un tiempo “extra” cada vez que se produce un acierto, en nuestro caso, cada vez que se encuentra una palabra de la sopa. Determinamos aquí también que ocurre cuando el tiempo se agota y no se ha “resuelto” la actividad. Por otra parte, podemos limitar el número máximo de errores que puede haber al “resolver” una actividad (este apartado no aparece en la sopa de letras por carecer de sentido). En muchas actividades nos podremos encontrar con estas casillas. La primera simplemente indica que en la actividad aparecerá un “marcador” con el número de errores que se han cometido, si se marca la segunda opción, estaremos diciendo a Ardora que finalice la actividad después de producirse los fallos indicados. En todos estos procesos, completar la actividad, tiempo agotado, exceso de intentos, etc, la aplicación le permite que introduzca los mensajes que aparecerán en cada caso. En cada recuadro de la columna de “Mensajes” puede introducir los textos que aparecerán en pantalla en caso de que la actividad se haya resuelto correctamente (Felicitación), que el tiempo se haya agotado (L. Tempo) o se produzcan más intentos que los indicados. El “mensaje de error” aparecerá cuando en el transcurso de la actividad se de una solución errónea, piense por ejemplo en una actividad en donde se estuviera “trabajando” una regla ortográfica, podría ser interesante que, cada vez que el alumno cometiese un error, apareciese en pantalla la citada regla ortográfica. Observe que estos dos últimos apartados no aparecen en nuestra sopa de letras por no tener sentido. Puede controlar el tamaño de la letra con la que aparecerán estos mensajes cambiando en el apartado de “Tamaño fuente” el correspondiente a los mensajes. ¿ Qué escribo en URL? Supongamos que conocemos un lugar en Internet en el cual se explica detalladamente los conceptos que se están buscando en la sopa de letras y que, creemos que sería conveniente que, si el alumno no resuelve a tiempo la sopa, apareciese en su pantalla esta página web en la que pudiera consultar los conceptos que se están trabajando. Lo único que tendríamos que hacer es escribir en URL esa dirección, tal y como se indica en el programa si se trata de algo ajeno a nuestra actividad o web debemos de introducir http:// seguido de la dirección, algo parecido a http://www.loquesea.com/conceptos.html. Fíjese que esta dirección la puede pegar desde el recuadro de direcciones del navegador a Ardora. Ardora – Creación de actividades escolares: TUTORIAL 3 Si lo que queremos enseñar, en el mismo caso, a nuestro alumno, se encuentra en nuestro ordenador o servidor, únicamente deberemos especificar la ruta “sin http://” piense que aquí se pueden “enlazar” archivos de imagen, pdfs, audio, presentaciones y por supuesto páginas web. Una práctica interesante podría ser la de introducir en la URL de felicitación la dirección de la siguiente actividad que tenemos preparada del mismo tema, con lo cual, al finalizar correctamente nuestra sopa, automáticamente aparecería la actividad, supongamos que un damero, entonces escribiríamos “damero.htm” ya que esta actividad va a estar junto con nuestra sopa, sólo nos quedaría cambiar el valor de “Nueva ventana” por “misma ventana” con esto en la misma ventana que estamos trabajando, desaparecería la sopa y aparecería el damero. NOTA: En el tutorial sobre paquetes de actividades Ardora se explica la posibilidad de navegación entre un grupo de actividades. Por último para esta segunda pestaña indicar que puede variar los colores usados para la actividad, Ardora no se concibe como una aplicación cerrada, busca siempre su integración en contenidos más grandes, de ahí que si está desarrollando una web, blog, etc sobre un determinado tema, puede ser interesante que las actividades tengan cierta “coherencia cromática” con el resto del proyecto. NOTA: En el tutorial sobre paquetes de actividades Ardora se explica como dar un aspecto único a varias actividades y como elegir distintos aspectos (temas). Nos queda finalmente la tercera pestaña (la pestaña correspondiente a SCORM se trata en un tutorial aparte). Es la pestaña destinada a la página web en la cual irá “incrustada” nuestra actividad. En el recuadro grande debería de escribir el enunciado de la actividad (en nuestro ejemplo, algo parecido a “Encuentra en esta sopa de letras cuatro…”, el resto están destinados fundamentalmente a colocación de la actividad en la página, fuentes, etc. Tal y como se decía en el consejo, cambie los parámetros y “vea” las implicaciones que tienen estos cambios. Preste especial atención al tamaño de la actividad dentro de la página web, si observa que la actividad no se ve “completa”, puede variar estos valores. Algunas actividades presentan una casilla de “auto-ajustar” tamaño en función de los parámetros que vaya introduciendo. Con esto nuestra actividad ya esta lista, pero en ningún momento hemos dicho a Ardora que grabase o crease la actividad. Por una banda debemos de grabar nuestro trabajo, lo parámetros que hemos introducido, en le menú “Archivo” tenemos la opción de guardar o, si lo prefiere más rápido en el botón de guardar. Tenga en cuenta que aquí únicamente se guardan los “ingredientes” de la actividad, el fichero con extensión “ard” creado, únicamente se puede abrir desde Ardora, no es la actividad en sí, ni es necesario para que la actividad funcione, Ardora – Creación de actividades escolares: TUTORIAL 4 pero lo necesitaremos si, por ejemplo posteriormente a su creación, necesitamos modificar o añadir algún dato. Para poder presentar nuestra sopa a nuestros alumnos debemos “publicar la actividad”, esto puede ser realizado en el botón con el icono de la bola del mundo, al pulsar sobre él le pedirá que seleccione el lugar para grabar la actividad y el nombre de la actividad. IMPORTANTE: No use caracteres “no ingleses”, es decir tildes, ñ, ç, o espacios en blanco para el nombre de las actividades o ficheros destinados a su funcionamiento en web, observe esta misma regla para el nombre de las carpetas en las que se están guardando las actividades. Esto es una restricción puesta por la propia web, no por Ardora. Después de introducir este nombre, en la carpeta que hayamos indicado, tendremos dos archivos con el mismo nombre pero uno con extensión “htm” (es una página web) y otro “jar” (contiene la actividad), ambos deben de estar siempre en la misma carpeta. Si hacemos doble clic sobre el fichero htm, se abrirá nuestro navegador y veremos la actividad. Si lo desea, su trabajo puede ir más allá y personalizar aún más lo que podríamos llamar el entorno de la actividad, el fichero htm creado, no es más que una página web en la que está incrustada un appelt de Java, salvo el lugar ocupado por la actividad el resto de la página web puede contener diversos elementos, imágenes, enlaces a otras páginas, logotipos, etc. Sólo necesitará un editor de páginas web tipo FrontPage, Dreamweaver o el libre y gratuito Nvu. Dispone también de otra opción que es la de dar a esta y a otras actividades un mismo aspecto tal y como se comenta en el tutorial de paquete de actividades Ardora. NOTA: Consulte también el tutorial sobre “Como presento mis actividades a mis alumnos y alumnas”. Ardora – Creación de actividades escolares: TUTORIAL 5