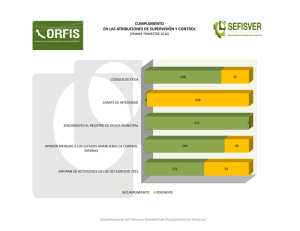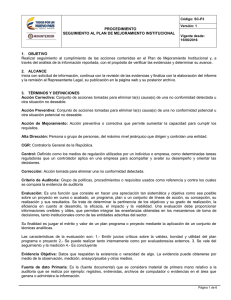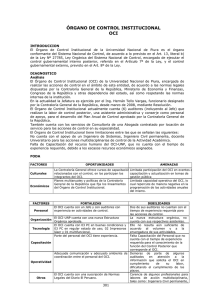INSTRUCTIVO DEL APLICATIVO : Para uso del Jefe de OCI Para
Anuncio
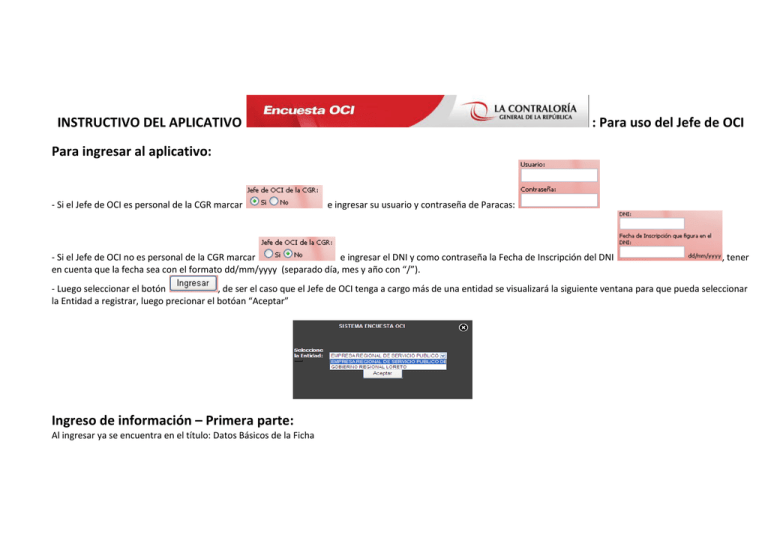
INSTRUCTIVO DEL APLICATIVO : Para uso del Jefe de OCI Para ingresar al aplicativo: - Si el Jefe de OCI es personal de la CGR marcar e ingresar su usuario y contraseña de Paracas: - Si el Jefe de OCI no es personal de la CGR marcar e ingresar el DNI y como contraseña la Fecha de Inscripción del DNI en cuenta que la fecha sea con el formato dd/mm/yyyy (separado día, mes y año con “/”). , tener - Luego seleccionar el botón , de ser el caso que el Jefe de OCI tenga a cargo más de una entidad se visualizará la siguiente ventana para que pueda seleccionar la Entidad a registrar, luego precionar el botóan “Aceptar” Ingreso de información – Primera parte: Al ingresar ya se encuentra en el título: Datos Básicos de la Ficha DNI del Jefe de OCI Nombre del Jefe de OCI Teléfonos e-mail Número de Documento Nacional de Identidad (Dato predefinido al ingresar al aplicativo) Nombre y Apellidos del Jefe de OCI (Dato predefinido al ingresar al aplicativo) Teléfonos fijo y/o celular para contactos e-mail del Jefe de OCI Código Código de la Entidad en la Contraloría General (Dato predefinido al ingresar al aplicativo) Nombre de la Entidad Nombre de la Entidad (Dato predefinido al ingresar al aplicativo) RUC de la Entidad Número de RUC de la Entidad Presupuesto Anual Asignado 2010 (Ejecutado) Presupuesto Ejecutado 2010 Presupuesto Anual Asignado 2011 (PIA) Presupuesto Inicial de Apertura 2011 Total de personal Total de personal que labora en el OCI, indistintamente su condición contractual. No incluirse el Jefe de OCI si es personal de CGR Número de plazas (CAP): Previstas Número de plazas previstas Cubiertas Número de plazas cubiertas Número de personal bajo D. Leg 728 Número de personas que laboran bajo régimen del Decreto Legislativo 728 Número de personal bajo D. Leg 276 Número de personas que laboran bajo régimen del Decreto Legislativo 276 Número de personal bajo modalidad CAS Número de personas que laboran bajo la modalidad de Contrato Administrativo de Servicios Número de personas que laboran bajo otra modalidad de contratación Ejemplo SNP, PENUD Número de personal bajo otro tipo de modalidad Fuentes de Financiamiento de pago del personal del OCI Ingresar los porcentajes correspondientes teniendo en cuenta que deben sumar 100% Ingrese sus Comentarios y/u Observaciones sobre el registro de todo el formulario si lo considera necesario Para grabar la información: Seleccionar el botón que se encuentra en la parte inferior de la ventana. Notar que cada vez que graba se autogenera nuevamente un código de verificación: Código de Verificación NOTA IMPORTANTE: El Código de Verificación tiene la función de autenticar que el formato que se imprima, luego se firme por el titular y finalmente se presente a la CGR contenga la misma información que el aplicativo. Por ello, si requiere hacer algún cambio a la información luego de haber impreso el formato, DEBE volver a imprimirlo dado que al no hacerlo será rechazado cuando lo presente en la ORC o la Sede Central de la CGR. Ingreso de información – Segunda parte: Seleccionar el título: Datos del Personal del OCI IMPORTANTE: Si bien el aplicativo indica al 31 de Diciembe 2009, se requiere que ingrese información a la fecha actual Ingresar uno a uno todo el personal de la OCI, incluyendo los datos del Jefe de OCI si éste no es personal de la CGR. Si el Jefe de OCI es personal de CGR no registrarse. Pasos para ingresar a cada personal: - Ingresar los siguientes campos en el formato: Cargo (No incluir practicantes) Puesto de trabajo en el que desempeña sus funciones: Jefe OCI, Auditor, Especialista, Administrativo (no incluir a los practicantes) DNI Apellidos Nombres Fecha Inicio en Entidad Fecha Inicio en OCI Digitar el Documento Nacional de Identidad y luego presionar el botón Apellidos del personal del OCI (Se muestra automáticamente luego de ingresar el DNI) Nombres del personal del OCI (Se muestra automáticamente luego de ingresar el DNI) Fecha de ingreso a trabajar en la Entidad Fecha de ingreso a trabajar en el OCI NOTA: En el caso de personas que solo han trabajado en el OCI, estas dos fechas serán iguales Avanza al mes anterior Al hacer clic sobre este campo se mostrarán todos los meses de ese año. Y si nuevamente hace clic sobre el campo, se mostrarán varios años. Esto para facilitar su selección Condición Laboral/contractual Avanza al mes siguiente Al hacer clic sobre el día se selecciona automáticamente la fecha Para el caso del personal que ingresó por Concurso Público de Méritos – CPM a una plaza, indicar si dicho ingreso fue para: a) una plaza de Jefe de OCI; b) una plaza del OCI (auditor, especialista, administrativo, etc.); o, c) para una plaza de una Unidad Orgánica de la Entidad, distinta al OCI, pero que posteriormente fue reubicada en el OCI. Para el personal que ingresó a una plaza sin Concurso Público de Méritos – sin CPM, indicar si dicho ingreso fue con contratación o nombramiento directo en la plaza o en cumplimiento de una sentencia judicial que así lo estableciera. Asimismo, deberá escoger la opción que permita identificar la plaza a la cual ingresó (de jefe de OCI, personal del OCI o en cualquier otra plaza de la entidad que posteriormente fue reubicada en el OCI). En caso del personal que haya ingresado a cualquier plaza sin Concurso Público de Méritos – sin CPM, contratado/nombrado de manera directa o en cumplimiento de una sentencia judicial, precisar en el campo “observaciones”, las características o detalles básicos de dicha contratación (fecha del contrato o de la sentencia, resumen del fallo, sustento de la contratación, antecedentes, base legal, etc.), a fin de entender las razones por las cuales no se ingresó al cargo mediante concurso público de méritos. Para los casos en que se haya ingresado mediante CPM a una plaza una Unidad Orgánica de la Entidad, que posteriormente fue reubicada en el OCI, precisar en “observaciones” los detalles de la reubicación de dicha plaza y del ingreso a la misma (fecha, motivos, antecedentes, base legal, concurso interno, etc.). Colocar en “observaciones” las precisiones en caso de marcar “otra modalidad” o cualquier otra información adicional que considere relevante, respecto de la contratación. Régimen Laboral Especial Público SOLO SI CORRESPONDE AL PERSONAL seleccionar una de las opciones del listado. En caso de no tener un régimen laboral especial público dejar seleccionado como “Ninguna”. Nota: Si tiene duda, consulte con Recursos Humanos de su Entidad. Régimen pensionario Decreto ley 20530 Ingreso Anual por Remuneraciones Otros ingresos Anuales Total Anual Profesión u ocupación Indicar si la persona esta afecta a este régimen pensionario, marcando En el caso de elegir Si, indicar si la pension esta suspendida Monto total anual de ingresos correspondiente a remuneraciones u honorarios Monto total de ingresos adicionales por gratificaciones, aguinaldos, bonificaciones, CAFAE, asignaciones, incentivos u otros Suma de los ingresos anuales por remuneraciones y otros ingresos anuales (Se genera automáticamente) Seleccionar del listado la profesión: solo puede seleccionar una profesión. En caso de tener más de una ingresar la que mayormente ejerce o la última que obtuvo o la que la persona desee se registre Nivel Académico Seleccionar una opción del listado Teléfono Ingresar un teléfono fijo, incluya el Código de Ciudad (campo obligatorio). Si tuviera también un número de celular E-mail Ingresar su dirección electrónica (campo no obligatorio). Ejm [email protected] Al finalizar el ingreso de todos los datos presionar el Botón . Inmediatamente se agregará el registro del listado de la parte inferior, y al a vez, se blanquearán los campos superiores para que realice el ingreso de la siguiente persona. Pasos para modificar y/o eliminar los datos del personal ya registrado: Seleccionar el registro a modificar haciendo clic en el botón del listado inferior: Botones inferiores: - Si desea eliminar el registro hacer clic en el botón - Si desea modificar el registro hacer clic en el botón . Luego todos los datos se muestran en la parte superior de la ventana para que los pueda modificar. Al finalizar hacer clic en el botón Para la impresión del Formato: - Seleccionar el botón que se encuentra en la parte inferior de la primera ventana - Se mostrará en pantalla una vista previa del formato .pdf - Imprimir el reporte seleccionando el botón o seleccionara “Imprimir…” del menú Archivo - Se genera el reporte, cuyo modelo es el siguiente: del Internet Explorer. Código de Verificación