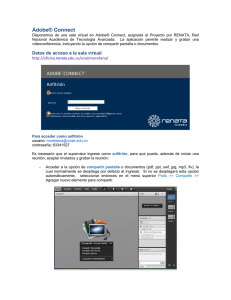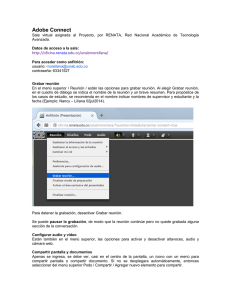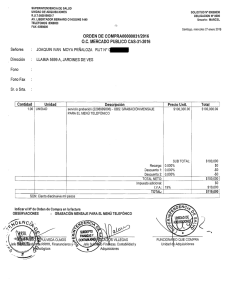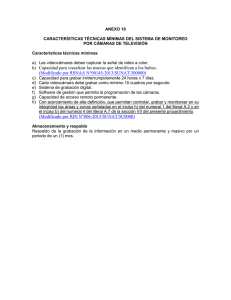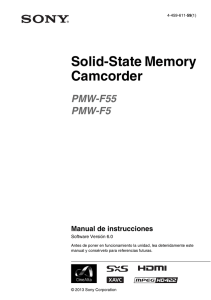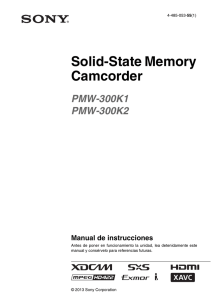Guía Adobe Connect v2.pdf
Anuncio
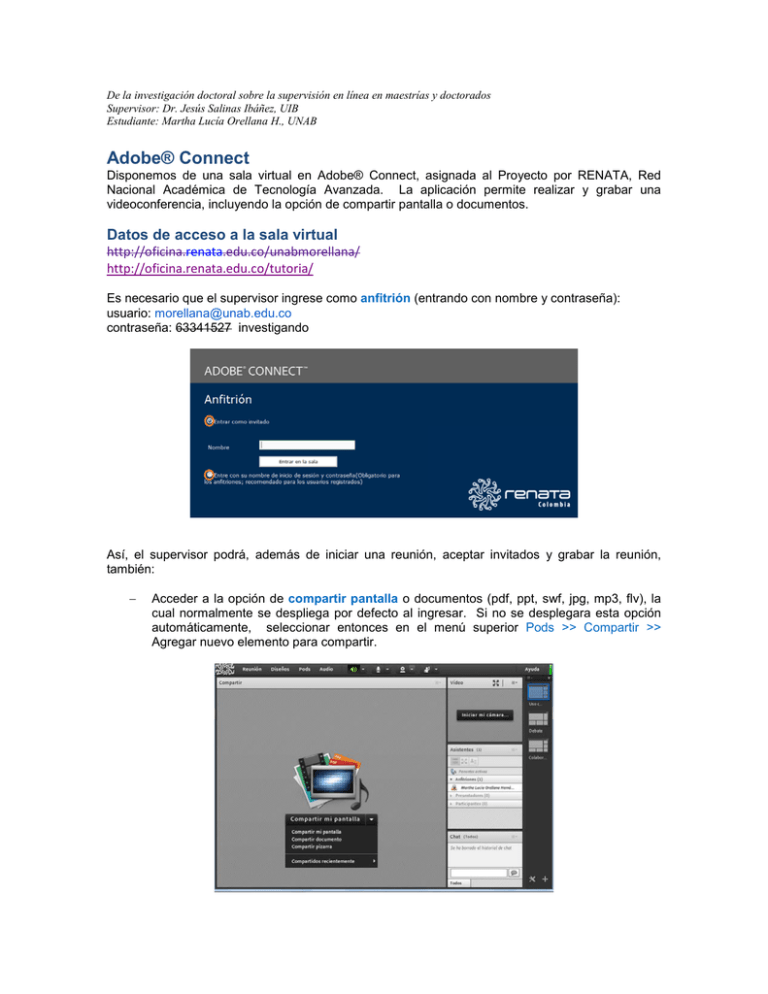
De la investigación doctoral sobre la supervisión en línea en maestrías y doctorados Supervisor: Dr. Jesús Salinas Ibáñez, UIB Estudiante: Martha Lucía Orellana H., UNAB Adobe® Connect Disponemos de una sala virtual en Adobe® Connect, asignada al Proyecto por RENATA, Red Nacional Académica de Tecnología Avanzada. La aplicación permite realizar y grabar una videoconferencia, incluyendo la opción de compartir pantalla o documentos. Datos de acceso a la sala virtual http://oficina.renata.edu.co/unabmorellana/ http://oficina.renata.edu.co/tutoria/ Es necesario que el supervisor ingrese como anfitrión (entrando con nombre y contraseña): usuario: [email protected] contraseña: 63341527 investigando Así, el supervisor podrá, además de iniciar una reunión, aceptar invitados y grabar la reunión, también: − Acceder a la opción de compartir pantalla o documentos (pdf, ppt, swf, jpg, mp3, flv), la cual normalmente se despliega por defecto al ingresar. Si no se desplegara esta opción automáticamente, seleccionar entonces en el menú superior Pods >> Compartir >> Agregar nuevo elemento para compartir. − Asignar permisos a los participantes, como por ejemplo convertir a un participante en presentador, o activar su micrófono o su video. Para que se desplieguen estas opciones, basta con pasar el mouse sobre el nombre del participante (si la lista de participantes no se desplegara automáticamente, seleccionar del menú superior Pods >> Asistentes). Para acceder como invitado Solo es necesario digitar un nombre con el que se quiera ser identificado en la sala virtual. No se valida y no requiere contraseña. Aparecerá en la sala una ventana emergente para el anfitrión, preguntándole si acepta al invitado. Grabar reunión En el menú superior, en la pestaña Reunión, está la opción para grabar reunión. 2/5 Al elegir la opción de grabar reunión, se despliega un cuadro de diálogo para indicar el nombre de la reunión y un breve resumen del propósito de esta, para facilitar su identificación posterior. Para el propósito que nos ocupa, de los casos de estudio, agradecemos en el nombre indicar el nombre de supervisor y estudiante, y la fecha de la reunión. Ejemplo: Nancy – Liliana 02jul2014. Detener o pausar la grabación Cuando se está grabando la reunión, se visualiza un botón rojo en la parte superior derecha de la pantalla. Haciendo clic en ese botón, se pueden ver las opciones de pausar o detener la reunión. O también desde el menú superior Reunión >> Pausar, o Reunión >> Detener. La grabación puede ser detenida y finalizada en cualquier momento, o también pausada temporalmente para continuarla luego, por ejemplo, para nuestro caso, si supervisor y estudiante quisieran conversar sobre un tema privado y no quisieran que quede esa información grabada; aunque en este caso agradeceríamos que mencionen brevemente algo al respecto, antes de hacer la pausa, pues nos interesa contar con información que nos ayude a identificar características de la relación supervisor-estudiante. Configurar y activar audio, micrófono y video Están también en el menú superior, las opciones para configurar y activar o desactivar audio, micrófono y cámara web. 3/5 Después de la reunión. Obtener enlace y editar grabación Desde el menú superior Reunión >> Gestionar la información de la reunión, se abre una ventana en la cual se puede elegir la opción Grabaciones. Con esta acción se despliega la lista de grabaciones del anfitrión correspondiente. Al seleccionar una de las grabaciones de la lista, haciendo clic sobre el nombre de esta, se despliega información asociada con la reunión, incluyendo el enlace a la grabación. En la parte superior derecha de la información descriptiva de la reunión, aparece un menú de Acciones, desde el cual se puede Editar información, para ajustar por ejemplo el título de la reunión. 4/5 En el mismo menú emergente en Acciones, está la opción Editar grabación, que permite por ejemplo recortar una sección del vídeo que por alguna razón no se quiera mantener, usando como guía el momento específico según el indicador de tiempo en horas, minutos y segundos, que aparece junto a la línea de grabación. Fuente: Ayuda de Adobe® 9.0 A. B. C. D. E. F. Reproducir Marcador de progreso Marcadores alrededor de la selección Cortar Deshacer Control de volumen Usando los marcadores de selección (C), se puede especificar la sección de la grabación que se desee eliminar y luego se hace clic en el botón Cortar (D). 5/5