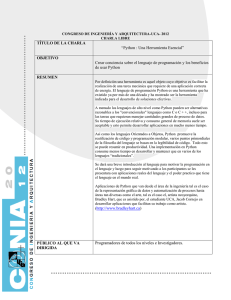SIETM_Guía de instalación_Anexo2.pdf
Anuncio
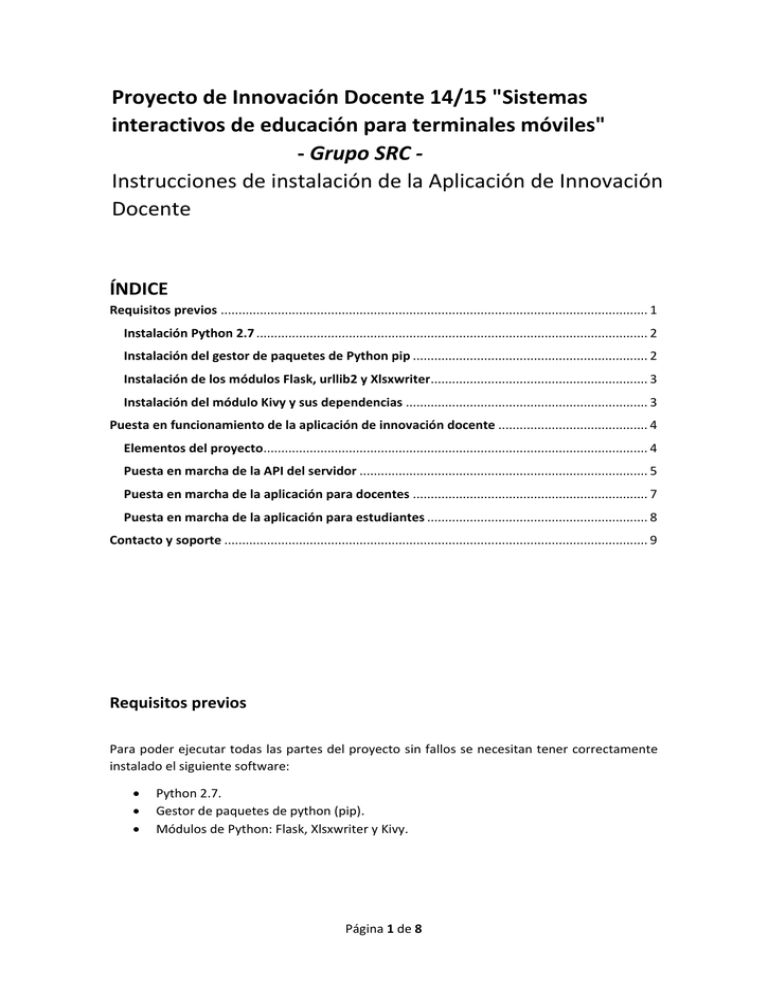
Proyecto de Innovación Docente 14/15 "Sistemas interactivos de educación para terminales móviles" - Grupo SRC Instrucciones de instalación de la Aplicación de Innovación Docente ÍNDICE Requisitos previos ........................................................................................................................ 1 Instalación Python 2.7 .............................................................................................................. 2 Instalación del gestor de paquetes de Python pip .................................................................. 2 Instalación de los módulos Flask, urllib2 y Xlsxwriter............................................................. 3 Instalación del módulo Kivy y sus dependencias .................................................................... 3 Puesta en funcionamiento de la aplicación de innovación docente .......................................... 4 Elementos del proyecto............................................................................................................ 4 Puesta en marcha de la API del servidor ................................................................................. 5 Puesta en marcha de la aplicación para docentes .................................................................. 7 Puesta en marcha de la aplicación para estudiantes .............................................................. 8 Contacto y soporte ....................................................................................................................... 9 Requisitos previos Para poder ejecutar todas las partes del proyecto sin fallos se necesitan tener correctamente instalado el siguiente software: Python 2.7. Gestor de paquetes de python (pip). Módulos de Python: Flask, Xlsxwriter y Kivy. Página 1 de 8 Instalación Python 2.7 Es posible descargar el compilador de Python en su página web oficial: https://www.python.org/downloads/windows/ Asegúrese de descargar la última edición de la versión Python 2.7 (no Python 3.4). Una vez haya descargado dicha versión instálela. Es importante que se fije en que directorio ha instalado Python (por defecto C:/python27). Instalación del gestor de paquetes de Python pip Este software permite descargar e instalar automáticamente módulos de Python de forma sencilla. A continuación se explica cómo instalar y configurar el gestor pip. El primer paso es descargar el script instalador del siguiente enlace: https://raw.githubusercontent.com/pypa/pip/master/contrib/get-pip.py Copie el contenido de dicho enlace y guárdelo en un archivo que se debe llamar get-pip.py; o pulse el botón derecho y seleccione Guardar contenido del enlace como … . Asegúrese que el archivo que contiene esta información tiene la extensión .py. Tras descargarlo, se debe ejecutar dicho script con Python. Para ello, en primer lugar, se debe añadir el directorio donde haya instalado Python como variable de entorno. Siga los siguientes pasos: 1. Vaya a Panel de Control > Sistema y Seguridad > Sistema. 2. Una vez en la pantalla de Sistema, pulse en Configuración avanzada del Sistema situado en el panel de la izquierda. 3. Se abrirá una nueva pantalla. Pulse en el botón Variables de entorno … . 4. En el panel de Variables del sistema, seleccione la variable PATH y pulse en Editar … . 5. Añada a lo que hay escrito la siguientes rutas de directorios: “;C:/directorio_a_python;C:/directorio_a_python/scripts”. 6. Salga de las anteriores ventanas pulsando aceptar. Página 2 de 8 Una vez se tienen a punto las variables de entorno, se debe abrir la consola de msdos. Entre al directorio donde haya descargado el instalador para pip. Cuando haya accedido a dicho directorio escriba: “python get-pip.py“ y la instalación empezará. Tras terminar el proceso satisfactoriamente, ya podemos empezar a instalar los módulos de Python necesarios. Instalación de los módulos Flask, urllib2 y Xlsxwriter Una vez instalado correctamente pip, para instalar Flask, abra el terminal de msdos y escriba: “pip install --upgrade flask”. De la misma forma se puede instalar el módulo xlsxwriter: “pip install –upgrade xlsxwriter”. Instalación del módulo Kivy y sus dependencias Para instalar correctamente Kivy se necesita tener instaladas previamente algunas dependencias. La primera es el compilador de Microsoft Visual Basic para Python2.7. Éste puede ser adquirido en el siguiente enlace: https://www.microsoft.com/en-us/download/details.aspx?id=44266 Descargue Visual Basic e instálelo. Otras dependencias del módulo Kivy son los módulos Cython y pygame. El primero se puede conseguir mediante pip. Para la versión actual de Kivy se necesita la versión 0.21.0 de Cython, para instalarla escriba en el terminal de msdos “pip -I Cython==0.21.0”. Al contrario que el módulo anterior, el módulo pygame no se puede instalar directamente desde pip. Para instalar pygame visite el siguiente sitio web: http://www.lfd.uci.edu/~gohlke/pythonlibs/#pygame Y descargue la versión de pygame para Python2.7 (el nombre debe incluir “-cp-27-“). Fíjese en que el archivo descargado coincide con el sistema que esté usando (para sistemas de 32 bits descargar versión win32 y para sistemas de 64 bits la versión win_amd64). No salga de la Página 3 de 8 actual página web y descargue la última versión de Kivy ( ver el enlace: http://www.lfd.uci.edu/~gohlke/pythonlibs/#kivy ) para Python2.7 y su sistema (32 o 64 bits). Una vez descargados dichos archivos, abra el terminal de msdos, acceda a la carpeta donde haya descargado los paquetes. Finalmente, para instalarlos escriba: “pip install nombre_del_archivo.whl” (instale en primer lugar pygame y después Kivy). Una vez completada exitosamente la instalación de los módulos necesarios es posible poner en marcha la aplicación desarrollada. Puesta en funcionamiento de la aplicación de innovación docente Elementos del proyecto En la carpeta innApp_v1.0.rar se encuentran todos los archivos y carpetas del proyecto. Descomprima dicho archivo. Tras inspeccionar la carpeta descomprimida encontrará la siguiente jerarquía de archivos: >/innApp_v1.0 >/data_xlsx (En esta carpeta se almacenan las hojas de Excel generadas) >/dbs >activities.db (Base de datos de la aplicación) >activities_init.db (Base de datos con la estructura que necesita la aplicación) >/profApp (Carpeta contenedora de la aplicación móvil para profesores) >main.py (Código de la aplicación móvil para docentes) >prof.kv (Archivo contenedor de elementos gráficos de la aplicación) >HComAPI.py (Módulo que implementa la comunicación con la API) >/stApp (Carpeta contenedora de la aplicación móvil para estudiantes) >main.py (Código de la aplicación móvil para estudiantes) >st.kv (Archivo contenedor de elementos gráficos de la aplicación) >HComAPI.py (Módulo que implementa la comunicación con la API) >/templates (Carpeta con las plantillas para el servicio web) Página 4 de 8 >app.py (Código de la API del servidor de la aplicación) >HDataBase.py (Módulo que implementa las acciones sobre la base de datos sqlite) Puesta en marcha de la API del servidor Antes de lanzar el módulo de la API diseñada, tiene que saber si las pruebas las va a hacer en local o si necesita darle acceso externo a su host. En el primer caso no tiene que hacer ninguna modificación. En el segundo caso, habrá el archivo app.py con WordPad (u otro editor de archivos de texto), al final del archivo descomente la línea que pone: “#app.run(debug=True, host = '0.0.0.0')” y comente la línea que pone: “app.run(debug=True)” El archivo debe quedar como se ilustra en la Figura 1. Figura 1: Edición del archivo app.py Para lanzar la API del servidor abra el terminal de msdos y acceda a la carpeta /innApp_v1.0. Una vez allí ejecute el comando “python app.py”. El resultado debe ser el que se muestra en la Figura 2. Página 5 de 8 Figura 2: Lanzamiento del servidor de la aplicación Una vez aparezca algo similar a lo que muestra la Figura 1, ya tiene el servicio funcionando. En caso de estar en local acceda a la siguiente dirección web: http://localhost:5000/innapp/ En caso de estar haciendo pruebas de forma externa, sustituya localhost por la IP del ordenador que sirve el acceso a la API. Si todo ha sido configurado correctamente observará en su navegador la ventana mostrada por la Figura 3. En este punto ya puede testear el servicio web implementado. Figura 3: Acceso a la aplicación a través de un navegador Página 6 de 8 Puesta en marcha de la aplicación para docentes Para probar la aplicación para docentes necesita estar ejecutando la aplicación de la API. Si usted está ejecutando la aplicación desde un host diferente al de que está ejecutando la API debe editar el archivo HComApi.py. Abra dicho archivo con un editor de texto y modifique la línea de código subrayada en la Figura 4. Tendrá que sustituir localhost por la IP del pc que está ejecutando el servidor API. Si usted está probando las aplicaciones en local no es necesario este cambio. Figura 4: Edición del archivo HComAPI.py Una vez se tiene bien configurado el archivo HComAPI.py entre desde el terminal de msdos a la carpeta /innApp_v1.0/profApp y ejecute “python main.py”. Si todo es correcto se abrirá la pantalla mostrada en la Figura 5. Página 7 de 8 Figura 5: Inicio de la aplicación para terminales móviles Una vez se abre la pantalla anterior, ya puede probar las funcionalidades de la aplicación para docentes. Puesta en marcha de la aplicación para estudiantes Para probar la aplicación de estudiantes siga los pasos descritos en el apartado anterior (Puesta en marcha de la aplicación para docentes), pero en vez de ejecutar el archivo main.py de la carpeta /innApp_v1.0/profApp, ejecute en un nuevo terminal el archivo main.py que se encuentra en el directorio /innApp_v1.0/stApp (como muestra la Figura 6). Si todo ha sido realizado correctamente aparecerá una pantalla idéntica a la mostrada en la Figura 5. Si dicha pantalla se ha mostrado, todo está listo para ser testeado. Figura 6: Ejecución de la aplicación para alumnado Página 8 de 8