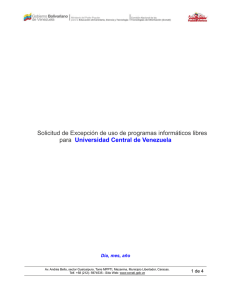MANUAL DE USUARIO_SISTEMA_GESTION_ELECTRONICA V5.2.1.pdf (2012-12-21 21:07) 2519KB
Anuncio
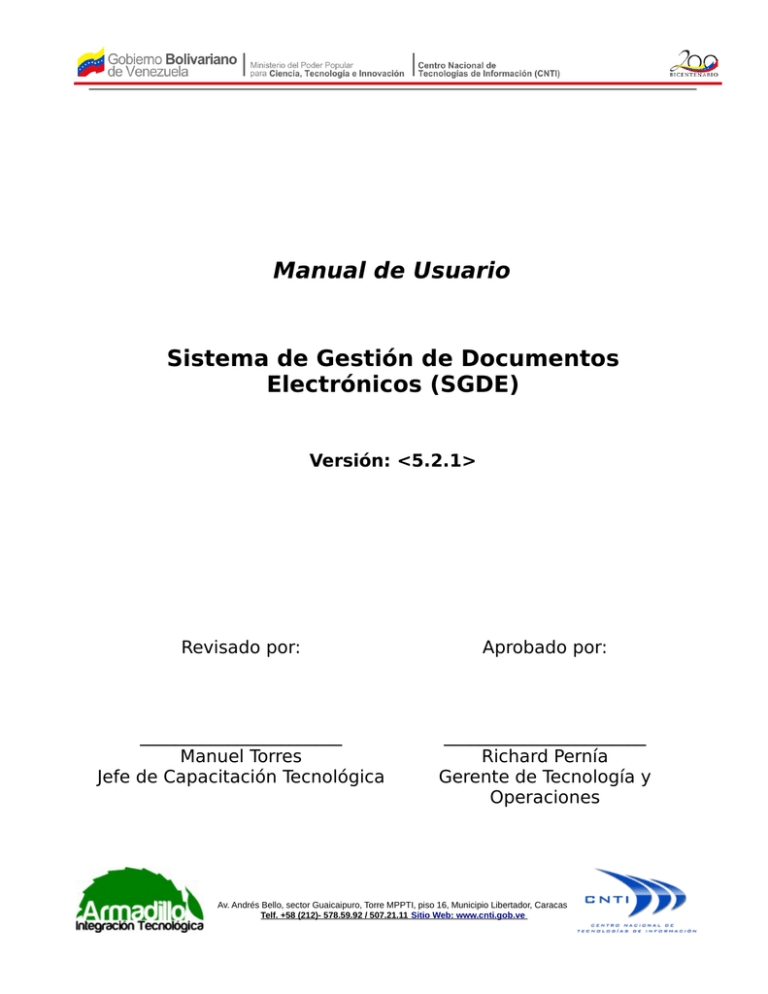
Manual de Usuario Sistema de Gestión de Documentos Electrónicos (SGDE) Versión: <5.2.1> Revisado por: Aprobado por: _______________________ Manuel Torres Jefe de Capacitación Tecnológica _______________________ Richard Pernía Gerente de Tecnología y Operaciones Av. Andrés Bello, sector Guaicaipuro, Torre MPPTI, piso 16, Municipio Libertador, Caracas Telf. +58 (212)- 578.59.92 / 507.21.11 Sitio Web: www.cnti.gob.ve Historial de Revisiones Versión Fecha Autor Descripción 2.0.0 19/06/2011 Luis Viera 2.0.0 28/09/11 Gloria Rojas Capacitación Tecnológica CNTI Revisión de la versión inicial del documento. Versión inicial del usuario del sistema. manual de 3.0.0 05/11/11 Armadillotec Se realizaron las correcciones realizadas por la unidad de Capacitación Tecnológica del CNTI en el documento “Observaciones Manuales_Gestor de Documentos Electrónicos” 3.1.0 19/11/11 Armadillotec Se incluyeron las especifcaciones para el uso de la frma electrónica en los documentos. Armadillotec Se revisó el estilo y formato del documento, actualizando adicionalmente el cintillo institucional con la nueva cabecera de gobierno. Se refnaron todas las secciones de funcionalidad del sistema agregando mayor nivel de detalle y se incluyeron 2 nuevas secciones, correspondientes al Manejo de las Versiones de los Documentos (Sección 7) y el Manejo de la Extensión Wollmux (Sección 8) Armadillotec Se amplió la sección 8 y se sustituyó en todo el documento la palabra Wollmux por Conector Quipux. 4.0.0 4.1.0 19/01/2012 06/02/12 Versión: 5.0.0 Manual de Usuario: Sistema de Gestión de Documentos Electrónicos (SGDE) Elaborado por: Armadillo Integración Tecnológica, C.A Revisado por: Prof. Gloria Rojas Aprobado por: Av. Andrés Bello, sector Guaicaipuro, Torre MPPTI, piso 16, Municipio Libertador, Caracas. Telf. +58 (212)- 578.59.92 / 507.21.11 Sitio Web: www.cnti.gob.ve 2 de 90 Versión Fecha Autor Descripción 4.2.0 10/02/2012 Armadillotec Se amplió la sección 7 referida al Manejo de versión de documentos y Anexar formulario. Se actualizó la cabecera de gobierno para incluir la innovación de acuerdo a los lineamientos del ministerio. 4.2.0 16/02/2012 23/02/2012 CNTI Corrección y validación del manual entregado por Armadillotec. 5.0.0 24/02/2012 Armadillotec Se realizaron los cambios sugeridos por el CNTI en la revisión de la versión 4.2.0 5.1.0 26/02/2012 Armadillotec Actualización de secciones y fguras. 5.2.0 07/03/2012 Armadillotec Se realizaron los cambios sugeridos por el CNTI en la revisión de la versión 5.1.0 5.2.1 13/03/2012 Armadillotec Se realizaron los cambios sugeridos por el CNTI en la revisión de la versión 5.2.0 Versión: 5.0.0 Manual de Usuario: Sistema de Gestión de Documentos Electrónicos (SGDE) Elaborado por: Armadillo Integración Tecnológica, C.A Revisado por: Prof. Gloria Rojas Aprobado por: Av. Andrés Bello, sector Guaicaipuro, Torre MPPTI, piso 16, Municipio Libertador, Caracas. Telf. +58 (212)- 578.59.92 / 507.21.11 Sitio Web: www.cnti.gob.ve 3 de 90 manual en Índice de Contenido 1. Introducción.................................................................................................... 5 1.1 1.2 1.3 1.4 1.5 1.6 Objetivo General............................................................................................................... 5 Objetivos Específcos......................................................................................................... 6 Alcance............................................................................................................................. 6 Documentos relacionados................................................................................................. 7 Defniciones, Acrónimos y Abreviaturas............................................................................ 7 Descripción....................................................................................................................... 9 2. Manejo de Conector Quipux en metadistribución Canaima............................ 9 3. Ingreso al Sistema.........................................................................................16 3.1 Usuario del Sistema........................................................................................................ 16 3.2 Ciudadano....................................................................................................................... 18 4. Estructura y Funcionalidad............................................................................19 5. Opciones generales del sistema ...................................................................21 5.1 Ayuda.............................................................................................................................. 21 5.2 Salir ................................................................................................................................ 22 6. Tipos de Perfles del Sistema.........................................................................22 6.1 6.2 6.3 6.4 6.5 Perfl Perfl Perfl Perfl Perfl Administrador por Institución................................................................................. 22 Administrador Funcional......................................................................................... 22 Administrador Funcional del Archivo...................................................................... 23 Usuario................................................................................................................... 23 Ciudadano.............................................................................................................. 23 7. Usuario Final..................................................................................................24 7.1 Creación de documentos ................................................................................................ 24 8. Manejo de versión de Anexos y documentos generados por el conector del LibreOffice.......................................................................................................... 86 Versión: 5.0.0 Manual de Usuario: Sistema de Gestión de Documentos Electrónicos (SGDE) Elaborado por: Armadillo Integración Tecnológica, C.A Revisado por: Prof. Gloria Rojas Aprobado por: Av. Andrés Bello, sector Guaicaipuro, Torre MPPTI, piso 16, Municipio Libertador, Caracas. Telf. +58 (212)- 578.59.92 / 507.21.11 Sitio Web: www.cnti.gob.ve 4 de 90 Manual de Usuario 1. Introducción Un Sistema de Gestión de Documentos Electrónicos es un conjunto de programas informáticos utilizados para rastrear y archivar documentos electrónicos o imágenes de documentos de papel escaneado. La herramienta tecnológica Quipux, es un sistema de este tipo que permite el registro, control, circulación y ordenación de los documentos digitales o físicos que se envían y reciben en una organización, a su vez, el Conector Quipux es un complemento de Quipux para la plataforma de escritorio que permite la creación y edición de formularios y plantillas, simplifcando de esta manera la gestión de la correspondencia. Este manual permite al usuario aprender a utilizar las herramientas mencionadas anteriormente. 1.1 Objetivo General Instrumento para el uso y manejo del Sistema de Gestión de Documentos Electrónicos, a través de las herramientas tecnológicas Quipux y Conector Quipux Versión: 5.0.0 Manual de Usuario: Sistema de Gestión de Documentos Electrónicos (SGDE) Elaborado por: Armadillo Integración Tecnológica, C.A Revisado por: Prof. Gloria Rojas Aprobado por: Av. Andrés Bello, sector Guaicaipuro, Torre MPPTI, piso 16, Municipio Libertador, Caracas. Telf. +58 (212)- 578.59.92 / 507.21.11 Sitio Web: www.cnti.gob.ve 5 de 90 1.2 Objetivos Específicos • Describir la estructura, funcionalidad y usabilidad del Sistema de Gestión de Documentos Electrónicos a través de la adaptación de las herramientas tecnológicas y Conector Quipux. • Indicar mediante descripciones y gráfcos las opciones generales del sistema: autenticación, creación y seguimiento de documentos, frma electrónica, ayuda, entre otros. • Señalar los diferentes tipos de perfles permitidos en el sistema: Administrador, usuario regular y usuario del archivo. • Describir paso a paso el fujo de trabajo que pueden realizar los usuarios para la gestión de los documentos electrónicos. • Describir paso a paso el fujo de trabajo que pueden realizar los usuarios para la gestión de los formularios de plantillas electrónicas. 1.3 Alcance Este documento se basa en un manual como instrumento de apoyo para los usuarios del Sistema de Gestión de Documentos Electrónicos, resultante de la reutilización y adaptación de herramientas tecnológicas Quipux y Conector Quipux, que fue desarrollado por Armadillotec para el CNTI. Versión: 5.0.0 Manual de Usuario: Sistema de Gestión de Documentos Electrónicos (SGDE) Elaborado por: Armadillo Integración Tecnológica, C.A Revisado por: Prof. Gloria Rojas Aprobado por: Av. Andrés Bello, sector Guaicaipuro, Torre MPPTI, piso 16, Municipio Libertador, Caracas. Telf. +58 (212)- 578.59.92 / 507.21.11 Sitio Web: www.cnti.gob.ve 6 de 90 1.4 Documentos relacionados Título Manual del Usuario Quipux v1.3 Fecha Organización ID Documento No indica Quipux Gestión de Documentos Electrónicos del Gobierno de Ecuador No indica 1.5 Definiciones, Acrónimos y Abreviaturas Armadillotec: Es el acrónimo de Armadillo Integración Tecnológica, C.A., la empresa que desarrolla la solución de sistema de gestión de documentos electrónicos para el CNTI. CNTI: Se refere a la institución cliente, cuyo nombre completo es Centro Nacional de Tecnologías de Información, ente adscrito al Ministerio del Poder Popular para Ciencia y Tecnología (MCT). ConectorQuipux: Es una extensión de ofmática libre basada en el Conector Quipux (desarrollado por la municipalidad Baviera de la ciudad de Munich-Alemania), que permite la gestión de formularios o plantillas documentales. Gestión de Documentos: Consiste en el uso de tecnología y procedimientos para la gestión y el acceso unifcado a la información Versión: 5.0.0 Manual de Usuario: Sistema de Gestión de Documentos Electrónicos (SGDE) Elaborado por: Armadillo Integración Tecnológica, C.A Revisado por: Prof. Gloria Rojas Aprobado por: Av. Andrés Bello, sector Guaicaipuro, Torre MPPTI, piso 16, Municipio Libertador, Caracas. Telf. +58 (212)- 578.59.92 / 507.21.11 Sitio Web: www.cnti.gob.ve 7 de 90 generada en la organización, abarcando el control sistemático y efciente de su: • Creación • Recepción • Mantenimiento • Uso, y • Disposición (transferencia, conservación, eliminación). Quipux: Es un sistema de gestión de documentos electrónicos. El sistema fue modifcado a partir del sistema de gestión de documentos electrónicos OrfeoGPL, y utiliza tecnologías y estándares abiertos. Permite el registro, control, circulación y ordenación de los documentos digitales o físicos que se envían y reciben al interior de una entidad, entre entidades o por los ciudadanos. Sistema de Gestión de Documentos Electrónicos: Es una aplicación destinada a la gestión de documentos electrónicos de archivo, de esta manera, los documentos se pueden administrar como si se acumularan en expedientes y se almacenaran en carpetas electrónicas. Nota: Un documento de archivo es un escrito elaborado o recibido por una persona u organización en el curso de su actividad y plazo de conservación vencido. Un documento de archivo electrónico, es creado mediante un programa informático de aplicación o bien porque se ha digitalizado, por ejemplo, cuando se ha escaneado a partir de un documento en papel o de una microforma. Fuente: Especifcación MoReq, (2001) Versión: 5.0.0 Manual de Usuario: Sistema de Gestión de Documentos Electrónicos (SGDE) Elaborado por: Armadillo Integración Tecnológica, C.A Revisado por: Prof. Gloria Rojas Aprobado por: Av. Andrés Bello, sector Guaicaipuro, Torre MPPTI, piso 16, Municipio Libertador, Caracas. Telf. +58 (212)- 578.59.92 / 507.21.11 Sitio Web: www.cnti.gob.ve 8 de 90 1.6 Descripción El documento incluye información sobre la administración de usuarios y perfles, áreas, numeración de documentos, etc. Se estructura en las secciones Estructura siguientes: y Ingreso Funcionalidad, al Sistema, Módulo de Usuario Administrador, Administración, Opciones Generales del Sistema, Manejo de Versión de los Documentos y Manejo del Conector Quipux. 2. Manejo de Conector Quipux en metadistribución Canaima Ubicar en el menú principal de la distribución Canaima 3.0 la siguiente ruta: Aplicaciones -> Oficina -> Procesador de Textos LibreOfce. (Ver Figura 1) Figura 1. Acceso al Procesador de Textos LibreOfce Versión: 5.0.0 Manual de Usuario: Sistema de Gestión de Documentos Electrónicos (SGDE) Elaborado por: Armadillo Integración Tecnológica, C.A Revisado por: Prof. Gloria Rojas Aprobado por: Av. Andrés Bello, sector Guaicaipuro, Torre MPPTI, piso 16, Municipio Libertador, Caracas. Telf. +58 (212)- 578.59.92 / 507.21.11 Sitio Web: www.cnti.gob.ve 9 de 90 Al abrir el Procesador de Textos LibreOffice hacer clic en el Menú “Quipux” ubicado en la barra principal de la aplicación. De desplegarán las siguientes opciones (Ver Figura 2): Figura 2. Menú Principal del Conector Quipux • Iniciar sesión: permite autenticar al usuario para el acceso a las plantillas asociadas a su área en Quipux. • Cerrar sesión: permite fnalizar la sesión del usuario autenticado. • Plantillas: permite listar los formularios cargados desde Quipux. Versión: 5.0.0 Manual de Usuario: Sistema de Gestión de Documentos Electrónicos (SGDE) Elaborado por: Armadillo Integración Tecnológica, C.A Revisado por: Prof. Gloria Rojas Aprobado por: Av. Andrés Bello, sector Guaicaipuro, Torre MPPTI, piso 16, Municipio Libertador, Caracas. Telf. +58 (212)- 578.59.92 / 507.21.11 Sitio Web: www.cnti.gob.ve 10 de 90 • Asistente de Formulario: permite visualizar o editar los campos de la plantilla seleccionada • Enviar Documento: permite enviar al depósito de Quipux el documento generado a partir del formulario descargado en el ConectorQuipux. • Configurar: permite modifcar la ruta de acceso al Servicio Web de Quipux. Nota: De no visualizar el complemento en el menú de LibreOffice, debe contactar a un administrador de sistemas. Seleccionar plantilla: Para crear un documento se debe hacer clic en la opción del menú Quipux -> Plantillas. Filtrar por grupo o seleccionar específcamente la plantilla deseada, luego presionar la opción “Abrir Plantilla”. (Ver Figura 3) Versión: 5.0.0 Manual de Usuario: Sistema de Gestión de Documentos Electrónicos (SGDE) Elaborado por: Armadillo Integración Tecnológica, C.A Revisado por: Prof. Gloria Rojas Aprobado por: Av. Andrés Bello, sector Guaicaipuro, Torre MPPTI, piso 16, Municipio Libertador, Caracas. Telf. +58 (212)- 578.59.92 / 507.21.11 Sitio Web: www.cnti.gob.ve 11 de 90 Figura 3. Selección de plantilla Refrescar Plantillas Este botón permite refrescar la lista de plantillas del Servidor Quipux. Principalmente permite mantener al día la lista del plantillas en el caso que se haya realizado alguna actualización por el administrador. (Ver Figura 4) Versión: 5.0.0 Manual de Usuario: Sistema de Gestión de Documentos Electrónicos (SGDE) Elaborado por: Armadillo Integración Tecnológica, C.A Revisado por: Prof. Gloria Rojas Aprobado por: Av. Andrés Bello, sector Guaicaipuro, Torre MPPTI, piso 16, Municipio Libertador, Caracas. Telf. +58 (212)- 578.59.92 / 507.21.11 Sitio Web: www.cnti.gob.ve 12 de 90 Figura 4. Refrescar Plantillas Nota: Si se selecciona esta opción sobre una plantilla que actualmente se esta editando para verifcar si ha cambiado, perderá los datos ingresados en plantilla anterior. Versión: 5.0.0 Manual de Usuario: Sistema de Gestión de Documentos Electrónicos (SGDE) Elaborado por: Armadillo Integración Tecnológica, C.A Revisado por: Prof. Gloria Rojas Aprobado por: Av. Andrés Bello, sector Guaicaipuro, Torre MPPTI, piso 16, Municipio Libertador, Caracas. Telf. +58 (212)- 578.59.92 / 507.21.11 Sitio Web: www.cnti.gob.ve 13 de 90 Al seleccionar una plantilla, la ventana siguiente es un formulario con los campos asociados. Dichos campos poseen validaciones de entradas para aquellas plantillas que hayan sido diseñadas de esta manera, en caso contrario, se abrirá directamente la plantilla en el procesador de textos LibreOffice para su edición manual. (Ver Figura 5). Figura 5. Ingresando datos a la plantilla Enviar Documento Luego de editar el documento se debe hacer clic en la opción del menú Quipux -> Enviar Documento Versión: 5.0.0 Manual de Usuario: Sistema de Gestión de Documentos Electrónicos (SGDE) Elaborado por: Armadillo Integración Tecnológica, C.A Revisado por: Prof. Gloria Rojas Aprobado por: Av. Andrés Bello, sector Guaicaipuro, Torre MPPTI, piso 16, Municipio Libertador, Caracas. Telf. +58 (212)- 578.59.92 / 507.21.11 Sitio Web: www.cnti.gob.ve 14 de 90 Si está enviando el documento por primera vez, deberá especifcar el nombre del documento, luego confrmar y enviar. En caso contrario solo enviar (Ver Figuras 6 y 7). Figura 6. Titulo del documento a enviar Figura 7. Confirmación de envío de documento. Versión: 5.0.0 Manual de Usuario: Sistema de Gestión de Documentos Electrónicos (SGDE) Elaborado por: Armadillo Integración Tecnológica, C.A Revisado por: Prof. Gloria Rojas Aprobado por: Av. Andrés Bello, sector Guaicaipuro, Torre MPPTI, piso 16, Municipio Libertador, Caracas. Telf. +58 (212)- 578.59.92 / 507.21.11 Sitio Web: www.cnti.gob.ve 15 de 90 Nota: Si la sesión permanece inactiva por más de dos horas, el conector automáticamente cierra la sesión del usuario autenticado (Ver Figura 8). Figura 8. Mensaje de sesión expirada 3. Ingreso al Sistema Se inicia abriendo el Navegador de Internet. Una vez que se abre la página, se ingresa la dirección URL de la institución. Aparecerá la página de ingreso al sistema de gestión de documentos electrónicos. Allí, se ingresa como usuarios del sistema o ciudadanos. Este ha sido probado en exploradores: Internet Mozilla Firefox, Cunaguaro, Chrome. 3.1 Usuario del Sistema Los “usuarios del sistema” son los usuarios creados por el administrador de las instituciones que tienen implementado el sistema de gestión de documentos electrónicos. Versión: 5.0.0 Manual de Usuario: Sistema de Gestión de Documentos Electrónicos (SGDE) Elaborado por: Armadillo Integración Tecnológica, C.A Revisado por: Prof. Gloria Rojas Aprobado por: Av. Andrés Bello, sector Guaicaipuro, Torre MPPTI, piso 16, Municipio Libertador, Caracas. Telf. +58 (212)- 578.59.92 / 507.21.11 Sitio Web: www.cnti.gob.ve 16 de 90 Para acceder al sistema se debe: Ingresar usuario y contraseña, que en este caso están defnidos por la cédula de identidad como usuario y la contraseña será enviado por correo electrónico desde Quipux a la cuenta de su preferencia donde podrá cambiarla (Ver Figura 9). Figura 9. Notificación de contraseña por correo electrónico Al momento de defnir la contraseña con la que se podrá acceder al sistema, es necesario que el usuario por medidas de seguridad tome en consideración las siguientes características: • Longitud. Utilizar al menos 8 caracteres. • Utilizar al menos 3 de los siguientes tipos de caracteres: números, letras mayúsculas, letras minúsculas, símbolos. • Variedad de caracteres. Versión: 5.0.0 Manual de Usuario: Sistema de Gestión de Documentos Electrónicos (SGDE) Elaborado por: Armadillo Integración Tecnológica, C.A Revisado por: Prof. Gloria Rojas Aprobado por: Av. Andrés Bello, sector Guaicaipuro, Torre MPPTI, piso 16, Municipio Libertador, Caracas. Telf. +58 (212)- 578.59.92 / 507.21.11 Sitio Web: www.cnti.gob.ve 17 de 90 Algunos ejemplo de contraseñas seguras: • #U3YDEKE • we#ETAKA • SotO+U&o • Seleccionar el botón “Ingresar.” (Ver Figura 10) Figura 10. Pantalla de Acceso al sistema 3.2 Ciudadano Los “usuarios ciudadanos” son los nombres creados en el sistema al momento de registrar un documento. Los usuarios externos por medio de esta opción podrán consultar el estado de sus trámites en cualquier institución que utilice el sistema de gestión de documentos electrónicos. Versión: 5.0.0 Manual de Usuario: Sistema de Gestión de Documentos Electrónicos (SGDE) Elaborado por: Armadillo Integración Tecnológica, C.A Revisado por: Prof. Gloria Rojas Aprobado por: Av. Andrés Bello, sector Guaicaipuro, Torre MPPTI, piso 16, Municipio Libertador, Caracas. Telf. +58 (212)- 578.59.92 / 507.21.11 Sitio Web: www.cnti.gob.ve 18 de 90 Para que un ciudadano acceda al sistema se debe: • Seleccionar el Tipo de usuario “Ciudadano”. • Ingresar usuario y contraseña, que están defnidos por la cédula de identidad del ciudadano como usuario y contraseña. En el caso que no se haya ingresado la cédula al momento de registrar al ciudadano, el sistema generará un número automáticamente para que el ciudadano pueda ingresar a revisar sus trámites. La nueva contraseña la defne el usuario externo la primera vez que ingrese a la aplicación. • Seleccionar el botón “Ingresar”. (Ver Figura 11) Figura 11. Acceso a Quipux como ciudadano 4. Estructura y Funcionalidad Para un manejo práctico y sencillo, la pantalla principal del sistema se encuentra dividida en 3 secciones principales (Ver Figura 12): Versión: 5.0.0 Manual de Usuario: Sistema de Gestión de Documentos Electrónicos (SGDE) Elaborado por: Armadillo Integración Tecnológica, C.A Revisado por: Prof. Gloria Rojas Aprobado por: Av. Andrés Bello, sector Guaicaipuro, Torre MPPTI, piso 16, Municipio Libertador, Caracas. Telf. +58 (212)- 578.59.92 / 507.21.11 Sitio Web: www.cnti.gob.ve 19 de 90 • Opciones generales del sistema (parte superior de la pantalla). • Funcionalidades del sistema: estructura de carpetas, ingreso y registro de documentos, administración, entre otras. (Parte izquierda de la pantalla). • Lista de documentos o contenido de acuerdo a la opción seleccionada (parte central de la pantalla). Figura 12. Pantalla Principal de Quipux Versión: 5.0.0 Manual de Usuario: Sistema de Gestión de Documentos Electrónicos (SGDE) Elaborado por: Armadillo Integración Tecnológica, C.A Revisado por: Prof. Gloria Rojas Aprobado por: Av. Andrés Bello, sector Guaicaipuro, Torre MPPTI, piso 16, Municipio Libertador, Caracas. Telf. +58 (212)- 578.59.92 / 507.21.11 Sitio Web: www.cnti.gob.ve 20 de 90 5. Opciones generales del sistema 5.1 Ayuda Esta opción permite ingresar al documento “Manual de Usuario del Sistema de Gestión de Documentos Electrónicos Quipux”. El soporte permite al usuario comunicarse por medio del correo electrónico y obtener ayuda sobre problemas e incidentes que se hayan presentado en el sistema. Se deben ingresar los siguientes datos: • Nombre de la Institución • Nombre completo de la persona que presenta problemas o inconvenientes con el sistema • Cargo • Correo electrónico • Una descripción concisa y precisa sobre el problema (Si es posible enviar como adjunto pantallas que muestren el error) Versión: 5.0.0 Manual de Usuario: Sistema de Gestión de Documentos Electrónicos (SGDE) Elaborado por: Armadillo Integración Tecnológica, C.A Revisado por: Prof. Gloria Rojas Aprobado por: Av. Andrés Bello, sector Guaicaipuro, Torre MPPTI, piso 16, Municipio Libertador, Caracas. Telf. +58 (212)- 578.59.92 / 507.21.11 Sitio Web: www.cnti.gob.ve 21 de 90 5.2 Salir Esta opción permite cerrar la sesión al momento que no se desee continuar utilizando el aplicativo. 6. Tipos de Perfiles del Sistema El sistema cuenta con los siguientes perfles de usuario: 6.1 Perfil Administrador por Institución Este perfl tiene acceso a todos los módulos y sub-módulos del sistema. Su misión fundamental es la administración de usuarios, perfles, áreas, numeración de documentos, etc. La contraseña de este tipo de usuario debe estar especialmente protegida ya que permite el control absoluto del sistema. 6.2 Perfil Administrador Funcional Este perfl le permite al administrador funcional de la aplicación recibir los documentos externos e incluirlos en el sistema. Sólo pueden realizar las tareas para las que tengan permiso o privilegio. Estos permisos les serán concedidos o negados por el usuario administrador. Versión: 5.0.0 Manual de Usuario: Sistema de Gestión de Documentos Electrónicos (SGDE) Elaborado por: Armadillo Integración Tecnológica, C.A Revisado por: Prof. Gloria Rojas Aprobado por: Av. Andrés Bello, sector Guaicaipuro, Torre MPPTI, piso 16, Municipio Libertador, Caracas. Telf. +58 (212)- 578.59.92 / 507.21.11 Sitio Web: www.cnti.gob.ve 22 de 90 6.3 Perfil Administrador Funcional del Archivo El administrador funcional del archivo es responsable de la carga y administración de los cuadros de clasifcación, tablas de retención y custodia de los documentos, además de la administración de los formularios en conjunto con la unidad de Organización y Métodos. 6.4 Perfil Usuario Este perfl permite realizar las tareas generales del sistema como: crear nuevos documentos, búsquedas, consultas, entre otras a las que se tenga permiso. Estos permisos les serán concedidos o negados por el usuario administrador. 6.5 Perfil Ciudadano Los ciudadanos son aquellas personas ajenas a instituciones que están dentro de Quipux, por ejemplo: asociaciones, colegios profesionales, etc y podrán consultar el estado de sus trámites en cualquier institución que utilice el sistema de gestión de documentos electrónicos. Versión: 5.0.0 Manual de Usuario: Sistema de Gestión de Documentos Electrónicos (SGDE) Elaborado por: Armadillo Integración Tecnológica, C.A Revisado por: Prof. Gloria Rojas Aprobado por: Av. Andrés Bello, sector Guaicaipuro, Torre MPPTI, piso 16, Municipio Libertador, Caracas. Telf. +58 (212)- 578.59.92 / 507.21.11 Sitio Web: www.cnti.gob.ve 23 de 90 7. Usuario Final 7.1 Creación de documentos En la parte izquierda de la pantalla se encuentra la opción de crear o ingresar nuevos documentos al sistema (Ver Figura 13), los mismos que deben ser tramitados y enviados al personal de la institución. Figura 13. Creación de un nuevo documento Generalmente se trata de memorandos u ofcios que son enviados por los usuarios internos a usuarios de la misma institución o ajenos a esta (Ver Figura 14). Figura 14. Pantalla de nuevo documento Versión: 5.0.0 Manual de Usuario: Sistema de Gestión de Documentos Electrónicos (SGDE) Elaborado por: Armadillo Integración Tecnológica, C.A Revisado por: Prof. Gloria Rojas Aprobado por: Av. Andrés Bello, sector Guaicaipuro, Torre MPPTI, piso 16, Municipio Libertador, Caracas. Telf. +58 (212)- 578.59.92 / 507.21.11 Sitio Web: www.cnti.gob.ve 24 de 90 Al desplegarse la pantalla, se ingresan los siguientes campos: • Tipo de documento • Número de referencia (para el caso de documentos externos) • Asunto • Descripción de los Anexos • Cuerpo del Documento Nota: En el campo “número de referencia” especifca el número de correlativo del documento a responder. Al momento de hacer clic al botón Enviar es necesario llenar los campos obligatorios, como son: • Remitente • Destinatario • Asunto La opción “Utilizar Plantilla”, permite generar documentos para imprimir en hojas membretadas propias de cada institución, en el caso que esté deshabilitada, imprimirá con la plantilla previamente cargada en el Quipux. En el botón BUSCAR DE/PARA se ingresa el o los destinatarios, remitente y copia (esta opción permite enviar una copia del documento) (Ver Figura 15). Para la búsqueda de usuarios existen las siguientes opciones: Versión: 5.0.0 Manual de Usuario: Sistema de Gestión de Documentos Electrónicos (SGDE) Elaborado por: Armadillo Integración Tecnológica, C.A Revisado por: Prof. Gloria Rojas Aprobado por: Av. Andrés Bello, sector Guaicaipuro, Torre MPPTI, piso 16, Municipio Libertador, Caracas. Telf. +58 (212)- 578.59.92 / 507.21.11 Sitio Web: www.cnti.gob.ve 25 de 90 • Buscar usuarios por nombre de la institución. • Buscar usuarios por nombre, cédula de identidad o cargo. Figura 15. Pantalla de destinatarios del sistema El envío de los documentos se puede realizar a usuarios internos de la institución o usuarios externos a ella, donde su sistema de gestión de documentos electrónicos se encuentre interconectado. Adicionalmente, se puede enviar a listas de usuarios que pueden constar de sólo usuarios Versión: 5.0.0 Manual de Usuario: Sistema de Gestión de Documentos Electrónicos (SGDE) Elaborado por: Armadillo Integración Tecnológica, C.A Revisado por: Prof. Gloria Rojas Aprobado por: Av. Andrés Bello, sector Guaicaipuro, Torre MPPTI, piso 16, Municipio Libertador, Caracas. Telf. +58 (212)- 578.59.92 / 507.21.11 Sitio Web: www.cnti.gob.ve 26 de 90 internos, sólo usuarios externos o mixtas (usuarios internos y externos). Una vez seleccionados los destinatarios, hacer clic en el botón “Aceptar”, en la parte inferior. En el botón CREAR CIUDADANO se pueden crear, editar y consultar ciudadanos. (Ver Figura 16) Para crear un ciudadano: • Ingresar los datos del ciudadano. En el caso de no tener la cédula de identidad del ciudadano, seleccionar: “No tiene N° de cédula” y el sistema generará automáticamente un número único que identifcará al ciudadano. Con este número como cédula y contraseña podrá acceder a la interfaz de Quipux. • Se deben llenar todos los campos solicitados. • Presionar el botón “Aceptar”. • Se enviará una notifcación al correo electrónico del ciudadano, indicándole que ha sido creado en el sistema Quipux y se le indicará que cambie su contraseña. Versión: 5.0.0 Manual de Usuario: Sistema de Gestión de Documentos Electrónicos (SGDE) Elaborado por: Armadillo Integración Tecnológica, C.A Revisado por: Prof. Gloria Rojas Aprobado por: Av. Andrés Bello, sector Guaicaipuro, Torre MPPTI, piso 16, Municipio Libertador, Caracas. Telf. +58 (212)- 578.59.92 / 507.21.11 Sitio Web: www.cnti.gob.ve 27 de 90 Figura 16. Creación de ciudadanos Para editar un ciudadano: • Escoger el ciudadano. • Seleccionar el botón “Editar Usuario”. • Modifcar los datos del ciudadano. • Seleccionar el botón “Aceptar”. Para consultar un ciudadano: • Escoger el ciudadano (Ver Figura 17). • Seleccionar el botón “Consultar Usuario” (Ver Figura 18). Figura 17. Seleccionar el ciudadano Versión: 5.0.0 Manual de Usuario: Sistema de Gestión de Documentos Electrónicos (SGDE) Elaborado por: Armadillo Integración Tecnológica, C.A Revisado por: Prof. Gloria Rojas Aprobado por: Av. Andrés Bello, sector Guaicaipuro, Torre MPPTI, piso 16, Municipio Libertador, Caracas. Telf. +58 (212)- 578.59.92 / 507.21.11 Sitio Web: www.cnti.gob.ve 28 de 90 Figura 18. Consultar el ciudadano Una vez fnalizado el documento, hacer clic en Aceptar o en grabar en el caso que se desee seguir editándolo. Al hacer clic en aceptar, aparece la siguiente pantalla (Ver Figura. 19): Figura 19. Información general de los documentos Versión: 5.0.0 Manual de Usuario: Sistema de Gestión de Documentos Electrónicos (SGDE) Elaborado por: Armadillo Integración Tecnológica, C.A Revisado por: Prof. Gloria Rojas Aprobado por: Av. Andrés Bello, sector Guaicaipuro, Torre MPPTI, piso 16, Municipio Libertador, Caracas. Telf. +58 (212)- 578.59.92 / 507.21.11 Sitio Web: www.cnti.gob.ve 29 de 90 Esta pantalla contiene las siguientes acciones: • Vista previa del documento: permite visualizar un documento una vez que ha sido correctamente grabado. Además, se pueden visualizar las opciones: información general, anexos, recorrido y carpetas. En la opción Nivel de Seguridad dentro de Información General, se debe asignar el Nivel Documento (Ver Figura 20): • Público. Todos los usuarios pueden ver el documento. • Reservado. Sólo los usuarios destinatarios pueden verlo. Figura 20. Asignación del nivel de seguridad al documento Versión: 5.0.0 Manual de Usuario: Sistema de Gestión de Documentos Electrónicos (SGDE) Elaborado por: Armadillo Integración Tecnológica, C.A Revisado por: Prof. Gloria Rojas Aprobado por: Av. Andrés Bello, sector Guaicaipuro, Torre MPPTI, piso 16, Municipio Libertador, Caracas. Telf. +58 (212)- 578.59.92 / 507.21.11 Sitio Web: www.cnti.gob.ve 30 de 90 Para escoger el nivel, se selecciona entre Público o Reservado y se graba el Nivel. Anexos. Todos los archivos que han sido adjuntados con el documento (Ver Figura 21). El límite de tamaño máximo para cada área es defnido por el administrador del sistema. Figura 21. Archivos anexos a un documento • Recorrido. Es el fujo del documento que se está tramitando. Son las distintas instancias por las cuales ha pasado un documento desde su creación (Ver Figura 22). Versión: 5.0.0 Manual de Usuario: Sistema de Gestión de Documentos Electrónicos (SGDE) Elaborado por: Armadillo Integración Tecnológica, C.A Revisado por: Prof. Gloria Rojas Aprobado por: Av. Andrés Bello, sector Guaicaipuro, Torre MPPTI, piso 16, Municipio Libertador, Caracas. Telf. +58 (212)- 578.59.92 / 507.21.11 Sitio Web: www.cnti.gob.ve 31 de 90 Figura 22. Recorrido de los documentos • Expediente Esta opción permite incluir los documentos ingresados, los expedientes existentes y además muestra todos los documentos que pertenecen a estas estructuras (Ver Figura 23). Versión: 5.0.0 Manual de Usuario: Sistema de Gestión de Documentos Electrónicos (SGDE) Elaborado por: Armadillo Integración Tecnológica, C.A Revisado por: Prof. Gloria Rojas Aprobado por: Av. Andrés Bello, sector Guaicaipuro, Torre MPPTI, piso 16, Municipio Libertador, Caracas. Telf. +58 (212)- 578.59.92 / 507.21.11 Sitio Web: www.cnti.gob.ve 32 de 90 Figura 23. Asignación de documentos a un expediente Para incluir un documento en un expediente se debe: • Seleccionar el expediente donde se va a incluir el documento. • Presionar el enlace “Seleccionar”. • Presionar el botón “Aceptar”. Este paso es necesario si se desea enviar el documento. Versión: 5.0.0 Manual de Usuario: Sistema de Gestión de Documentos Electrónicos (SGDE) Elaborado por: Armadillo Integración Tecnológica, C.A Revisado por: Prof. Gloria Rojas Aprobado por: Av. Andrés Bello, sector Guaicaipuro, Torre MPPTI, piso 16, Municipio Libertador, Caracas. Telf. +58 (212)- 578.59.92 / 507.21.11 Sitio Web: www.cnti.gob.ve 33 de 90 Acciones sobre los documentos Entre las acciones que el usuario puede realizar se tienen: regresar, eliminar, editar, reasignar, informar, frmar/enviar, archivar, restaurar, responder. Dependiendo del tipo de acción que se realice el usuario recibirá una notifcación vía correo con relación a la acción ejecutada. Versión: 5.0.0 Manual de Usuario: Sistema de Gestión de Documentos Electrónicos (SGDE) Elaborado por: Armadillo Integración Tecnológica, C.A Revisado por: Prof. Gloria Rojas Aprobado por: Av. Andrés Bello, sector Guaicaipuro, Torre MPPTI, piso 16, Municipio Libertador, Caracas. Telf. +58 (212)- 578.59.92 / 507.21.11 Sitio Web: www.cnti.gob.ve 34 de 90 Figura 24. Ejemplo de Notificación “Informar” sobre acción de Informar la gestión del Documento Acción regresar. Permite regresar a la pantalla anterior. Acción editar. Permite corregir o modifcar la información de un documento que se encuentra en estado de edición (Ver Figura 25). Para editar un documento se debe: • Ingresar a la bandeja de documentos “En Elaboración”, donde se despliega un listado con todos los documentos que pertenecen a la bandeja ingresada. Versión: 5.0.0 Manual de Usuario: Sistema de Gestión de Documentos Electrónicos (SGDE) Elaborado por: Armadillo Integración Tecnológica, C.A Revisado por: Prof. Gloria Rojas Aprobado por: Av. Andrés Bello, sector Guaicaipuro, Torre MPPTI, piso 16, Municipio Libertador, Caracas. Telf. +58 (212)- 578.59.92 / 507.21.11 Sitio Web: www.cnti.gob.ve 35 de 90 • Seleccionar un documento, hacer clic sobre el enlace que se encuentra en la columna “Fecha Documento”. • Se despliega una pantalla donde se selecciona la acción “Editar”. • Dentro de esta pantalla se ingresa el destinatario, remitente, asunto, resumen, cuerpo del documento, fecha del documento y número de referencia. Adicionalmente, se pueden adjuntar archivos. • Seleccionar el botón “Grabar” o “Aceptar”. Figura 25. Acción editar un documento existente Acción responder. Permite enviar un documento de respuesta a los documentos que recibió el usuario. Versión: 5.0.0 Manual de Usuario: Sistema de Gestión de Documentos Electrónicos (SGDE) Elaborado por: Armadillo Integración Tecnológica, C.A Revisado por: Prof. Gloria Rojas Aprobado por: Av. Andrés Bello, sector Guaicaipuro, Torre MPPTI, piso 16, Municipio Libertador, Caracas. Telf. +58 (212)- 578.59.92 / 507.21.11 Sitio Web: www.cnti.gob.ve 36 de 90 Para responder a un documento se debe: • Ingresar a la bandeja de documentos “Recibidos”, donde se despliega un listado con todos los documentos que pertenecen a la bandeja ingresada. • Seleccionar un documento, hacer clic sobre el enlace que se encuentra en la columna “Fecha Documento”. • Se despliega una pantalla donde se selecciona la acción “Responder”. • En esta pantalla se ingresa el destinatario, remitente, asunto, resumen, cuerpo del documento, fecha del documento y número de referencia. Adicionalmente, se pueden adjuntar archivos. • Seleccionar el botón “Grabar” o “Aceptar” . Acción reasignar. Permite el envío del documento en elaboración (estado edición) a cualquier usuario de la institución (Ver Figura 26) Para reasignar un documento se debe: • Ingresar a “Recibidos”, la bandeja donde se de documentos despliega un “En listado Elaboración” con todos documentos que pertenecen a la bandeja ingresada. Versión: 5.0.0 Manual de Usuario: Sistema de Gestión de Documentos Electrónicos (SGDE) Elaborado por: Armadillo Integración Tecnológica, C.A Revisado por: Prof. Gloria Rojas Aprobado por: Av. Andrés Bello, sector Guaicaipuro, Torre MPPTI, piso 16, Municipio Libertador, Caracas. Telf. +58 (212)- 578.59.92 / 507.21.11 Sitio Web: www.cnti.gob.ve 37 de 90 o los • Seleccionar un documento haciendo clic sobre el enlace que se encuentra en la columna “Fecha Documento”. • Se despliega una pantalla donde se selecciona la acción “Reasignar”. • Escoger el área del usuario al que se desea enviar el documento. • Seleccionar al usuario que debe realizar el trámite. • Se despliega una pantalla donde se ingresa comentario. • Seleccionar el botón “Aceptar”. Figura 26. Acción reasignar un documento a otro usuario Finalmente, se presentará una pantalla con el resumen del trámite realizado (Ver Figura 27). Versión: 5.0.0 Manual de Usuario: Sistema de Gestión de Documentos Electrónicos (SGDE) Elaborado por: Armadillo Integración Tecnológica, C.A Revisado por: Prof. Gloria Rojas Aprobado por: Av. Andrés Bello, sector Guaicaipuro, Torre MPPTI, piso 16, Municipio Libertador, Caracas. Telf. +58 (212)- 578.59.92 / 507.21.11 Sitio Web: www.cnti.gob.ve 38 de 90 Figura 27. Resumen con el detalle de la acción realizada Acción informar. Permite enviar una copia del documento. Los informados son enviados inmediatamente a la categoría “informados” (Ver Figura 28). Para informar sobre un documento: • Ingresar a la bandeja de documentos “En Elaboración”, “Recibidos”, “Enviados”, o “Archivados” donde se despliega un listado con todos los documentos que pertenecen a la bandeja ingresada. • Seleccionar el documento por medio de la caja de chequeo, la misma que se encuentra al inicio del registro e inmediatamente hacer clic en la acción “Informar”. • Seleccionar al usuario o lista de usuarios a los que se les desea informar. Versión: 5.0.0 Manual de Usuario: Sistema de Gestión de Documentos Electrónicos (SGDE) Elaborado por: Armadillo Integración Tecnológica, C.A Revisado por: Prof. Gloria Rojas Aprobado por: Av. Andrés Bello, sector Guaicaipuro, Torre MPPTI, piso 16, Municipio Libertador, Caracas. Telf. +58 (212)- 578.59.92 / 507.21.11 Sitio Web: www.cnti.gob.ve 39 de 90 • Se presentará una pantalla donde se ingresa un comentario. • Seleccionar el botón “Aceptar”. Figura 28. Acción informar un documento a uno o varios usuarios Versión: 5.0.0 Manual de Usuario: Sistema de Gestión de Documentos Electrónicos (SGDE) Elaborado por: Armadillo Integración Tecnológica, C.A Revisado por: Prof. Gloria Rojas Aprobado por: Av. Andrés Bello, sector Guaicaipuro, Torre MPPTI, piso 16, Municipio Libertador, Caracas. Telf. +58 (212)- 578.59.92 / 507.21.11 Sitio Web: www.cnti.gob.ve 40 de 90 Luego, se presentará una pantalla con el resumen del trámite realizado (Ver Figura 29). Figura 29. Resumen con el detalle de la acción realizada Acción archivar.Permite almacenar en su respectivo expediente los documentos que se encuentran en estado de trámite o enviado. Los documentos archivados son enviados inmediatamente a la bandeja “archivados” (Ver Figura 30). Para archivar un documento: • Ingresar a la bandeja de documentos “Recibidos” o “Enviados” donde se despliega un listado con todos los documentos que pertenecen a la bandeja ingresada. • Seleccionar el documento por medio de la caja de chequeo, la misma que se encuentra al fnal del registro, hacer clic en la acción “Archivar”. Versión: 5.0.0 Manual de Usuario: Sistema de Gestión de Documentos Electrónicos (SGDE) Elaborado por: Armadillo Integración Tecnológica, C.A Revisado por: Prof. Gloria Rojas Aprobado por: Av. Andrés Bello, sector Guaicaipuro, Torre MPPTI, piso 16, Municipio Libertador, Caracas. Telf. +58 (212)- 578.59.92 / 507.21.11 Sitio Web: www.cnti.gob.ve 41 de 90 • Se presenta una pantalla donde se ingresa un comentario. • Seleccionar el botón “Aceptar”. Figura 30. Acción archivar un documento Posteriormente, se presentará una pantalla con el resumen del trámite realizado (Ver Figura 31). Figura 31. Resumen con el detalle de la acción realizada Versión: 5.0.0 Manual de Usuario: Sistema de Gestión de Documentos Electrónicos (SGDE) Elaborado por: Armadillo Integración Tecnológica, C.A Revisado por: Prof. Gloria Rojas Aprobado por: Av. Andrés Bello, sector Guaicaipuro, Torre MPPTI, piso 16, Municipio Libertador, Caracas. Telf. +58 (212)- 578.59.92 / 507.21.11 Sitio Web: www.cnti.gob.ve 42 de 90 Acción firmar/enviar. Permite frmar y enviar documentos que se encuentran en estado de edición o no enviado. Los documentos frmados y enviados correctamente son guardados en la carpeta de “enviados”, en caso contrario son guardados a la carpeta de “no enviados” (Ver Figura 32). Para frmar y enviar un documento se debe: • Ingresar a la bandeja de documentos “En Elaboración” o “No Enviados” donde se despliega un listado con todos los documentos que pertenecen a la bandeja ingresada. • Seleccionar el documento por medio de la caja de chequeo, la misma que se encuentra al fnal del registro, hacer clic en la acción “Firmar/Enviar”. • Se despliega la siguiente pantalla, en la cual se activa o desactiva la casilla para frmar o no electrónicamente. Figura 32. Acción firmar/enviar un documento electrónicamente Versión: 5.0.0 Manual de Usuario: Sistema de Gestión de Documentos Electrónicos (SGDE) Elaborado por: Armadillo Integración Tecnológica, C.A Revisado por: Prof. Gloria Rojas Aprobado por: Av. Andrés Bello, sector Guaicaipuro, Torre MPPTI, piso 16, Municipio Libertador, Caracas. Telf. +58 (212)- 578.59.92 / 507.21.11 Sitio Web: www.cnti.gob.ve 43 de 90 • Si se activó la casilla “¿Firmar electrónicamente el documento?” (Figura 24), al hacer clic en el botón Enviar, este emitirá una pantalla donde se indica la información relevante del documento a enviar para frmar con un mensaje adicional en la parte superior. • En el caso que aparezca el siguiente mensaje: “Si la pantalla que le permite realizar la firma electrónica no aparece en unos segundos, por favor hacer clic Aquí”. (Ver Figura 33) Figura 33. Pantalla de notificación para firmar electrónicamente un documento A continuación, si es la primera vez que el usuario accederá a esta opción de frma electrónica, se emitirá una notifcación y en ella se seleccionará “Confiar siempre en el contenido de este editor”, y luego hacer clic en el botón “Ejecutar”. Esto hará que no vuelva a aparecer a futuro en el navegador. (Ver Figura 34) Versión: 5.0.0 Manual de Usuario: Sistema de Gestión de Documentos Electrónicos (SGDE) Elaborado por: Armadillo Integración Tecnológica, C.A Revisado por: Prof. Gloria Rojas Aprobado por: Av. Andrés Bello, sector Guaicaipuro, Torre MPPTI, piso 16, Municipio Libertador, Caracas. Telf. +58 (212)- 578.59.92 / 507.21.11 Sitio Web: www.cnti.gob.ve 44 de 90 Figura 34. Pantalla de Notificación de firma Electrónica Posteriormente se deberá introducir la tarjeta Inteligente previamente confgurada en el computador por el administrador del sistema. Versión: 5.0.0 Manual de Usuario: Sistema de Gestión de Documentos Electrónicos (SGDE) Elaborado por: Armadillo Integración Tecnológica, C.A Revisado por: Prof. Gloria Rojas Aprobado por: Av. Andrés Bello, sector Guaicaipuro, Torre MPPTI, piso 16, Municipio Libertador, Caracas. Telf. +58 (212)- 578.59.92 / 507.21.11 Sitio Web: www.cnti.gob.ve 45 de 90 Figura 35. Pantalla de conexión con la Tarjeta Inteligente Una vez realizado este paso, se deberá introducir la contraseña (Código Pin) asociada a la Tarjeta Inteligente. Luego de esto se deberá hacer clic en el botón “Cargar Alias” para establecer la conexión con la tarjeta inteligente. La Pantalla de conexión establecerá comunicación con la tarjeta inteligente, haciendo mostrar los alias (Certifcados) asociados a dicha tarjeta. El usuario deberá seleccionar un alias para frmar el documento generado por el sistema Quipux. (Ver Figura 36). Versión: 5.0.0 Manual de Usuario: Sistema de Gestión de Documentos Electrónicos (SGDE) Elaborado por: Armadillo Integración Tecnológica, C.A Revisado por: Prof. Gloria Rojas Aprobado por: Av. Andrés Bello, sector Guaicaipuro, Torre MPPTI, piso 16, Municipio Libertador, Caracas. Telf. +58 (212)- 578.59.92 / 507.21.11 Sitio Web: www.cnti.gob.ve 46 de 90 Figura 36. Pantalla de conexión Iniciada con la Tarjeta Inteligente Alias de tarjeta Inteligente Para este ejemplo, la tarjeta inteligente seleccionada, posee dos certifcados: • “Luis”. • “ricardo medina”. El alias “ricardo medina” se encuentra revocado, mientras que el alias “Luis” es valido para frmar electrónicamente. Versión: 5.0.0 Manual de Usuario: Sistema de Gestión de Documentos Electrónicos (SGDE) Elaborado por: Armadillo Integración Tecnológica, C.A Revisado por: Prof. Gloria Rojas Aprobado por: Av. Andrés Bello, sector Guaicaipuro, Torre MPPTI, piso 16, Municipio Libertador, Caracas. Telf. +58 (212)- 578.59.92 / 507.21.11 Sitio Web: www.cnti.gob.ve 47 de 90 Certificados Revocados Si se intenta frmar con un certifcado revocado (alias “ricardo medina”) al hacer clic en el botón “Firmar”, se visualizará una Pantalla de Bienvenida con algunos campos importantes del alias seleccionado (Ver Figura 37). Luego se deberá hacer clic en el botón “Aceptar”, posteriormente se emitirá un mensaje indicando que el certifcado ha sido revocado. (Ver Figura 38). Figura 37. Pantalla que detalla los campos del alias (certificado) seleccionado Figura 38. Pantalla de Notificación de Certificado revocado Versión: 5.0.0 Manual de Usuario: Sistema de Gestión de Documentos Electrónicos (SGDE) Elaborado por: Armadillo Integración Tecnológica, C.A Revisado por: Prof. Gloria Rojas Aprobado por: Av. Andrés Bello, sector Guaicaipuro, Torre MPPTI, piso 16, Municipio Libertador, Caracas. Telf. +58 (212)- 578.59.92 / 507.21.11 Sitio Web: www.cnti.gob.ve 48 de 90 Firmando el documento Al seleccionar el alias con el cual se desea frmar el documento (“Luis”), hacer clic en el botón “Firmar”. Luego de unos segundos el sistema emitirá un mensaje indicando si fue culminado con éxito o no el proceso de frma electrónica. (Ver Figuras 39 y 40) Figura 39. Pantalla de notificación de documento firmado Figura 40. Pantalla de culminación del proceso de firma electrónica Versión: 5.0.0 Manual de Usuario: Sistema de Gestión de Documentos Electrónicos (SGDE) Elaborado por: Armadillo Integración Tecnológica, C.A Revisado por: Prof. Gloria Rojas Aprobado por: Av. Andrés Bello, sector Guaicaipuro, Torre MPPTI, piso 16, Municipio Libertador, Caracas. Telf. +58 (212)- 578.59.92 / 507.21.11 Sitio Web: www.cnti.gob.ve 49 de 90 Al fnalizar, se presentará una pantalla con el resumen del trámite realizado (Ver Figura 41). Figura 41. Resumen con el detalle de la acción realizada Nota. Para frmar electrónicamente un documento, el usuario debe solicitar al administrador del sistema una tarjeta inteligente con un certifcado para realizar dicho proceso. El dueño de la frma electrónica debe ser el mismo usuario autenticado que desea frmar y enviar el documento, en caso contrario el sistema le arrojará el siguiente mensaje: Versión: 5.0.0 Manual de Usuario: Sistema de Gestión de Documentos Electrónicos (SGDE) Elaborado por: Armadillo Integración Tecnológica, C.A Revisado por: Prof. Gloria Rojas Aprobado por: Av. Andrés Bello, sector Guaicaipuro, Torre MPPTI, piso 16, Municipio Libertador, Caracas. Telf. +58 (212)- 578.59.92 / 507.21.11 Sitio Web: www.cnti.gob.ve 50 de 90 Figura 42. Mensaje de Error en la validación del certificado electrónico Enviar documento sin frma electrónica (envío manual): • Desactivar la opción de frmar electrónicamente el documento. • Ingresar un comentario. • Seleccionar el botón “Aceptar”(Ver Figura 43) Figura 43. Acción firmar/enviar un documento manualmente Luego, se presentará una pantalla con el resumen del trámite realizado y un mensaje indicando que el documento fue enviado a la carpeta de Enviados y a Documentos por imprimir (Ver Figura 44). Versión: 5.0.0 Manual de Usuario: Sistema de Gestión de Documentos Electrónicos (SGDE) Elaborado por: Armadillo Integración Tecnológica, C.A Revisado por: Prof. Gloria Rojas Aprobado por: Av. Andrés Bello, sector Guaicaipuro, Torre MPPTI, piso 16, Municipio Libertador, Caracas. Telf. +58 (212)- 578.59.92 / 507.21.11 Sitio Web: www.cnti.gob.ve 51 de 90 Figura 44. Resumen con el detalle de la acción realizada Si el documento fue enviado a “Documentos por imprimir” Figura 45. Documentos por Imprimir • Ingresar al módulo de “Documentos por Imprimir” donde se despliega un listado con todos los documentos que pertenecen a la bandeja ingresada. • Imprimir el documento seleccionado y enviarlo manualmente. Versión: 5.0.0 Manual de Usuario: Sistema de Gestión de Documentos Electrónicos (SGDE) Elaborado por: Armadillo Integración Tecnológica, C.A Revisado por: Prof. Gloria Rojas Aprobado por: Av. Andrés Bello, sector Guaicaipuro, Torre MPPTI, piso 16, Municipio Libertador, Caracas. Telf. +58 (212)- 578.59.92 / 507.21.11 Sitio Web: www.cnti.gob.ve 52 de 90 • Seleccionar el documento por medio de la caja de chequeo, la misma que se encuentra al fnal del registro, hacer clic en la acción “Enviar” (Ver Figura 46). Figura 46. Acción enviar un documento cuando se encuentra en la carpeta “Documentos por Imprimir” • Se presentará una pantalla donde se podrán agregar comentarios deseados. • Seleccionar el botón “Aceptar” (Ver Figura 47). Versión: 5.0.0 Manual de Usuario: Sistema de Gestión de Documentos Electrónicos (SGDE) Elaborado por: Armadillo Integración Tecnológica, C.A Revisado por: Prof. Gloria Rojas Aprobado por: Av. Andrés Bello, sector Guaicaipuro, Torre MPPTI, piso 16, Municipio Libertador, Caracas. Telf. +58 (212)- 578.59.92 / 507.21.11 Sitio Web: www.cnti.gob.ve 53 de 90 los Figura 47. Acción enviar un documento Finalmente, se presentará una pantalla con el resumen del trámite realizado. Figura 48. Resumen con el detalle de la acción realizada Acción eliminar Permite eliminar documentos que se encuentran en estado de edición. Los documentos eliminados son enviados a la carpeta de “eliminados” (Ver Figura 49). Versión: 5.0.0 Manual de Usuario: Sistema de Gestión de Documentos Electrónicos (SGDE) Elaborado por: Armadillo Integración Tecnológica, C.A Revisado por: Prof. Gloria Rojas Aprobado por: Av. Andrés Bello, sector Guaicaipuro, Torre MPPTI, piso 16, Municipio Libertador, Caracas. Telf. +58 (212)- 578.59.92 / 507.21.11 Sitio Web: www.cnti.gob.ve 54 de 90 Para eliminar un documento: • Ingresar a la bandeja de documentos “En Elaboración”, donde se despliega un listado con todos los documentos que pertenecen a esta bandeja. • Seleccionar el documento por medio de la caja de chequeo, la misma que se encuentra al fnal del registro, hacer clic en la acción “Eliminar”. Se presentará una pantalla donde se ingresa un comentario. Seleccionar el botón “Aceptar”. Figura 49. Acción eliminar un documento Posteriormente, se presentará una pantalla con el resumen del trámite realizado (Ver Figura 50). Versión: 5.0.0 Manual de Usuario: Sistema de Gestión de Documentos Electrónicos (SGDE) Elaborado por: Armadillo Integración Tecnológica, C.A Revisado por: Prof. Gloria Rojas Aprobado por: Av. Andrés Bello, sector Guaicaipuro, Torre MPPTI, piso 16, Municipio Libertador, Caracas. Telf. +58 (212)- 578.59.92 / 507.21.11 Sitio Web: www.cnti.gob.ve 55 de 90 Figura 50. Resumen con el detalle de la acción realizada Acción restaurar Permite restaurar documentos que han sido previamente eliminados por el usuario. Los documentos restaurados son enviados inmediatamente a la carpeta de “en elaboración” (Ver Figura 51). Para restaurar un documento: Ingresar a la bandeja de documentos “Eliminados”, donde se despliega un listado con todos los documentos que pertenecen a esta bandeja. Figura 51. Seleccionar el o los documentos que se van a restaurar Versión: 5.0.0 Manual de Usuario: Sistema de Gestión de Documentos Electrónicos (SGDE) Elaborado por: Armadillo Integración Tecnológica, C.A Revisado por: Prof. Gloria Rojas Aprobado por: Av. Andrés Bello, sector Guaicaipuro, Torre MPPTI, piso 16, Municipio Libertador, Caracas. Telf. +58 (212)- 578.59.92 / 507.21.11 Sitio Web: www.cnti.gob.ve 56 de 90 • Seleccionar el documento por medio de la caja de chequeo que se encuentra al inicio del registro e inmediatamente hacer clic en la acción “Restaurar”. • Se presentará una pantalla donde se ingresa un comentario. • Seleccionar el botón “Aceptar”(Ver Figura 52). Figura 52. Acción restaurar un documento Al culminar, se presentará una pantalla con el resumen del trámite realizado (Ver Figura 53). Figura 53. Resumen con el detalle de la acción realizada Versión: 5.0.0 Manual de Usuario: Sistema de Gestión de Documentos Electrónicos (SGDE) Elaborado por: Armadillo Integración Tecnológica, C.A Revisado por: Prof. Gloria Rojas Aprobado por: Av. Andrés Bello, sector Guaicaipuro, Torre MPPTI, piso 16, Municipio Libertador, Caracas. Telf. +58 (212)- 578.59.92 / 507.21.11 Sitio Web: www.cnti.gob.ve 57 de 90 Sección Bandeja. Las bandejas con las que cuenta el sistema de gestión de documentos recibidos, electrónicos eliminados, no son las siguientes: enviados, en enviados, elaboración, archivados informados. Figura 54. Opciones de la Sección Bandeja Estructura de las pantallas con el contenido de las carpetas. En todas las pantallas existe la siguiente estructura (Ver Figura 55) Figura 55. Estructura de la carpeta “En Elaboración” Versión: 5.0.0 Manual de Usuario: Sistema de Gestión de Documentos Electrónicos (SGDE) Elaborado por: Armadillo Integración Tecnológica, C.A Revisado por: Prof. Gloria Rojas Aprobado por: Av. Andrés Bello, sector Guaicaipuro, Torre MPPTI, piso 16, Municipio Libertador, Caracas. Telf. +58 (212)- 578.59.92 / 507.21.11 Sitio Web: www.cnti.gob.ve 58 de 90 e En la parte superior de la pantalla, se encuentra un pequeño submódulo de búsquedas, en el que se debe ingresar el número del documento para encontrarlo. Para concluir el proceso pulse el botón “Buscar”. En la parte inferior se desplegarán todos los documentos que cumplan con la condición ingresada. Figura 56. Búsqueda por Nro. De documento En la parte izquierda superior de la pantalla están las acciones que el usuario puede realizar con determinados documentos. Entre ellas se tiene: eliminar, reasignar, informar, frmar/enviar. Nota: Estas funciones fueron explicadas anteriormente Ver. “Acciones con los documentos” En la parte central de la pantalla está el detalle de los documentos con: • Número de documento • Fecha del documento • Número de referencia • Asunto • Enviado por • Estado Versión: 5.0.0 Manual de Usuario: Sistema de Gestión de Documentos Electrónicos (SGDE) Elaborado por: Armadillo Integración Tecnológica, C.A Revisado por: Prof. Gloria Rojas Aprobado por: Av. Andrés Bello, sector Guaicaipuro, Torre MPPTI, piso 16, Municipio Libertador, Caracas. Telf. +58 (212)- 578.59.92 / 507.21.11 Sitio Web: www.cnti.gob.ve 59 de 90 Tipos de bandejas Todos los documentos pueden ser listados por “leídos” y “no leídos”. Los que aparecen con color azul son los “leídos”, mientras que los de color verde son los “no leídos”. El sistema cuenta actualmente con los siguientes tipos de carpetas: • En elaboración: aquí se encuentran los documentos que están en estado de edición, para que sean revisados y corregidos (Ver Figura 57). Figura 57. Documentos en la carpeta “En Elaboración” En este módulo están las acciones que se pueden realizar son: “Eliminar”, “Reasignar”, “Informar” y “Firmar/Enviar”. Estas acciones serán detalladas más adelante. Versión: 5.0.0 Manual de Usuario: Sistema de Gestión de Documentos Electrónicos (SGDE) Elaborado por: Armadillo Integración Tecnológica, C.A Revisado por: Prof. Gloria Rojas Aprobado por: Av. Andrés Bello, sector Guaicaipuro, Torre MPPTI, piso 16, Municipio Libertador, Caracas. Telf. +58 (212)- 578.59.92 / 507.21.11 Sitio Web: www.cnti.gob.ve 60 de 90 Nota: Estas funciones fueron explicadas anteriormente Ver. “Acciones con los documentos” • Recibidos: aquí se encuentran los documentos por tramitar (Ver Figura 58). Figura 58. Documentos en la carpeta “Recibidos” En este módulo se encuentran las opciones “Reasignar”,“Informar” y “Archivar”. • Eliminados: aquí se listan los documentos que se encontraban en estado de edición y que han sido eliminados (Ver Figura 59). Figura 59. Documentos en la carpeta “Eliminados” Versión: 5.0.0 Manual de Usuario: Sistema de Gestión de Documentos Electrónicos (SGDE) Elaborado por: Armadillo Integración Tecnológica, C.A Revisado por: Prof. Gloria Rojas Aprobado por: Av. Andrés Bello, sector Guaicaipuro, Torre MPPTI, piso 16, Municipio Libertador, Caracas. Telf. +58 (212)- 578.59.92 / 507.21.11 Sitio Web: www.cnti.gob.ve 61 de 90 En este módulo se encuentra la acción “Restaurar”. • No Enviados: aquí se listan los documentos que tuvieron errores al momento de ser frmados electrónicamente y no se enviaron (Ver Figura 60). Figura 60. Documentos en la carpeta “No enviados” En este módulo están las acciones “Enviar manualmente” y “Correo Electrónico” que serán descritas más adelante. • Enviados: aquí se listan los documentos que fueron correctamente enviados con frma electrónica por el sistema a sus destinatarios (Ver Figura 61). Figura 61. Documentos en la carpeta “Enviados” Versión: 5.0.0 Manual de Usuario: Sistema de Gestión de Documentos Electrónicos (SGDE) Elaborado por: Armadillo Integración Tecnológica, C.A Revisado por: Prof. Gloria Rojas Aprobado por: Av. Andrés Bello, sector Guaicaipuro, Torre MPPTI, piso 16, Municipio Libertador, Caracas. Telf. +58 (212)- 578.59.92 / 507.21.11 Sitio Web: www.cnti.gob.ve 62 de 90 En este módulo se encuentra la acción “Informar”. • Archivados. aquí se encuentran los documentos que fueron previamente archivados (Ver Figura 62). Figura 62. Documentos en la carpeta “Archivados” En este módulo está la acción “Informar”. • Reasignados: aquí se encuentran los documentos que han sido reasignados y una observación de lo que se tiene que realizar con el documento. • Informados: aquí se encuentran los documentos que se le enviaron al (los) usuario(s) (Ver Figura 63). Versión: 5.0.0 Manual de Usuario: Sistema de Gestión de Documentos Electrónicos (SGDE) Elaborado por: Armadillo Integración Tecnológica, C.A Revisado por: Prof. Gloria Rojas Aprobado por: Av. Andrés Bello, sector Guaicaipuro, Torre MPPTI, piso 16, Municipio Libertador, Caracas. Telf. +58 (212)- 578.59.92 / 507.21.11 Sitio Web: www.cnti.gob.ve 63 de 90 Figura 63. Documentos en la carpeta “Informados” En este módulo se puede eliminar el documento informado, o informar a otro usuario sobre el documento. Para eliminar un documento se debe: • Seleccionar el documento en la caja de chequeo al inicio del registro (Ver Figura 64). • Escoger “Eliminar” de la lista. Figura 64. Seleccionar el o los documento(s) que van a ser borrado(s) A continuación se despliega una pantalla en la que es necesario: • Ingresar un comentario sobre la acción a realizar (variará en función de la necesidad del usuario). Versión: 5.0.0 Manual de Usuario: Sistema de Gestión de Documentos Electrónicos (SGDE) Elaborado por: Armadillo Integración Tecnológica, C.A Revisado por: Prof. Gloria Rojas Aprobado por: Av. Andrés Bello, sector Guaicaipuro, Torre MPPTI, piso 16, Municipio Libertador, Caracas. Telf. +58 (212)- 578.59.92 / 507.21.11 Sitio Web: www.cnti.gob.ve 64 de 90 • Seleccionar el botón “Aceptar”. Para enviar una copia o informar del documento se debe: • Seleccionar el documento en la caja de chequeo al inicio del registro. • Escoger “Informar (enviar copia de documentos)” de la lista. • Escoger el área donde se encuentran los usuarios a los que se informará (Ver Figura 65). • Seleccionar el usuario al cual se va a informar. • Ingresar el comentario. • Seleccionar el botón “Aceptar”. Figura 65. Informar o Enviar una copia del documento Versión: 5.0.0 Manual de Usuario: Sistema de Gestión de Documentos Electrónicos (SGDE) Elaborado por: Armadillo Integración Tecnológica, C.A Revisado por: Prof. Gloria Rojas Aprobado por: Av. Andrés Bello, sector Guaicaipuro, Torre MPPTI, piso 16, Municipio Libertador, Caracas. Telf. +58 (212)- 578.59.92 / 507.21.11 Sitio Web: www.cnti.gob.ve 65 de 90 Detalles Generales de los Documentos Información del Documento: la información detallada del documento ingresado recientemente (Ver Figura 66). Figura 66. Información general de los documentos Dentro de las opciones generales de los documentos se puede: • Ver el documento que ha sido creado. • Verifcar quien fue la persona que frmó y envió el documento (en el caso que haya sido frmado electrónicamente). • Hacer clic en Verificar Firma. • Al verifcar la frma se despliega la siguiente pantalla (Ver Figura 67): Versión: 5.0.0 Manual de Usuario: Sistema de Gestión de Documentos Electrónicos (SGDE) Elaborado por: Armadillo Integración Tecnológica, C.A Revisado por: Prof. Gloria Rojas Aprobado por: Av. Andrés Bello, sector Guaicaipuro, Torre MPPTI, piso 16, Municipio Libertador, Caracas. Telf. +58 (212)- 578.59.92 / 507.21.11 Sitio Web: www.cnti.gob.ve 66 de 90 Figura 67. Pantalla con los datos de la persona que ha firmado el documento • Si la frma fue exitosa, desplegará el número de cédula, nombre, cargo, institución y la fecha (hora, minuto, segundo), en el que fue frmado electrónicamente. • También permite descargar el archivo frmado. Ingreso a la información detallada de los documentos Para ingresar a la información detallada de los documentos de todas las carpetas se debe seleccionar el documento haciendo clic sobre el enlace que se encuentra en la columna “Fecha Documento”. (Ver Figura 68) Versión: 5.0.0 Manual de Usuario: Sistema de Gestión de Documentos Electrónicos (SGDE) Elaborado por: Armadillo Integración Tecnológica, C.A Revisado por: Prof. Gloria Rojas Aprobado por: Av. Andrés Bello, sector Guaicaipuro, Torre MPPTI, piso 16, Municipio Libertador, Caracas. Telf. +58 (212)- 578.59.92 / 507.21.11 Sitio Web: www.cnti.gob.ve 67 de 90 Figura 68. Pantalla de Acceso a la Información detallada de los documentos Registro de documentos externos Figura 69. Opciones para el Registro de los Documentos Registrar documento En la parte izquierda de la pantalla se encuentra la opción de registrar documentos en el sistema, los mismos que deben ser enviados al personal de la institución. Estos documentos son los que llegan a la institución y que generalmente son ingresados al sistema por el personal encargado de la recepción de los documentos de entrada (archivistas, secretarias, entre otros). Los documentos registrados aparecen en la bandeja de “En Elaboración” donde se puede seguir editándolos (cargar documentos digitalizados y anexos). (Ver Figura 70) Versión: 5.0.0 Manual de Usuario: Sistema de Gestión de Documentos Electrónicos (SGDE) Elaborado por: Armadillo Integración Tecnológica, C.A Revisado por: Prof. Gloria Rojas Aprobado por: Av. Andrés Bello, sector Guaicaipuro, Torre MPPTI, piso 16, Municipio Libertador, Caracas. Telf. +58 (212)- 578.59.92 / 507.21.11 Sitio Web: www.cnti.gob.ve 68 de 90 Figura 70. Registro de Documentos Estos documentos son registrados en el sistema, donde se ingresa: • Fecha de registro • Número de referencia • Asunto • Descripción de los anexos • Resumen En la opción BUSCAR De/Para se ingresa el o los destinatarios, remitente y copia (esta opción permite enviar una copia del documento). (Ver Figura 71) Para la búsqueda de usuarios existen las siguientes opciones: • Buscar usuarios por nombre de la institución. • Buscar usuarios por nombre /C.I o cargo. Versión: 5.0.0 Manual de Usuario: Sistema de Gestión de Documentos Electrónicos (SGDE) Elaborado por: Armadillo Integración Tecnológica, C.A Revisado por: Prof. Gloria Rojas Aprobado por: Av. Andrés Bello, sector Guaicaipuro, Torre MPPTI, piso 16, Municipio Libertador, Caracas. Telf. +58 (212)- 578.59.92 / 507.21.11 Sitio Web: www.cnti.gob.ve 69 de 90 Figura 71. Búsqueda de Usuarios El envío de los documentos se puede realizar a usuarios internos de la institución o usuarios externos a la institución, donde su sistema de gestión de documentos electrónicos se encuentre interconectado. Adicionalmente, se le puede enviar a listas de usuarios que pueden constar de sólo usuarios internos, sólo usuarios externos o mixtas (usuarios internos y externos). En la opción CREAR CIUDADANO se puede crear, editar y consultar ciudadanos. Para crear un ciudadano: • Ingresar los datos del ciudadano. En el caso de no tener la cédula identidad del ciudadano seleccionar “No tiene N° de cédula” y el sistema generará automáticamente un número único que identifcará al ciudadano. Versión: 5.0.0 Manual de Usuario: Sistema de Gestión de Documentos Electrónicos (SGDE) Elaborado por: Armadillo Integración Tecnológica, C.A Revisado por: Prof. Gloria Rojas Aprobado por: Av. Andrés Bello, sector Guaicaipuro, Torre MPPTI, piso 16, Municipio Libertador, Caracas. Telf. +58 (212)- 578.59.92 / 507.21.11 Sitio Web: www.cnti.gob.ve 70 de 90 • Se deben llenar todos los campos solicitados. • Seleccionar el botón “Aceptar”. (Ver Figura 72) Figura 72. Creación de Ciudadano Para editar un ciudadano: • Escoger el ciudadano. • Seleccionar el botón “Editar Usuario”. • Modifcar los datos del ciudadano. • Seleccionar el botón “Aceptar”. Versión: 5.0.0 Manual de Usuario: Sistema de Gestión de Documentos Electrónicos (SGDE) Elaborado por: Armadillo Integración Tecnológica, C.A Revisado por: Prof. Gloria Rojas Aprobado por: Av. Andrés Bello, sector Guaicaipuro, Torre MPPTI, piso 16, Municipio Libertador, Caracas. Telf. +58 (212)- 578.59.92 / 507.21.11 Sitio Web: www.cnti.gob.ve 71 de 90 Para consultar un ciudadano (Ver Figura 73): Figura 73. Consulta de ciudadanos En la sección “Buscar Persona” ingresar el nombre del ciudadano /Cédula de Identidad y presionar el botón “Buscar”. Se despliega un listado con todas los ciudadanos que tengan coincidencias. Posteriormente ubicar el ciudadano por ser consultado y hacer clic sobre el nombre y se despliega una pantalla con la información detallada del usuario. (ver Figura 74) Figura 74. Información del ciudadano consultado Se pueden adjuntar ANEXOS al documento que se está ingresando. Una vez fnalizado el documento, hacer clic en Aceptar o en grabar en el caso que se desee seguir editándolo. Versión: 5.0.0 Manual de Usuario: Sistema de Gestión de Documentos Electrónicos (SGDE) Elaborado por: Armadillo Integración Tecnológica, C.A Revisado por: Prof. Gloria Rojas Aprobado por: Av. Andrés Bello, sector Guaicaipuro, Torre MPPTI, piso 16, Municipio Libertador, Caracas. Telf. +58 (212)- 578.59.92 / 507.21.11 Sitio Web: www.cnti.gob.ve 72 de 90 Al hacer clic en aceptar, aparecerá la siguiente pantalla (Ver Figura 75): Figura 75. Información general del ciudadano Esta pantalla contiene las siguientes acciones: • Vista previa del documento: permite visualizar el documento una vez que ha sido correctamente grabado. • Grabar: permite grabar la información que contiene el documento. • Aceptar: permite continuar con el siguiente paso del proceso de ingreso del documento. • Cancelar: permite salir o cancelar la operación realizada. Una vez que el documento ha sido correctamente ingresado, se despliega una pantalla con las siguientes opciones (Ver Figura 76): Versión: 5.0.0 Manual de Usuario: Sistema de Gestión de Documentos Electrónicos (SGDE) Elaborado por: Armadillo Integración Tecnológica, C.A Revisado por: Prof. Gloria Rojas Aprobado por: Av. Andrés Bello, sector Guaicaipuro, Torre MPPTI, piso 16, Municipio Libertador, Caracas. Telf. +58 (212)- 578.59.92 / 507.21.11 Sitio Web: www.cnti.gob.ve 73 de 90 Figura 76. Información del ciudadano ingresado Imprimir comprobantes Imprimir código de barras Este módulo permite imprimir el número del documento con su código de barras en la parte superior derecha. Para imprimir el código de barras del documento se debe: • Buscar el documento, ingresando todo el número documento o una parte del número. • Seleccionar el botón “Buscar”. Versión: 5.0.0 Manual de Usuario: Sistema de Gestión de Documentos Electrónicos (SGDE) Elaborado por: Armadillo Integración Tecnológica, C.A Revisado por: Prof. Gloria Rojas Aprobado por: Av. Andrés Bello, sector Guaicaipuro, Torre MPPTI, piso 16, Municipio Libertador, Caracas. Telf. +58 (212)- 578.59.92 / 507.21.11 Sitio Web: www.cnti.gob.ve 74 de 90 del • En el listado que se despliega en la parte inferior, hacer clic en la caja de chequeo que se encuentra al inicio de los registros. • Seleccionar el botón “Imprimir Código de Barras”. (Ver Figura 77) Figura 77. Impresión de Código de Barras Al completar la operación, se genera un documento PDF con el código de barras del documento. (Ver Figura 78) Figura 78. Código de Barras Versión: 5.0.0 Manual de Usuario: Sistema de Gestión de Documentos Electrónicos (SGDE) Elaborado por: Armadillo Integración Tecnológica, C.A Revisado por: Prof. Gloria Rojas Aprobado por: Av. Andrés Bello, sector Guaicaipuro, Torre MPPTI, piso 16, Municipio Libertador, Caracas. Telf. +58 (212)- 578.59.92 / 507.21.11 Sitio Web: www.cnti.gob.ve 75 de 90 Imprimir comprobante Este módulo permite imprimir un comprobante de la recepción del documento. Este comprobante tiene la siguiente información: número de documento, fecha, recibido por, nombre del usuario. Para imprimir el comprobante del documento se debe: • Buscar el documento, ingresando todo el número documento o una parte del número. • Seleccionar el botón “Buscar”. (Ver Figura 79) Figura 79. Pantalla para Impresión de Comprobantes Versión: 5.0.0 Manual de Usuario: Sistema de Gestión de Documentos Electrónicos (SGDE) Elaborado por: Armadillo Integración Tecnológica, C.A Revisado por: Prof. Gloria Rojas Aprobado por: Av. Andrés Bello, sector Guaicaipuro, Torre MPPTI, piso 16, Municipio Libertador, Caracas. Telf. +58 (212)- 578.59.92 / 507.21.11 Sitio Web: www.cnti.gob.ve 76 de 90 del • En el listado que se despliega en la parte inferior, hacer clic en la caja de chequeo que se encuentra al inicio de los registros. • Seleccionar el botón “Imprimir Comprobante”. Finalmente, se genera un documento PDF con el comprobante. (Ver Figura 80) Figura 80. Impresión del Comprobante Cargar documentos digitalizados Para cargar y asociar el documento digitalizado: • Buscar el documento, ingresando todo el número documento o una parte del número. Versión: 5.0.0 Manual de Usuario: Sistema de Gestión de Documentos Electrónicos (SGDE) Elaborado por: Armadillo Integración Tecnológica, C.A Revisado por: Prof. Gloria Rojas Aprobado por: Av. Andrés Bello, sector Guaicaipuro, Torre MPPTI, piso 16, Municipio Libertador, Caracas. Telf. +58 (212)- 578.59.92 / 507.21.11 Sitio Web: www.cnti.gob.ve 77 de 90 del • Seleccionar el botón “Buscar”. (Ver Figura 81) Figura 81. Búsqueda del documento asociado Ubicar el documento y seleccionarlo haciendo clic en la caja de chequeo que se encuentra al inicio del registro. • Seleccionar el botón “Asociar Imagen del Documento”. (ver Figura 82) Figura 82. Asociar un Documento Versión: 5.0.0 Manual de Usuario: Sistema de Gestión de Documentos Electrónicos (SGDE) Elaborado por: Armadillo Integración Tecnológica, C.A Revisado por: Prof. Gloria Rojas Aprobado por: Av. Andrés Bello, sector Guaicaipuro, Torre MPPTI, piso 16, Municipio Libertador, Caracas. Telf. +58 (212)- 578.59.92 / 507.21.11 Sitio Web: www.cnti.gob.ve 78 de 90 • Seleccionar el archivo que va a ser asociado como imagen al documento. • Ingresar un comentario. • Seleccionar el botón “Aceptar”. (Ver Figura 83) Figura 83. Documento asociado a la imagen Finalmente, se despliega en la pantalla un resumen con toda la información referente al documento y la persona que realizó la acción. Nota: Sólo se debe cargar una imagen digitalizada por cada documento registrado en la bandeja de entrada. Si son varias hojas se les debe generar en un solo archivo. Versión: 5.0.0 Manual de Usuario: Sistema de Gestión de Documentos Electrónicos (SGDE) Elaborado por: Armadillo Integración Tecnológica, C.A Revisado por: Prof. Gloria Rojas Aprobado por: Av. Andrés Bello, sector Guaicaipuro, Torre MPPTI, piso 16, Municipio Libertador, Caracas. Telf. +58 (212)- 578.59.92 / 507.21.11 Sitio Web: www.cnti.gob.ve 79 de 90 Consulta y Búsqueda de Documentos Este módulo permite consultar por medio de parámetros como número o clase de documento, uno o varios documentos que concuerden con dicha solicitud de búsqueda. (Ver Figura 84) Parámetros para consultar o buscar documentos Figura 84. Parámetros de consulta o búsqueda de documentos Versión: 5.0.0 Manual de Usuario: Sistema de Gestión de Documentos Electrónicos (SGDE) Elaborado por: Armadillo Integración Tecnológica, C.A Revisado por: Prof. Gloria Rojas Aprobado por: Av. Andrés Bello, sector Guaicaipuro, Torre MPPTI, piso 16, Municipio Libertador, Caracas. Telf. +58 (212)- 578.59.92 / 507.21.11 Sitio Web: www.cnti.gob.ve 80 de 90 Para consultar un documento, se debe ingresar cualquiera de los siguientes parámetros: • Número de documento: se puede escribir todo el número o solamente una parte de él. • Número de referencia: permite realizar la búsqueda por medio del código de referencia con el que llegó el documento, este código es generado por el remitente. • Remitente. Búsqueda por remitente. • Destinatario. Búsqueda por destinatario. • Buscar en texto: se puede ingresar alguna(s) palabra(s) que están en el resumen del documento y el sistema va a desplegar todos los documentos que incluyan esta palabra. • Tipo de documento: buscar por los tipos de documentos existentes como por ejemplo: ofcio, memo, circular, etc. • Cuerpo del documento: permite realizar búsquedas en el cuerpo del documento. • Rango de fecha: se puede limitar un rango de fecha para realizar la búsqueda sólo en determinado tiempo. El rango de fecha para la consulta está por defecto para el último mes, si desea una búsqueda en un rango mayor deberá ampliar este rango para una búsqueda. • Área actual: buscar documentos en una área solicitada. Versión: 5.0.0 Manual de Usuario: Sistema de Gestión de Documentos Electrónicos (SGDE) Elaborado por: Armadillo Integración Tecnológica, C.A Revisado por: Prof. Gloria Rojas Aprobado por: Av. Andrés Bello, sector Guaicaipuro, Torre MPPTI, piso 16, Municipio Libertador, Caracas. Telf. +58 (212)- 578.59.92 / 507.21.11 Sitio Web: www.cnti.gob.ve 81 de 90 Pasos para realizar una consulta o búsqueda del documento Para realizar una consulta o búsqueda de un documento se deben aplicar los siguientes pasos: • Seleccionar el vínculo "Búsquedas", que se encuentra en la parte inferior de la sección de carpetas y opciones personalizadas. • Ingresar el parámetro de búsqueda o consulta de documentos. • Seleccionar el botón “Buscar”. En la parte inferior central de la pantalla se despliega un listado con todos los documentos que coincidieron con los parámetros de búsqueda ingresados. (Ver Figura 85) Figura 85. Lista generada después de la acción de búsqueda Versión: 5.0.0 Manual de Usuario: Sistema de Gestión de Documentos Electrónicos (SGDE) Elaborado por: Armadillo Integración Tecnológica, C.A Revisado por: Prof. Gloria Rojas Aprobado por: Av. Andrés Bello, sector Guaicaipuro, Torre MPPTI, piso 16, Municipio Libertador, Caracas. Telf. +58 (212)- 578.59.92 / 507.21.11 Sitio Web: www.cnti.gob.ve 82 de 90 Una vez que se ubicó un documento, se puede acceder a él para revisar su información general: • Al hacer clic sobre el “Número Documento”, se puede obtener la imagen digitalizada para un documento de entrada o el archivo anexo si este ha sido ya registrado. • Al hacer clic sobre la “Fecha Documento”, se visualiza la información general del documento. Reportes Este módulo permite generar diferentes tipos de reportes, tales como: • Cantidad de registros por usuario y por estado del documento. Entre los estados de documentos se tiene: tramitados, en edición, eliminados, archivados, vencidos, etc. • Estadísticas de digitalización de documentos. Para generar un reporte se debe: ◦ Escoger el tipo de consulta o estadística. ◦ Escoger el área. ◦ Escoger el usuario. ◦ Ingresar la fecha desde y hasta. Inmediatamente se desplegará un listado con usuario, estado del trámite, número de documentos registrados y digitalizados (dependiendo del tipo de reporte que se desea generar). (Ver Figura 86) Versión: 5.0.0 Manual de Usuario: Sistema de Gestión de Documentos Electrónicos (SGDE) Elaborado por: Armadillo Integración Tecnológica, C.A Revisado por: Prof. Gloria Rojas Aprobado por: Av. Andrés Bello, sector Guaicaipuro, Torre MPPTI, piso 16, Municipio Libertador, Caracas. Telf. +58 (212)- 578.59.92 / 507.21.11 Sitio Web: www.cnti.gob.ve 83 de 90 Figura 86. Visualización de un reporte Para generar un reporte detallado (ver Figura 87), se debe: • Seleccionar el enlace que se encuentra en la última columna del listado anterior. Figura 87. Reporte Detallado Versión: 5.0.0 Manual de Usuario: Sistema de Gestión de Documentos Electrónicos (SGDE) Elaborado por: Armadillo Integración Tecnológica, C.A Revisado por: Prof. Gloria Rojas Aprobado por: Av. Andrés Bello, sector Guaicaipuro, Torre MPPTI, piso 16, Municipio Libertador, Caracas. Telf. +58 (212)- 578.59.92 / 507.21.11 Sitio Web: www.cnti.gob.ve 84 de 90 Inmediatamente se desplegará en otra pantalla un reporte detallado. Adicionalmente, en este módulo se tiene la opción de “Imprimir”, que permite generar un reporte en un archivo PDF e imprimirlo. (Ver Figura 88) Figura 88. Visualización previa del documento Versión: 5.0.0 Manual de Usuario: Sistema de Gestión de Documentos Electrónicos (SGDE) Elaborado por: Armadillo Integración Tecnológica, C.A Revisado por: Prof. Gloria Rojas Aprobado por: Av. Andrés Bello, sector Guaicaipuro, Torre MPPTI, piso 16, Municipio Libertador, Caracas. Telf. +58 (212)- 578.59.92 / 507.21.11 Sitio Web: www.cnti.gob.ve 85 de 90 Soporte Para soporte sobre dudas, inquietudes, fallas, problemas acerca del sistema Quipux, favor hacer lo siguiente: 1. Contactar a su administrador institucional de Quipux. 2. En caso que no exista solución con el administrador, el personal del centro de atención al usuario deberá elevar el requerimiento con el super-administrador o director de tecnología de la institución. 8. Manejo de versión de Anexos y documentos generados por el conector del LibreOfce Al elaborar o editar un documento es posible controlar la versión de un archivo anexo. (Ver Figura 89) Figura 89. Anexo de un archivo Versión: 5.0.0 Manual de Usuario: Sistema de Gestión de Documentos Electrónicos (SGDE) Elaborado por: Armadillo Integración Tecnológica, C.A Revisado por: Prof. Gloria Rojas Aprobado por: Av. Andrés Bello, sector Guaicaipuro, Torre MPPTI, piso 16, Municipio Libertador, Caracas. Telf. +58 (212)- 578.59.92 / 507.21.11 Sitio Web: www.cnti.gob.ve 86 de 90 Nota: Existe un tamaño máximo defnido por el administrador para cada área creada previamente. Al momento de adjuntar un archivo se visualiza el número de versiones que este posee en la columna “VERSIÓN”. Para visualizar una versión de archivo anexado debe hacer clic en el enlace de la columna “VERSIÓN”. (Ver Figura 90) Figura 90. Archivo Anexo Versión: 5.0.0 Manual de Usuario: Sistema de Gestión de Documentos Electrónicos (SGDE) Elaborado por: Armadillo Integración Tecnológica, C.A Revisado por: Prof. Gloria Rojas Aprobado por: Av. Andrés Bello, sector Guaicaipuro, Torre MPPTI, piso 16, Municipio Libertador, Caracas. Telf. +58 (212)- 578.59.92 / 507.21.11 Sitio Web: www.cnti.gob.ve 87 de 90 Figura 91. Versiones del archivo Luego, hacer clic en el número correspondiente a la versión del archivo a visualizar, se desplegará la siguiente pantalla (Ver Figura 92): Figura 92. Descarga de versión del archivo Nota: Para descargar el ultimo archivo debe hacer clic en la pantalla principal de “Anexo” en el enlace de la columna “Archivo” (Ver Figura 93). Versión: 5.0.0 Manual de Usuario: Sistema de Gestión de Documentos Electrónicos (SGDE) Elaborado por: Armadillo Integración Tecnológica, C.A Revisado por: Prof. Gloria Rojas Aprobado por: Av. Andrés Bello, sector Guaicaipuro, Torre MPPTI, piso 16, Municipio Libertador, Caracas. Telf. +58 (212)- 578.59.92 / 507.21.11 Sitio Web: www.cnti.gob.ve 88 de 90 Figura 93. Descarga de archivo actual Anexar documentos generados por el conector del LibreOfce Permite anexar documentos elaborados previamente desde LibreOffice utilizando el conector Quipux. Para la búsqueda de este documento debe hacer clic en el enlace “...“ Figura 94. Anexar Documento de enviado desde LibreOfce Ubicar en el grupo de plantillas la que corresponda a su caso y hacer clic en la opción “Seleccionar” Versión: 5.0.0 Manual de Usuario: Sistema de Gestión de Documentos Electrónicos (SGDE) Elaborado por: Armadillo Integración Tecnológica, C.A Revisado por: Prof. Gloria Rojas Aprobado por: Av. Andrés Bello, sector Guaicaipuro, Torre MPPTI, piso 16, Municipio Libertador, Caracas. Telf. +58 (212)- 578.59.92 / 507.21.11 Sitio Web: www.cnti.gob.ve 89 de 90 Figura 95. Selección de documento enviado desde LibreOfce Nota: La opción “Ver” permite descargar el documento. Para fnalizar hacer clic en el botón “Anexar”. Figura 96. Anexo de documento enviado desde LibreOfce Versión: 5.0.0 Manual de Usuario: Sistema de Gestión de Documentos Electrónicos (SGDE) Elaborado por: Armadillo Integración Tecnológica, C.A Revisado por: Prof. Gloria Rojas Aprobado por: Av. Andrés Bello, sector Guaicaipuro, Torre MPPTI, piso 16, Municipio Libertador, Caracas. Telf. +58 (212)- 578.59.92 / 507.21.11 Sitio Web: www.cnti.gob.ve 90 de 90